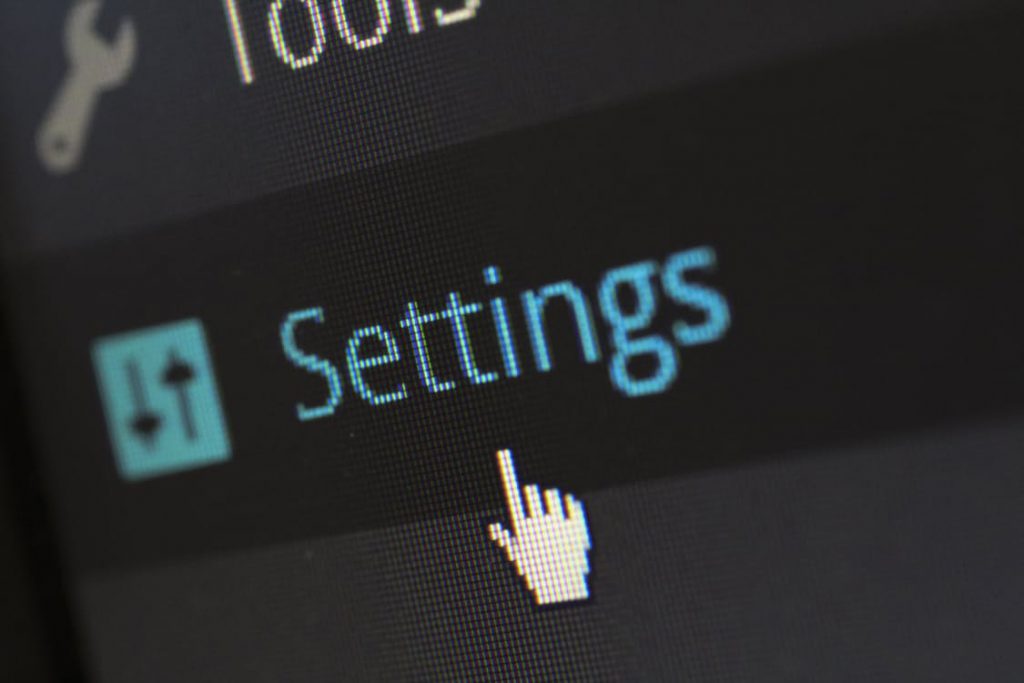 Dit artikel is bedoeld om te laten zien hoe je Windows te optimaliseren en het lichter op uw computer om de prestaties te verbeteren en start up tijden.
Dit artikel is bedoeld om te laten zien hoe je Windows te optimaliseren en het lichter op uw computer om de prestaties te verbeteren en start up tijden.
Er zijn vele tutorials die er zijn dat verschillende instrumenten en verschillende instructies die er te bieden voor het optimaliseren van 's werelds meest beruchte besturingssysteem – Windows. Veel gebruikers zijn op zoek naar degenen, omdat soms, sommige machines voelen onder-aangedreven of worden opgesteld benauwd met software die maakt multitasking moeilijk, door vertraging van het systeem. Dit is wat ons geduwd in het onderzoeken van de volledige mogelijkheden van wat kan universeel worden gedaan om alle Windows-versies sinds Windows 7 om de werking te verbeteren en uw leven gemakkelijker maken. Natuurlijk, er een offer worden, maar voor een goede reden - speed. Laten we beginnen!

Het optimaliseren van een PC van Windows-instellingen
Er zijn veel algemene Windows instellingen die kunnen worden gebruikt om uw computer te optimaliseren, en maak het nemen minder geheugen van uw systeem. Maar om dit te laten gebeuren, je nodig hebt om een aantal dingen over je computer weten:
- Welke applicaties zijn belangrijk voor u en moeten worden toegestaan om te draaien in de achtergrond.
- Welke grafische Windows-functies gebruik je en net als (fonts, aero peek, etc.).
- Wat voor soort bestanden kunt u verwijderen uit de System Drive (meestal C: )
- Heeft u gebruik maken van geautomatiseerde diensten, zoals automatische update, bijvoorbeeld.
Het eerste wat gedaan kan worden om de prestaties van Windows-besturingssysteem te verbeteren is om het grafisch optimaliseren. Deze actie zal aanzienlijk verminderen het gebruik van zowel de CPU als de grafische processor van de computer. Hier is hoe het te doen:
1) Ga naar My Computer (Voor nieuwere Windows-versies wordt het genoemd "Deze PC"), klik met de rechtermuisknop en klik vervolgens op Eigenschappen:
2) Vanaf daar, vindt u een gemarkeerde tekst met een schild icoon lokaliseren ernaast, vernoemd Instellingen veranderen. Gebruik de onderstaande afbeelding voor referentie en klik op de tekst om het te openen Systeem eigenschappens menu:
3) Vanuit het menu System Properties, gaan over op de tabblad geavanceerd en zoek de "Instellingen" knop onder de performance doos, waarna op te klikken:
4) Als je dit allemaal hebt gedaan correct, moet u het onderstaande scherm te zien. Vanuit deze functie kunt u selecteren en schakel bepaalde Windows prestatiekenmerken. Er is ook de mogelijkheid om ze aan te passen voor de beste prestaties of beste kwaliteit. Als je het niet erg over de manier waarop de tekst wordt weergegeven of dat de foto's van uw PC zal worden verborgen in een map, en u zult niet in staat zijn om ze te gluren voordat u ze opent, selecteert u "Beste prestaties" die deselecteert alle. Als je van bepaalde Windows-functies, je kunt gaan en hen in staat stellen een voor een door hen te vinken in het menu. Nadat u uw keuze heeft gemaakt, Apply en Ok alles en je bent helemaal klaar.

Sneller laadtijden door het uitschakelen van Achtergrond Diensten en applicaties
Nu weet je hoe je grafische functies van Windows te optimaliseren. Echter, het is ook tijd om na te denken over de achtergrond applicaties die toegang tot van de CPU van uw computer, RAM en GPU. Eerste, zullen we ons richten op de boot applicaties die bij het uitvoeren van uw computer aanzet. Laten we beginnen!
1) Pers Windows Button + R toets op je toetsenbord. Dit zal het vak Uitvoeren openen. In het typt - MSCONFIG en klik op OK. Gebruik de onderstaande afbeelding voor referentie.
2) Nadat opende het menu System Configuration, moet je klikken op de Beginnen tab. Voor oudere Windows-versies, zult u de vakjes direct zien. Voor nieuwere Windows-versies, zoals 10, U wordt gevraagd om de nieuwe versie van Taakbeheer te openen. Die heeft ook een tabblad Opstarten.
3) Van daaruit zul je in staat om alle toepassingen die u niet wilt uitvoeren uit te schakelen wanneer uw pc begint te worden. U kunt een app uitschakelen, door het te markeren met je muis en te klikken op de "Disable" knop of gewoon met de rechtermuisknop te klikken en te klikken op Uitschakelen in het drop-down menu. Het is belangrijk om alleen de toepassingen die niet belangrijk zijn voor u uitschakelen. Bijvoorbeeld, de audio drivers zijn belangrijk, maar sommige Apps die je nauwelijks gebruikt en niet wilt dat pop-ups zien moeten worden uitgeschakeld om niet draaien bij het opstarten.
Nadat u een programma hebt uitgeschakeld u niet wilt uitvoeren bij het opstarten, is het tijd om terug te gaan naar het venster System Configuration. Typ opnieuw "MSCONFIG" in het venster Uitvoeren en in het menu, deze keer, kijk voor de dienstensector:
U kunt een service uitschakelen door simpelweg te unticking. Maar, Het is zeer belangrijk om behoedzaam, want als je de verkeerde service uitschakelt, je kan breken Windows en voorkomen dat het naar behoren of helemaal niet hardlopen (het slechtste geval). Echter, wees niet bang, we hebben u gedekt. Met dank aan de deskundigen op de website OptimizingPC.com, hier is een lijst van Windows-services met hun uitleg hieronder:
Lijst van Windows diensten die kunnen worden uitgeschakeld voor prestaties
Lees elke dienst aandachtig door en neem de tijd, u niet wilt dat deze haasten. Als je het gevoel onzeker, een back-up van uw belangrijke gegevens op een flash drive. Nadat u het uitschakelen procedure hebt voltooid, klikt u op Toepassen en vervolgens op OK. Het systeem zal u vragen om uw computer opnieuw op te starten, maar als je aan de gang, je kunt afsluiten zonder opnieuw op te starten zo goed en reset uw PC later:

Optimaliseer Hoe uw Disk Runs
In het geval dat u niet beschikt over de mogelijkheid om een SSD-schijf kopen voor uw computer, te laten draaien soepeler en sneller, er is een manier dat je je harde schijf kan verbeteren. Dit is bereikt door het uitvoeren van de Schijfopruiming en Schijfdefragmentatie opties. Deze opties zijn beide verkrijgbaar bij de tutorial hieronder. Hier is hoe om ze te draaien.
1) Ga naar "Mijn Computer" of "Dit PC" en klik met de rechtermuisknop op uw harde schijf, waarna op Properties:
2) Hierna, naar de Schijf opruiming door te klikken op de knop, zoals hieronder weergegeven:
3) De schijf schoon te maken zal laden totdat Het berekent hoeveel onnodige bestanden die je op je computer. Na deze in het onderstaande menu wordt weergegeven om u. Voor het selecteren van alle hokjes, Zorg ervoor dat u al uw accounts en wachtwoorden onthouden op uw computer. Dan, je kunt ze aankruisen en doorgaan met de clean-up door te klikken op de knop in het rode kader, zoals aangegeven in de afbeelding hieronder:
Het opruimen proces kan enige tijd duren, afhankelijk van hoe krachtig je computer is.
Nadat dit is voltooid, is het tijd om uw harde schijf defragmenteren. In het geval dat u niet weet wat rijden defragmentatie is, rekening mee dat het in feite een proces dat vergelijkbaar is met "regelen" de bestanden en geheugen stukjes drive te optimaliseren en ze sneller. Dit resulteert in een verbeterde inleiding van toepassingen en betere prestaties tijdens multitasking. Het zal ook vrij te maken van het RAM-geheugen op uw pc. Hier is hoe u uw harde schijf defragmenteren.
1) Klik op "Eigenschappen" van uw lokale schijf met Windows in en ga dan naar het "Gereedschap" tab, Er, je in staat om Schijfdefragmentatie te vinden zal zijn. Om uw schijf te optimaliseren, klik op de knop ernaast zoals hieronder afgebeeld:
2) Uit het venster dat opent, gewoon markeren de schijf die u wilt optimaliseren en klik op de knop "Optimaliseren". Voor oudere Windows-versies het zou moeten zijn een "Defragmenteren" knop. Bevestig eventuele aanwijzingen en gewoon wachten voor het station te optimaliseren. Dit is een beetje meer langdurig proces, dus we raden je jezelf arm met geduld.

Verwijderen ongewenste programma's snelheid van uw PC en Clean Up Junk Files
Hoeveel programma's die je op je computer, dat u niet meer gebruikt? Hoeveel ongewenste bestanden die u geen gebruik maken van? Dit is het gemakkelijk te leren, maar moeilijk deel, want je moet handmatig programma's en ongewenste bestanden te verwijderen van uw computer verder vrij te maken het is de harde schijf. Hier is hoe apps verwijderen:
1) Open het venster Uitvoeren (Windows-toets + R) en In het typt - appwiz.cpl
2) Selecteer de programma's die u niet gebruikt door deze te markeren met een enkele klik en klik op uninstall. ga dan door de uninstall-proces.
pic

Verwijder ongebruikte lettertypen te verbeteren Boot-Up Speed
Gewoonlijk, Windows vertraagt de computer, niet alleen bij het laden van de diensten bij het opstarten, maar fonts ook. Aangezien u niet per se gebruik maken van al uw systeem fonts, Wij raden u aan degenen die volledig nutteloos zijn voor u en ze te verwijderen om uw Windows-machine start veel sneller. Om dit te doen, Volg de onderstaande stappen.
1) Ga naar de zoekbalk en typ "fonts", waarna openen. Als het niet tonen, kunt u het menu Fonts in Windows Configuratiescherm te lokaliseren:
2) Vanuit het menu Fonts, kunt u de lettertypen die u niet per se gebruikt door enkele klikken op ze te selecteren en vervolgens te verwijderen door te klikken op de knop verwijderen. Als u meerdere lettertypen tegelijk te verwijderen, gewoon houd de CTRL-knop en vervolgens, terwijl het houden van, klik op de lettertypen die u zal niet worden verplicht om snel te gebruiken.

Maak de Dirty hardware van uw PC
Soms, Windows kan ook worden geoptimaliseerd door het schoonmaken van de hardware van deze. Maar voor deze, vindt u een schroevendraaier nodig hebben om alle schroeven los te schroeven en toegang tot de pc-componenten en een handdoek of een anti-statische papieren die zal helpen verwijderen van de stof van de onderdelen van de computer. Specifieke olie voor PC's kan ook worden gebruikt om de beweging van de warmte ventilatoren die gewoonlijk de CPU en de GPU koelen glad als het een krachtige videoprocessor.

Hoe te maken en te houden uw pc Schoon snel en automatisch
Nu dat je eigenlijk hebt opgeruimd uw PC uit de overbodige bestanden, registers en objecten, Het is tijd om zich te concentreren op het houden van het op die manier, omdat goed onderhoud is van cruciaal belang om het de levensduur. De waarheid is dat pc-optimalisatie is een industrie geworden en nu, Er zijn vele geavanceerde toepassingen die u regelmatig kunt uitvoeren om gewoon al die plus een aantal extra processen op uw computer uit te voeren om het aanzienlijk sneller draaien. Hier zijn een aantal programma's die we willen aanbevelen, samen met software reviews van wat ieder programma in staat is om te doen voor uw computer:
Glary Utilities Pro 5
WinZip Nut van het systeem Suite
System Mechanic
CCleaner Pro door Piriform



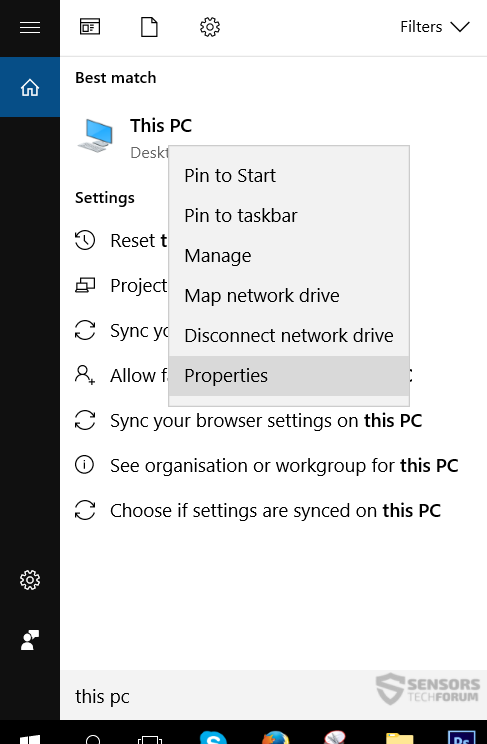
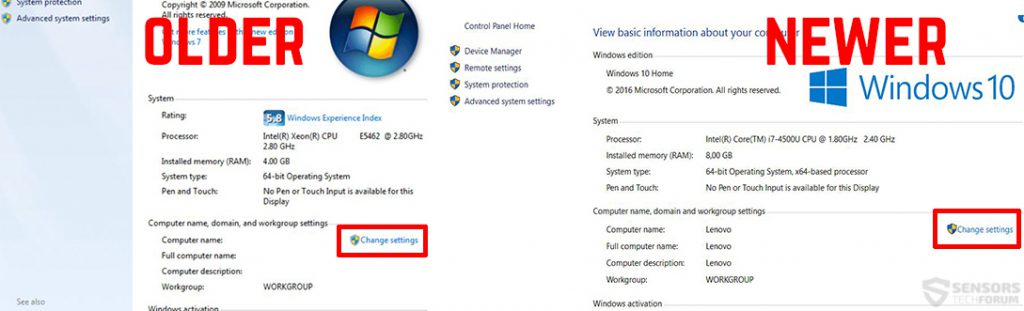
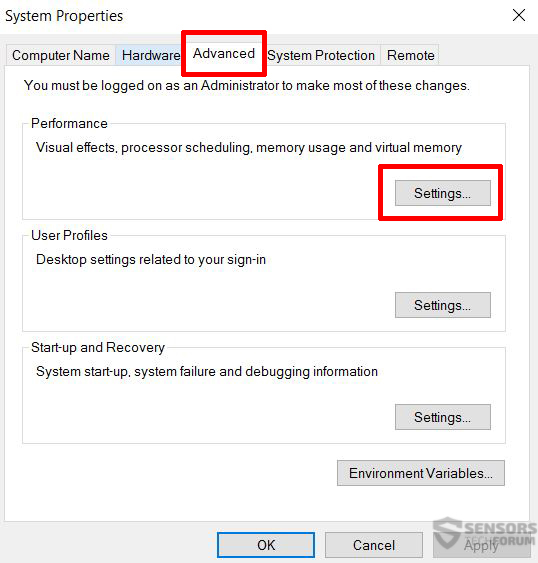
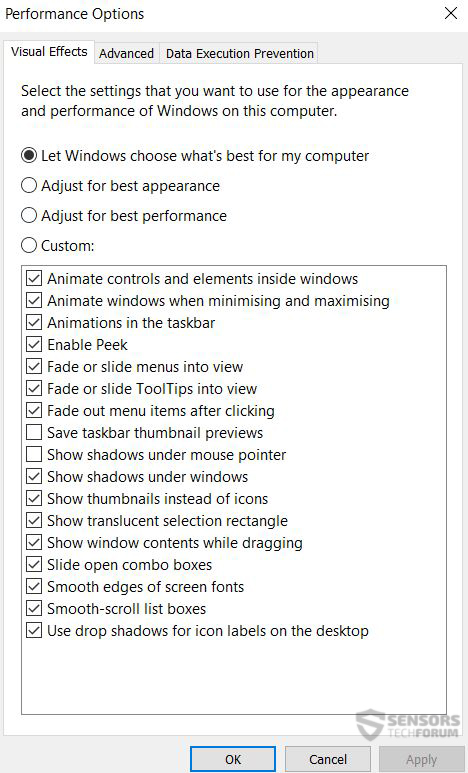
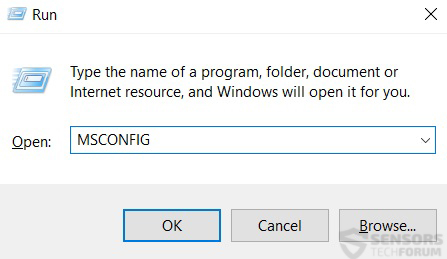

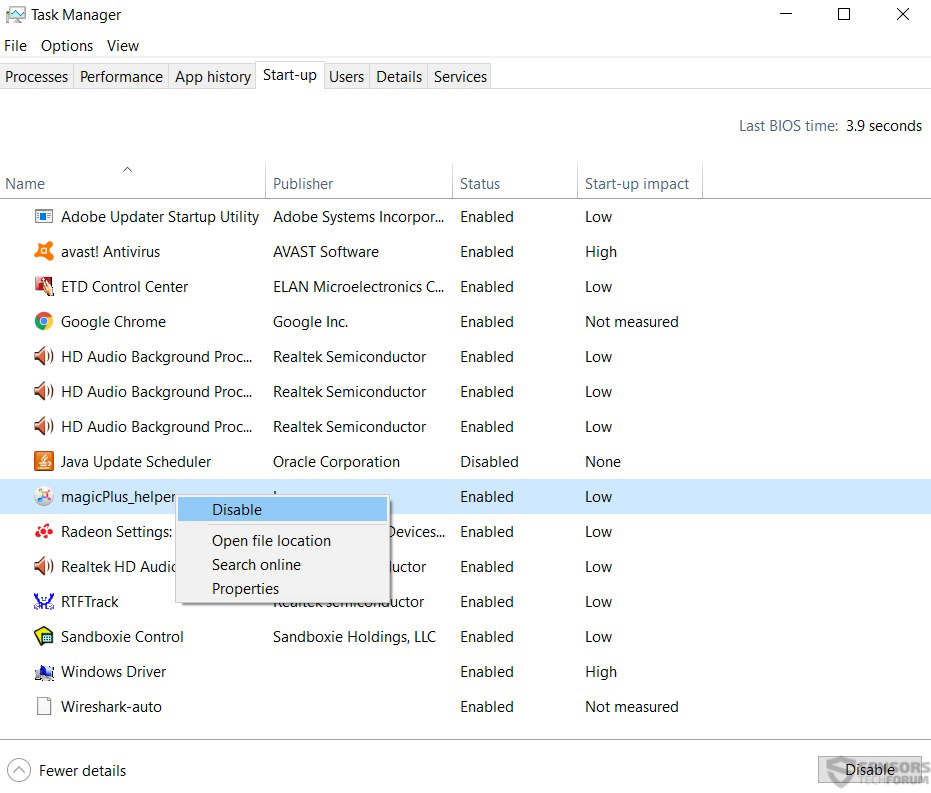
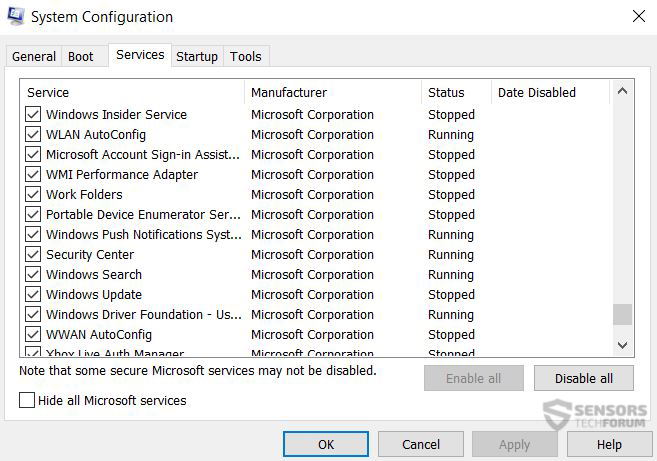
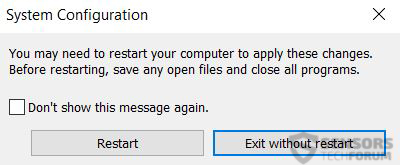
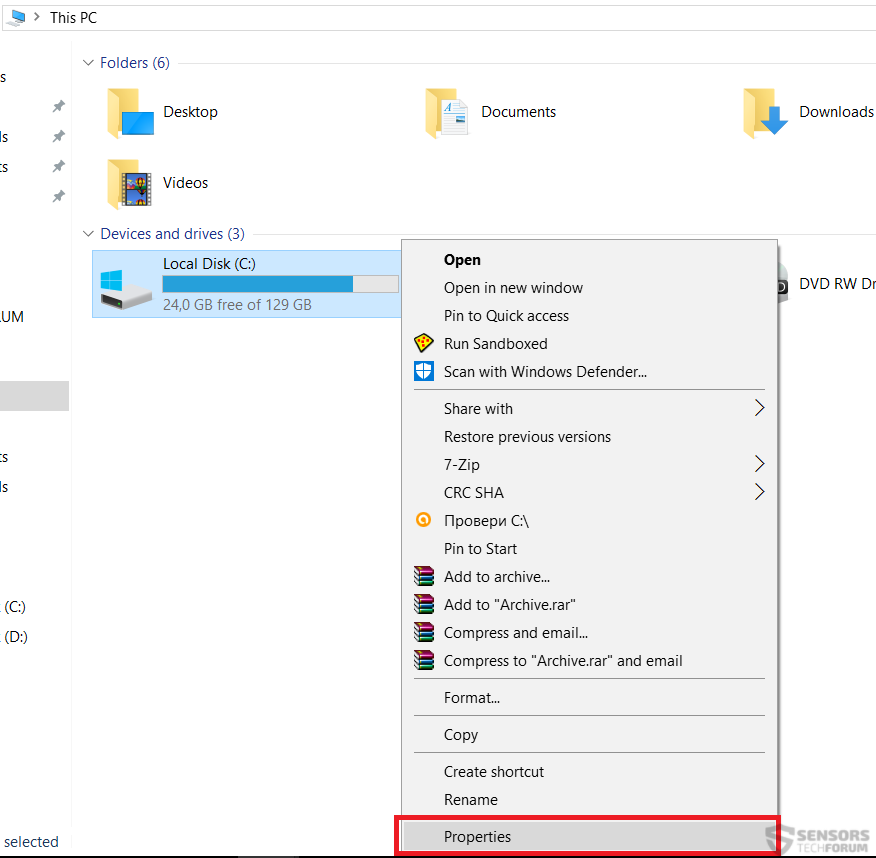
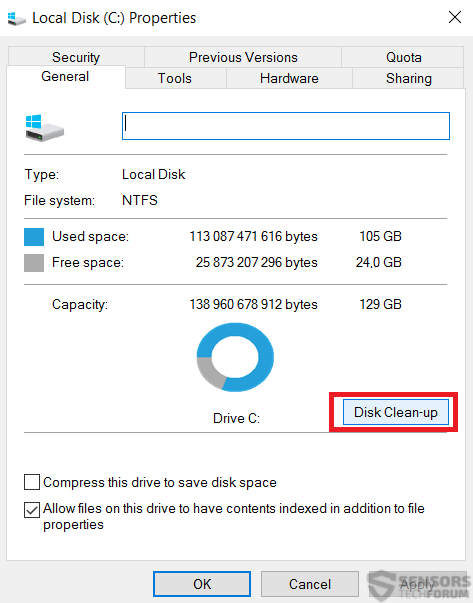
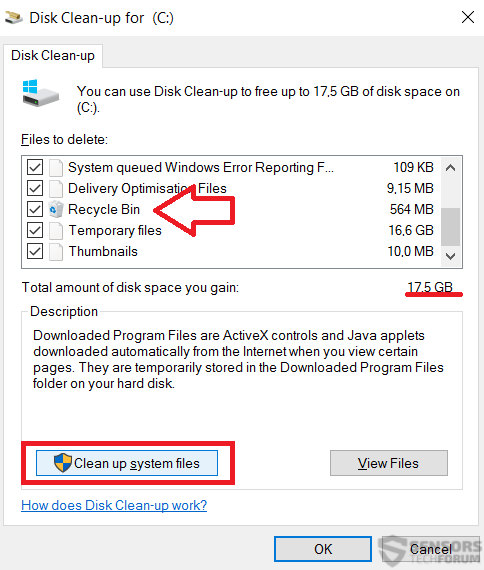
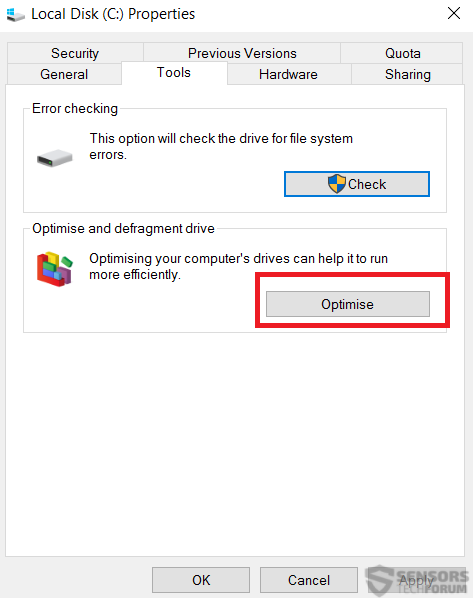
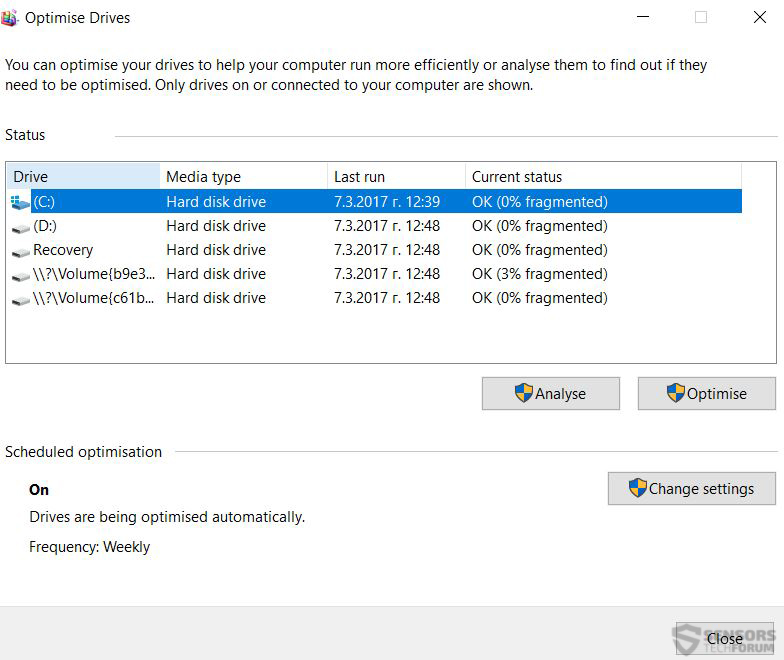

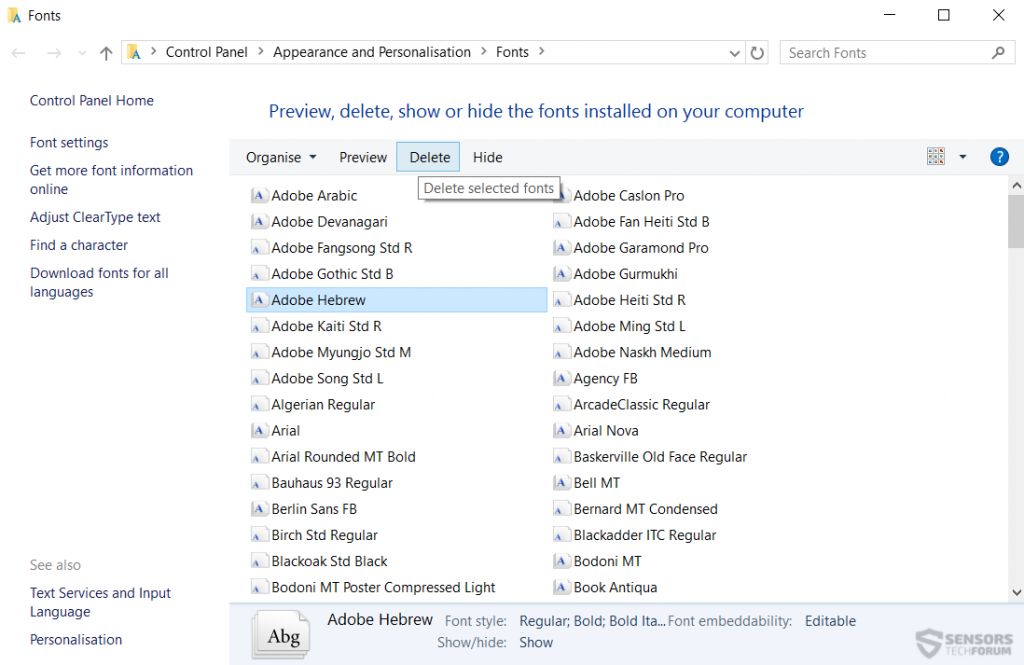

Het schoonmaken van ongewenste bestanden versnelt de PC. Probeer Krojam Cleaner om ongewenste bestanden gemakkelijk schoon te maken.