Lijkt uw computer langzamer te werken dan normaal?, of merkt u een toename van het aantal ongewenste advertenties en pop-ups? Kansen zijn, Mogelijk is SlimCleaner Plus op uw systeem geïnstalleerd. Op de markt gebracht als een hulpmiddel om de prestaties van uw pc te verbeteren, SlimCleaner Plus Ironisch genoeg gedraagt het zich meer als een potentieel ongewenste programma (PUP), uw systeem vastlopen in plaats van het te optimaliseren.
Dit artikel gaat dieper in op wat SlimCleaner Plus werkelijk is, de verborgen risico's en gedragingen ervan, en waarom het verwijderen ervan cruciaal kan zijn voor de gezondheid van uw computer en uw privacy. We zullen u door de noodzakelijke stappen leiden om SlimCleaner Plus veilig te verwijderen en bespreken hoe tools zoals SpyHunter niet alleen kunnen helpen bij het verwijderen ervan, maar ook bij het beschermen van uw pc tegen soortgelijke inbraken in de toekomst.
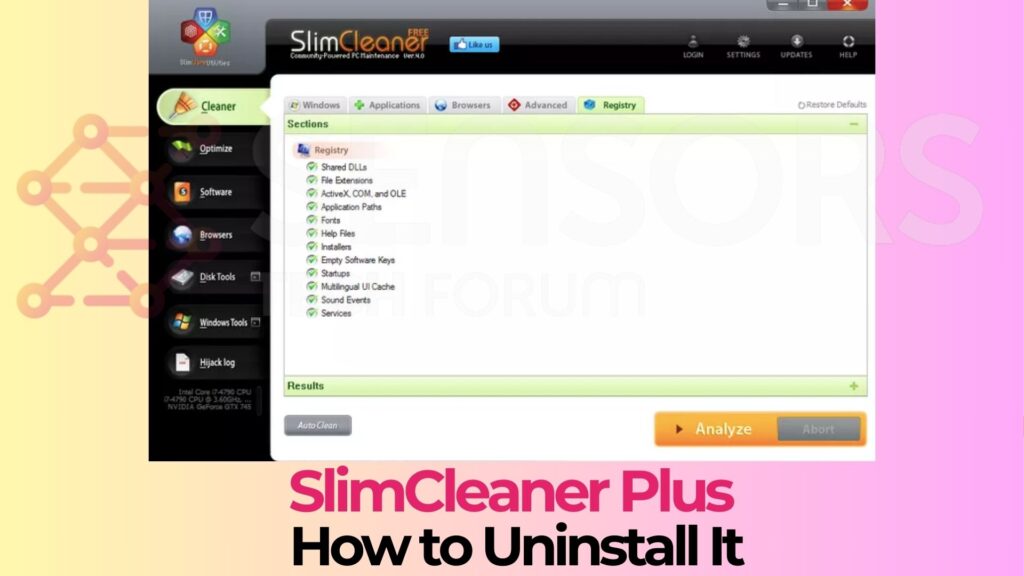
Slimcleaner Plus-samenvatting
| Type | Potentieel ongewenste programma's / Rogue Antivirus Software |
| Korte Omschrijving | Slimcleaner Plus kan voordoen als uw computer op malware te scannen, maar in plaats daarvan geven een valse detectie van virussen en systeemfouten en vragen u voor de aanschaf van het is versie met licentie om ze te verwijderen. |
| Detection Tool |
Zien of je systeem is getroffen door malware
Download
Malware Removal Tool
|
Wat is SlimCleaner Plus precies en waarom het verwijderen??
SlimCleaner Plus brengt zichzelf op de markt als een hulpmiddel dat is ontworpen om de prestaties van uw computer te verbeteren door de systeeminstellingen te optimaliseren, het verwijderen van ongewenste bestanden, en het verbeteren van de algehele snelheid. Echter, onder de gepolijste buitenkant schuilt een potentieel ongewenst programma (PUP) dat biedt weinig waarde en kan inderdaad de effectiviteit van uw systeem in gevaar brengen.
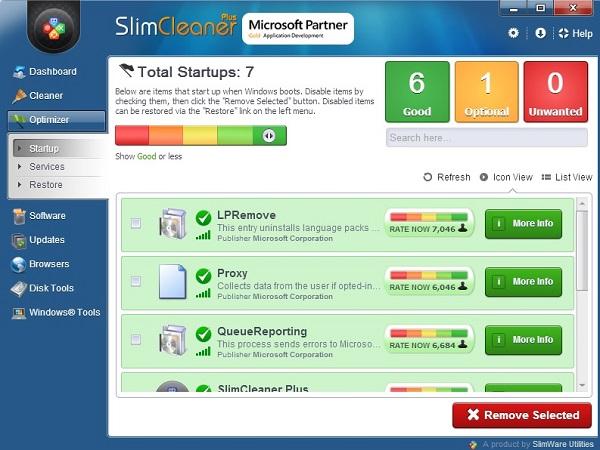
De voornaamste zorg bij SlimCleaner Plus zijn niet alleen de teleurstellende prestatieverbeteringen, maar ook het opdringerige gedrag dat het vertoont, zoals het weergeven van aanhoudende pop-ups en het verzamelen van gebruikersgegevens zonder duidelijke toestemming. Deze onthulling heeft ertoe geleid dat velen de legitimiteit van het nutsbedrijf en de voordelen die het beweert te bieden, in twijfel trekken.
De verborgen risico's die gepaard gaan met het houden van SlimCleaner Plus
Het behouden van SlimCleaner Plus op uw computer brengt verschillende risico's met zich mee die mogelijk niet meteen duidelijk zijn. Ten eerste, het kan de prestaties van uw systeem aanzienlijk belemmeren door onnodige bronnen te gebruiken. Bovendien, haar het verzamelen van gegevens praktijken leiden tot bezorgdheid over de privacy, omdat er onduidelijkheid bestaat over welke informatie wordt verzameld en hoe deze wordt gebruikt.
Deze aspecten, gecombineerd met vervelende pop-upadvertenties en misleidende optimalisatieprompts, Creëer een disruptieve gebruikerservaring. De neiging van het programma om bundel met andere potentieel ongewenste programma's vergroot de kans dat extra ongewenste software uw systeem infiltreert, deze problemen nog verder verergeren.

Is SlimCleaner Plus schadelijk voor uw computer?
Hoewel SlimCleaner Plus niet voldoet aan de klassieke definitie van malware, tenminste, software die specifiek is ontworpen om computers te beschadigen of uit te schakelen; deze vertoont gedrag dat verband houdt met mogelijk ongewenste programma's (PUP). De activiteiten ervan kunnen indirect leiden tot systeeminstabiliteit en verminderde prestaties.
De meest veelzeggende schade komt voort uit de rommel die het met zich meebrengt, naast het potentieel voor inbreuken op de privacy door zijn activiteiten op het gebied van gegevensverzameling.
Bovendien, zijn voorliefde voor het weergeven van overdreven systeemwaarschuwingen om gebruikers te dwingen een premiumversie te kopen kan misleidend zijn, gebruikers uitbuiten’ zorgen over de gezondheid van hun systeem voor financieel gewin. In het licht van deze feiten, hoewel SlimCleaner Plus uw hardware mogelijk niet direct beschadigt, de aanwezigheid ervan is inderdaad schadelijk voor de algehele gezondheid en prestaties van uw computer.
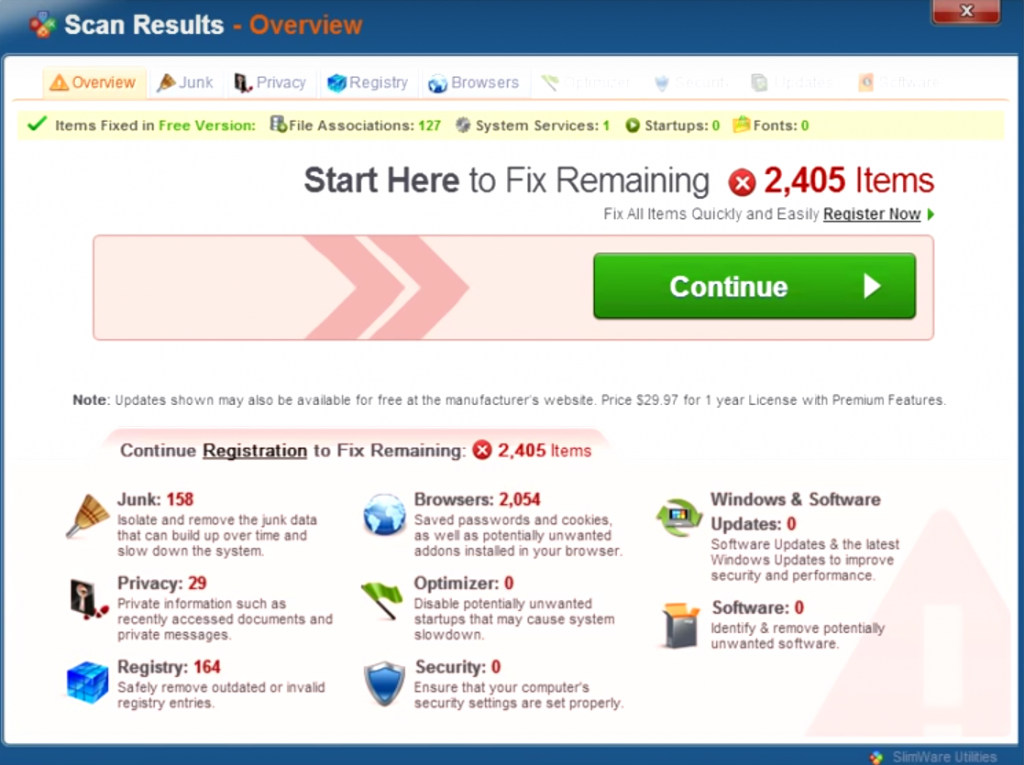
In gevallen waarin een uitgebreide schoonmaak- en veiligheidsbeoordeling vereist is, het gebruik van een robuuste anti-malware-oplossing zoals SpyHunter is verstandig.
SpyHunter helpt niet alleen bij het verwijderen van invasieve programma's zoals SlimCleaner Plus, maar biedt ook realtime bescherming tegen een breed scala aan malware, ervoor te zorgen dat uw systeem veilig blijft en optimaal presteert.
Eerste stappen voordat u SlimCleaner Plus verwijdert
Het verwijderen van SlimCleaner Plus van uw pc begint met een paar cruciale voorbereidende stappen. Deze zijn ontworpen om uw gegevens te beschermen en een soepel verwijderingsproces te garanderen. Voordat u in het verwijderingsproces duikt, het is belangrijk om uw systeem voor te bereiden om mogelijke complicaties te voorkomen.
Waarom een volledige back-up essentieel is voordat u begint
Het maken van een back-up van uw systeem is een cruciale eerste stap in het verwijderingsproces. Deze actie beschermt uw gegevens tegen eventuele onvoorziene problemen die kunnen optreden tijdens het verwijderen van SlimCleaner Plus.
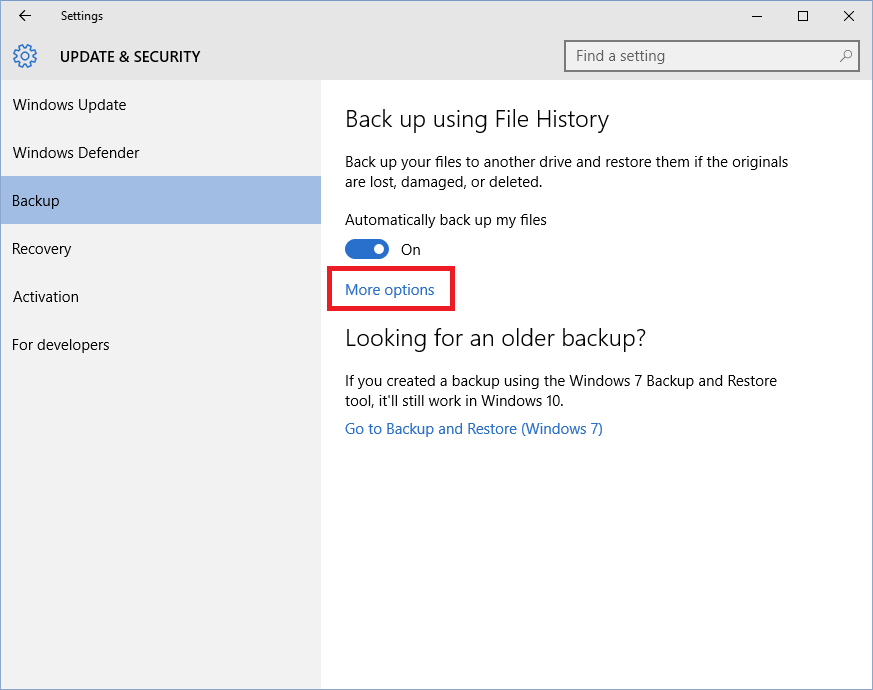
Een volledige back-up zorgt daarvoor, voor het geval er iets misgaat, u kunt uw systeem naar de vorige staat herstellen zonder verlies van belangrijke bestanden of gegevens. In essentie, het is alsof je een vangnet hebt dat je opvangt als je valt, uw digitale leven veilig houden.
Hoe u veilig een back-up van uw Windows kunt maken 10 Gegevens
Een back-up maken van uw Windows 10 gegevens zijn eenvoudig en kunnen u later van mogelijke kopzorgen behoeden. Hier leest u hoe u dit effectief kunt doen:
- Gebruik Bestandsgeschiedenis: Windows 10 heeft een ingebouwde tool genaamd Bestandsgeschiedenis, waarmee u regelmatig back-ups van uw bestanden kunt maken. Om het te activeren, Sluit een externe harde schijf of een netwerklocatie aan op uw computer. Dan, gaan naar ‘Instellingen’ > 'Bijwerken & Veiligheid’ > 'Back-up‘ en kies ‘Voeg een schijf toe‘ om uw externe harde schijf te selecteren. U kunt nu op 'Meer opties' klikken’ om aan te passen hoe vaak en van welke bestanden u een back-up wilt maken.
- Maak een systeemimage: Voor een uitgebreidere back-up, overweeg om een systeemimage te maken. Dit is een momentopname van alles wat op een bepaald moment op uw computer staat, inclusief het besturingssysteem, toepassingen, en bestanden. Om een systeemimage te maken, type ‘Bedieningspaneel‘ in het zoekvak, ga dan naar ‘Systeem en veiligheid’ > 'Back-up en herstel (Windows 7)'. Klik op 'Een systeemkopie maken'’ en volg de instructies om een back-up van uw hele systeem te maken.
- Cloud opslag: Het gebruik van cloudopslag is een andere manier om een back-up van uw gegevens te maken. Diensten zoals OneDrive, Google Drive, en Dropbox bieden eenvoudige manieren om uw bestanden online op te slaan. Deze methode biedt een extra beveiligingslaag doordat uw gegevens extern worden bewaard, om het te beschermen tegen fysieke schade aan uw hardware.
Deze stappen voor het veilig maken van een back-up van uw gegevens zijn van cruciaal belang om ervoor te zorgen dat uw gegevens veilig blijven tijdens het verwijderingsproces van SlimCleaner Plus. Met een back-up van uw gegevens, u bent nu klaar om door te gaan met het verwijderen van SlimCleaner Plus van uw pc.
Handmatig verwijderingsproces voor SlimCleaner Plus op Windows 10
Stap 1: SlimCleaner Plus-processen afsluiten
Voordat u SlimCleaner Plus kunt verwijderen, het is essentieel om ervoor te zorgen dat de app en de bijbehorende processen niet op de achtergrond draaien.
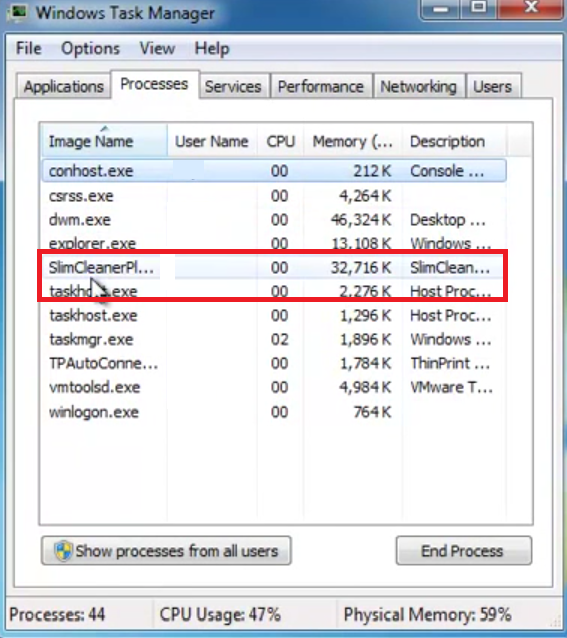
Om dit te doen, klik eenvoudig met de rechtermuisknop op het SlimCleaner Plus-pictogram in het systeemvak (bevindt zich in de rechteronderhoek van uw scherm) en kies “Uitgang.” Verder, Mogelijk moet u controleren op eventuele slepende processen in Taakbeheer.
Pers “Ctrl + Verschuiving + Esc” om Taakbeheer te openen, zoek naar processen die verband houden met SlimCleaner Plus, klik op ze, en selecteer “Einde taak.” Dit zorgt ervoor dat het programma volledig wordt afgesloten en klaar is om te worden verwijderd.
Stap 2: Navigeren door het Configuratiescherm om de installatie ongedaan te maken
Met SlimCleaner Plus volledig uitgeschakeld, de volgende stap bestaat uit het navigeren naar het Configuratiescherm om het programma te verwijderen.
Klik op het Windows-pictogram in uw taakbalk en typ “Bedieningspaneel,” druk vervolgens op Enter. In het Configuratiescherm, kiezen “Programma's en onderdelen” of “Een programma verwijderen” afhankelijk van uw weergavemodus. Blader door de lijst met geïnstalleerde programma's totdat u SlimCleaner Plus vindt.
Klik erop, en druk vervolgens op de “Uninstall” knop. Volg de instructies op het scherm om het verwijderingsproces te voltooien. Deze methode werkt voor het verwijderen van de meeste programma's op Windows 10, zorgen voor een schone en volledige verwijdering.
Stap 3: SlimCleaner Plus-resten van uw systeem wissen
Zelfs na het verwijderen van SlimCleaner Plus via de Bedieningspaneel, Sommige resterende bestanden kunnen op uw systeem achterblijven. Deze overgebleven bestanden kunnen ruimte in beslag nemen en mogelijk conflicten met andere software veroorzaken. Om deze op te ruimen, Je kunt de ingebouwde gebruiken Hulpmiddel voor schijfopruiming in Windows.
Druk op de Windows-toets en typ “Schijf opruiming,” selecteer vervolgens het hulpmiddel uit de resultaten. Kies de schijf waar SlimCleaner Plus was geïnstalleerd, en vink de vakjes ernaast aan “Tijdelijke bestanden” en eventuele andere locaties waar restjes zich kunnen bevinden. Klik “OK” om deze bestanden te verwijderen, ruimte vrijmaken en ervoor zorgen dat uw systeem soepel werkt.
Voor degenen die de voorkeur geven aan een grondigere schoonmaakbeurt, of als u problemen ondervindt tijdens het handmatige verwijderingsproces, beveiligings- en hulpprogramma's zoals SpyHunter kan helpen.
SpyHunter is ontworpen om overgebleven bestanden en registervermeldingen van niet-geïnstalleerde programma's te scannen en te verwijderen, helpen de gezondheid en prestaties van uw computer te behouden. Het is een eenvoudig, effectieve oplossing om uw systeem schoon en geoptimaliseerd te houden na het verwijderen van software zoals SlimCleaner Plus.
Gebruikmaken van geautomatiseerde tools om een schone verwijdering te garanderen
Het verwijderen van ongewenste software zoals SlimCleaner Plus van uw computer kan een hele klus lijken, vooral als je niet bijzonder technisch onderlegd bent.
Echter, het proces kan aanzienlijk worden vereenvoudigd door gebruik te maken van geautomatiseerde hulpmiddelen die voor dit doel zijn ontworpen.
Geautomatiseerde de-installatietools zijn gemaakt om een efficiënte oplossing te bieden voor het grondig verwijderen van programma's, inclusief alle bijbehorende bestanden en registervermeldingen die achter kunnen blijven bij gebruik van het standaard verwijderingsproces.
Deze tools zijn ontwikkeld om gebruikers van alle vaardigheidsniveaus te helpen een schoonmaakbeurt te garanderen, volledige verwijdering zonder dat u handmatig overgebleven bestanden hoeft te zoeken en verwijderen. Door te kiezen voor een geautomatiseerde aanpak, U kunt potentiële fouten vermijden en aanzienlijke tijd en energie besparen.
Hoe SpyHunter de verwijdering van SlimCleaner Plus kan vereenvoudigen
SpyHunter is een krachtig hulpmiddel dat het verwijderingsproces van mogelijk ongewenste programma's zoals SlimCleaner Plus vereenvoudigt. Wanneer u wordt geconfronteerd met een programma dat meer kwaad dan hulp kan bieden, vertrouwen op een speciaal hulpmiddel als SpyHunter kan het verschil maken.
SpyHunter is speciaal ontworpen om bedreigingen te detecteren en te verwijderen, inclusief programma's die mogelijk moeilijk te verwijderen zijn met conventionele middelen. Het proces omvat het scannen van uw systeem op SlimCleaner Plus en eventuele gerelateerde bestanden, en ze vervolgens effectief te verwijderen met minimale tussenkomst van de gebruiker.
Dit zorgt er niet alleen voor dat SlimCleaner Plus volledig wordt verwijderd, maar helpt ook de gezondheid en prestaties van uw computer te behouden door mogelijk schadelijke software te verwijderen.
Voordelen van het gebruik van SpyHunter voor het detecteren en verwijderen van malware
Kiezen voor SpyHunter voor het detecteren en verwijderen van malware brengt verschillende belangrijke voordelen met zich mee.
Ten eerste, de gebruiksvriendelijke interface maakt het toegankelijk voor gebruikers met verschillende niveaus van technische vaardigheid.
Bovendien, het biedt uitgebreide detectiemogelijkheden, identificeren en verwijderen malware, adware, spyware, en andere veiligheidsbedreigingen die anders misschien verborgen zouden blijven. SpyHunter biedt ook regelmatig updates, bescherming bieden tegen de nieuwste malwaresoorten. Verder dan alleen verwijderen, SpyHunter kan toekomstige infecties voorkomen, biedt realtime bescherming die uw systeem beschermt tegen opkomende bedreigingen.
Door gebruik te maken van SpyHunter wordt uw systeem niet alleen van bestaande problemen opgeschoond, maar wordt het ook versterkt tegen mogelijke toekomstige bedreigingen, zorgen voor een veiligere computerervaring.
De verwijdering en reiniging van uw systeem verifiëren
Na het nemen van de stappen om te verwijderen SlimCleaner Plus vanuit uw Windows 10 en 11 computer, het is van cruciaal belang om ervoor te zorgen dat de software volledig is verwijderd en dat uw systeem schoon is.
Dit deel van het proces omvat een aantal stappen die kunnen helpen bij het verifiëren van de verwijdering en het optimaliseren van uw pc voor betere prestaties in de toekomst.
Hoe u kunt controleren of er sporen van SlimCleaner Plus zijn achtergebleven
Zelfs na het verwijderen, Programma's zoals SlimCleaner Plus kunnen sporen achterlaten in het systeem. Deze overblijfselen kunnen registervermeldingen bevatten, tijdelijke bestanden, of zelfs opstartopdrachten. Om ervoor te zorgen dat deze sporen niet blijven hangen:
- Gebruik de zoekfunctie in Windows om te zoeken naar resterende bestanden of mappen die verband houden met SlimCleaner Plus. Alle gevonden voorwerpen moeten worden verwijderd.
- Voer een registerscan uit met een vertrouwd hulpprogramma om eventuele overgebleven registervermeldingen gerelateerd aan SlimCleaner Plus te identificeren en te verwijderen. Deze stap is cruciaal, omdat registerresten uw systeem onoverzichtelijk kunnen maken.
- Overweeg om een gespecialiseerd hulpprogramma zoals SpyHunter te installeren en uit te voeren, waarmee eventuele overblijfselen van niet-geïnstalleerde programma's efficiënt kunnen worden geïdentificeerd en opgeruimd, Inclusief SlimCleaner Plus. Dergelijke tools zijn uitgerust om diepere sporen te detecteren die zijn achtergelaten door niet-geïnstalleerde software.
Het is altijd beter om veilig te zijn en deze controles uit te voeren, omdat het achterlaten van ongewenste sporen uw systeem kan vertragen of onverwacht gedrag kan veroorzaken.
Uw Windows optimaliseren 10 Systeem na verwijdering
Met SlimCleaner Plus volledig verwijderd en alle sporen schoongeveegd, van de gelegenheid gebruik maken om uw Windows te optimaliseren 10 en 11 systeem kan leiden tot betere prestaties en een veiligere computerervaring. Hier volgen stappen om uw systeem te optimaliseren:
- Voer een schijfopruiming uit om tijdelijke bestanden en andere onnodige systeembestanden te verwijderen die waardevolle ruimte in beslag kunnen nemen en uw computer mogelijk kunnen vertragen.
- Controleer op Windows Updates om er zeker van te zijn dat uw systeem de nieuwste versie gebruikt, die belangrijke beveiligingspatches en prestatieverbeteringen kunnen omvatten.
- Defragmenteer uw harde schijf (als u een traditionele HDD gebruikt) om de efficiëntie te verbeteren. Windows 10 voert deze actie automatisch uit, maar het is een goede gewoonte om de regelmaat handmatig te controleren.
- Pas uw opstartprogramma's aan. Sommige programma's stellen zichzelf automatisch in om met Windows te starten, wat uw opstarttijd kan vertragen. U kunt deze beheren in Taakbeheer onder het tabblad Opstarten.
- Scan uw systeem regelmatig op malware en virussen om uw pc schoon en efficiënt te houden. Het gebruik van software zoals SpyHunter kan uitgebreide bescherming bieden tegen verschillende soorten malware, zodat uw systeem geoptimaliseerd blijft.
Door deze stappen te volgen, u kunt er niet alleen voor zorgen dat SlimCleaner Plus en de sporen ervan volledig van uw systeem worden verwijderd, maar ook de algehele prestaties en beveiliging van uw Windows verbeteren 10 en Windows 11 PC.
Regelmatig onderhoud en zorgvuldige monitoring van geïnstalleerde software en systeemgezondheid kunnen enorm bijdragen aan een gestroomlijnde en efficiënte computerervaring.
Toekomstige ongewenste installaties voorkomen
Om uw apparaat te beschermen tegen ongewenste software en uw digitale veiligheid te behouden, Het nemen van proactieve maatregelen is essentieel. Ongewenste programma's verstoren niet alleen de prestaties van uw apparaat, maar kunnen ook problemen opleveren aanzienlijke veiligheidsrisico’s. De volgende strategieën kunnen dergelijke installaties helpen voorkomen en uw apparaat veilig houden.
Uw installatie-instellingen aanpassen voor betere beveiliging
Bij het installeren van nieuwe software, het kiezen van de aangepaste of geavanceerde installatieopties kan een groot verschil maken.
Deze opties onthullen vaak aanvullende programma's die bij de hoofdsoftware zijn gebundeld. Door deze instellingen te selecteren, u heeft de mogelijkheid om de installatie van deze potentieel ongewenste programma's te weigeren (PUP).
Goed opletten tijdens dit proces is een eenvoudige maar effectieve manier om de beveiliging van uw apparaat te verbeteren.
Waarom regelmatige software- en systeemupdates belangrijk zijn
Behoud van uw besturingssysteem, software, en stuurprogramma's up-to-date gaat niet alleen over toegang tot nieuwe functies; het is een cruciaal onderdeel van de beveiligingsstrategie van uw apparaat. Software-updates bevatten vaak patches voor beveiligingsproblemen die sinds de laatste update zijn ontdekt.
Hackers en makers van malware misbruik maken van deze kwetsbaarheden om ongeautoriseerde toegang tot systemen te verkrijgen. Door ervoor te zorgen dat uw software actueel is, u verkleint het risico op deze exploitaanvallen aanzienlijk. Door, indien beschikbaar, automatische updates in te schakelen, kunt u dit proces helpen stroomlijnen, ervoor te zorgen dat uw systeem altijd profiteert van de nieuwste beveiligingsmaatregelen zonder dat voortdurend handmatig toezicht nodig is.
- Controleer regelmatig of er updates zijn voor uw besturingssysteem, software, en chauffeurs.
- Schakel waar mogelijk automatische updates in om ervoor te zorgen dat beveiligingspatches tijdig worden toegepast.
- Wees voorzichtig als software vraagt om handmatige updates via pop-upadvertenties of meldingen, omdat dit vermomde malware kan zijn.
samengevat, De sleutel tot het veilig houden van apparaten na het verwijderen van PUP's is een zorgvuldige afweging tijdens de software-installatie, regelmatige systeemupdates, en het aannemen van een proactieve beveiligingsstrategie.
Het integreren van deze praktijken in uw digitale routine kan uw bescherming tegen ongewenste software en de veiligheidsrisico's die deze met zich meebrengen aanzienlijk verbeteren.
Voor uitgebreide en betrouwbare bescherming tegen malware, inclusief mogelijk ongewenste programma's, overweeg het gebruik van SpyHunter. Het biedt realtime verdedigingsmechanismen en functies die specifiek zijn ontworpen om een breed scala aan bedreigingen te identificeren en te verwijderen, ervoor te zorgen dat uw apparaat beveiligd blijft tegen de nieuwste malware-innovaties.
Veelgestelde vragen over SlimCleaner Plus en de verwijdering ervan
Kan SlimCleaner Plus de prestaties van mijn computer beïnvloeden??
Ja, SlimCleaner Plus kan de prestaties van uw computer aanzienlijk beïnvloeden, vaak negatief. Hoewel het zichzelf adverteert als een hulpmiddel dat is ontworpen om de efficiëntie van uw systeem te verbeteren, de werkelijkheid is vaak anders. SlimCleaner Plus werkt door onnodige achtergrondprocessen uit te voeren, die uw computer kunnen vertragen. Het heeft ook de neiging om een groot aantal pop-upadvertenties en waarschuwingen weer te geven, wat verder afbreuk doet aan uw gebruikerservaring door waardevolle systeembronnen te verbruiken. Deze pop-ups verstoren niet alleen uw workflow, maar kunnen ook leiden tot langzamere reactietijden en langere opstarttijden van het systeem.
Bovendien, door uw zoekresultaten aan te passen en uw browse-activiteit bij te houden, SlimCleaner Plus kan ervoor zorgen dat uw browser traag werkt, een nieuwe laag frustratie toevoegen. Door SlimCleaner Plus van uw computer te verwijderen, kunnen de prestaties weer op een optimaal niveau worden hersteld, wat leidt tot een soepelere en efficiëntere gebruikerservaring.
Wordt SlimCleaner Plus beschouwd als malware of gewoon ongewenste software??
SlimCleaner Plus valt in de categorie van potentieel ongewenste programma's (PUP), in plaats van strikt als malware te worden geclassificeerd.
Hoewel het uw computer niet direct schaadt zoals traditionele malware dat zou kunnen, door bestanden te beschadigen of gevoelige informatie te stelen, het baart nog steeds grote zorgen.
PUP's zoals SlimCleaner Plus komen vaak uw systeem binnen gebundeld met andere software, soms zonder duidelijke toestemming. Eenmaal geïnstalleerd, ze vertonen gedrag zoals het vertonen van overmatige advertenties, zoekresultaten wijzigen, en het volgen van gebruikersactiviteiten zonder transparante openbaarmaking; praktijken die uw privacy en veiligheid in gevaar kunnen brengen.
Ondanks dat het wordt gepresenteerd als een nuttig optimalisatietool, SlimCleaner Plus biedt doorgaans overdreven of misleidende scanresultaten om gebruikers ervan te overtuigen een abonnement aan te schaffen. Daarom, terwijl het geen malware in de meest strikte zin is, het opdringerige karakter ervan SlimCleaner Plus en de impact ervan op de systeemprestaties en gebruikerservaring zorgen ervoor dat het software is die u waarschijnlijk van uw pc wilt verwijderen.
In situaties waarin het aanpakken van beveiligings- of prestatieproblemen op uw pc een prioriteit wordt, vooral als het gaat om mogelijk ongewenste programma's zoals SlimCleaner Plus, SpyHunter biedt een betrouwbare oplossing. SpyHunter is ontworpen om te identificeren en te elimineren malware, PUP, en andere veiligheidsbedreigingen, ervoor te zorgen dat uw systeem beschermd blijft en soepel werkt.
De gebruiksvriendelijke interface en krachtige scantools maken het een geschikte keuze voor zowel technisch onderlegde gebruikers als mensen die minder bekend zijn met computerbeveiliging, vereenvoudigt het proces om uw computer in topconditie te houden.
Het laatste woord over het verwijderen van SlimCleaner Plus uit Windows 10
Verwijder ongewenste software zoals SlimCleaner Plus van uw Windows 10 computer kan van cruciaal belang zijn voor het behouden van optimale systeemprestaties en het beschermen van uw privacy. Ondanks de beloften om uw pc op te schonen en te optimaliseren, Het kan zijn dat SlimCleaner Plus niet aan uw verwachtingen voldoet of dat het zonder uw volledige toestemming is geïnstalleerd. Gelukkig, het verwijderen ervan is een proces dat met een beetje begeleiding kan worden aangepakt.
Ten eerste, het is belangrijk om het standaard verwijderproces uit te voeren via Windows 'Programma's toevoegen of verwijderen'’ kenmerk. Dit is een eenvoudige methode waarmee de meeste gebruikers ongewenste applicaties zonder veel gedoe kunnen verwijderen. Echter, SlimCleaner Plus, zoals sommige andere software, kunnen overblijfselen achterlaten die ruimte blijven innemen of de efficiëntie van uw systeem verstoren. Deze overblijfselen kunnen registervermeldingen en ongewenste bestanden bevatten die niet zijn verwijderd tijdens het verwijderingsproces.
Om SlimCleaner Plus volledig van uw systeem te verwijderen, Mogelijk moet u deze restjes handmatig verwijderen. Dit omvat het navigeren door de Register-editor om ongeldige sleutels en waarden te verwijderen die aan SlimCleaner Plus zijn gekoppeld.
Echter, het is belangrijk om voorzichtig te werk te gaan, aangezien onjuiste wijzigingen in het register tot systeeminstabiliteit kunnen leiden. Voor degenen die zich minder op hun gemak voelen met deze technische stappen, het gebruik van een gerenommeerd verwijderprogramma kan een veiliger en efficiënter alternatief zijn. Uninstaller-software automatiseert het verwijderingsproces, ervoor te zorgen dat het programma en de bijbehorende bestanden volledig van uw systeem worden verwijderd, zonder resten achter te laten.
In situaties waarin handmatige of geautomatiseerde verwijderingspogingen het probleem niet oplossen, beveiligingssoftware zoals SpyHunter kan nuttig zijn. SpyHunter kan helpen bij het identificeren en verwijderen van mogelijk ongewenste programma's (PUP) en malware, biedt een extra laag van veiligheid en gemoedsrust. Het gebruik ervan wordt vooral relevant als SlimCleaner Plus werd geïnstalleerd via misleidende bundeling of als het kwaadaardig gedrag vertoont.
Opsommen, SlimCleaner Plus van Windows verwijderen 10 vereist een methodische aanpak, te beginnen met de standaard verwijderingsprocedure en, indien nodig, gevolgd door handmatige of geautomatiseerde verwijdering van restjes.
Voor gebruikers die op zoek zijn naar volledige systeemopruiming en beveiliging, Door betrouwbare beveiligingssoftware zoals SpyHunter in uw pc-onderhoudsroutine te integreren, kunt u uitgebreide bescherming bieden tegen ongewenste toepassingen en andere beveiligingsbedreigingen.
- Windows
- Mac OS X
- Google Chrome
- Mozilla Firefox
- Microsoft Edge
- Safari
- Internet Explorer
- Stop Push Pop-ups
Hoe Slimcleaner Plus van Windows te verwijderen.
Stap 1: Scannen op Slimcleaner Plus met SpyHunter Anti-Malware Tool



Stap 2: Start uw pc op in de veilige modus





Stap 3: Uninstall Slimcleaner Plus en de bijbehorende software van Windows
Verwijderstappen voor Windows 11



Verwijderstappen voor Windows 10 en oudere versies
Hier is een methode om in een paar eenvoudige stappen die moeten in staat zijn om de meeste programma's te verwijderen. Geen probleem als u Windows 10, 8, 7, Vista of XP, die stappen zal de klus te klaren. Slepen van het programma of de map naar de prullenbak kan een zeer slechte beslissing. Als je dat doet, stukjes van het programma worden achtergelaten, en dat kan leiden tot een instabiel werk van uw PC, fouten met het bestandstype verenigingen en andere onaangename activiteiten. De juiste manier om een programma te krijgen van je computer is deze ook te verwijderen. Om dat te doen:


 Volg de instructies hierboven en u zult succesvol kan verwijderen de meeste programma's.
Volg de instructies hierboven en u zult succesvol kan verwijderen de meeste programma's.
Stap 4: Maak alle registers schoon, Created by Slimcleaner Plus on Your PC.
De doorgaans gericht registers van Windows-machines zijn de volgende:
- HKEY_LOCAL_MACHINE Software Microsoft Windows CurrentVersion Run
- HKEY_CURRENT_USER Software Microsoft Windows CurrentVersion Run
- HKEY_LOCAL_MACHINE Software Microsoft Windows CurrentVersion RunOnce
- HKEY_CURRENT_USER Software Microsoft Windows CurrentVersion RunOnce
U kunt ze openen door het openen van het Windows-register-editor en met weglating van alle waarden, aangemaakt door Slimcleaner Plus er. Dit kan gebeuren door de stappen onder:


 Tip: Om een virus gecreëerd waarde te vinden, U kunt met de rechtermuisknop op te klikken en klik op "Wijzigen" om te zien welk bestand het is ingesteld om te werken. Als dit het virus bestand locatie, Verwijder de waarde.
Tip: Om een virus gecreëerd waarde te vinden, U kunt met de rechtermuisknop op te klikken en klik op "Wijzigen" om te zien welk bestand het is ingesteld om te werken. Als dit het virus bestand locatie, Verwijder de waarde.
Gids voor het verwijderen van video's voor Slimcleaner Plus (Windows).
Verwijder Slimcleaner Plus van Mac OS X.
Stap 1: Uninstall Slimcleaner Plus en verwijder gerelateerde bestanden en objecten





Uw Mac toont dan een lijst met items die automatisch worden gestart wanneer u zich aanmeldt. Kijk op verdachte apps aan of overeenstemt met Slimcleaner Plus. Controleer de app die u wilt stoppen automatisch worden uitgevoerd en selecteer vervolgens op de Minus ("-") icoon om het te verbergen.
- Ga naar vinder.
- In de zoekbalk typt u de naam van de app die u wilt verwijderen.
- Boven de zoekbalk veranderen de twee drop down menu's om "System Files" en "Zijn inbegrepen" zodat je alle bestanden in verband met de toepassing kunt zien die u wilt verwijderen. Houd er rekening mee dat sommige van de bestanden kunnen niet worden gerelateerd aan de app, zodat heel voorzichtig welke bestanden u wilt verwijderen.
- Als alle bestanden zijn gerelateerd, houd de ⌘ + A knoppen om ze te selecteren en dan rijden ze naar "Trash".
In het geval u niet kunt verwijderen Slimcleaner Plus via Stap 1 bovenstaand:
In het geval dat u niet het virus bestanden en objecten in uw Applications of andere plaatsen waar we hierboven hebben laten zien te vinden, kunt u handmatig zoeken voor hen in de bibliotheken van je Mac. Maar voordat je dit doet, Lees de disclaimer hieronder:



U kunt dezelfde procedure herhalen met de volgende andere: Bibliotheek directories:
→ ~ / Library / LaunchAgents
/Library / LaunchDaemons
Tip: ~ Er is met opzet, omdat het leidt tot meer LaunchAgents.
Stap 2: Scan op en verwijder Slimcleaner Plus-bestanden van uw Mac
Als u worden geconfronteerd met problemen op je Mac als gevolg van ongewenste scripts en programma's zoals Slimcleaner Plus, de aanbevolen manier van het elimineren van de dreiging is met behulp van een anti-malware programma. SpyHunter voor Mac biedt geavanceerde beveiligingsfuncties samen met andere modules die de beveiliging van uw Mac verbeteren en in de toekomst beschermen.
Gids voor het verwijderen van video's voor Slimcleaner Plus (Mac)
Verwijder Slimcleaner Plus uit Google Chrome.
Stap 1: Start Google Chrome en open het drop-menu

Stap 2: Beweeg de cursor over "Gereedschap" en vervolgens het uitgebreide menu kiest "Extensions"

Stap 3: Van de geopende "Extensions" menu vinden de ongewenste uitbreiding en klik op de "Verwijderen" knop.

Stap 4: Nadat de extensie wordt verwijderd, Google Chrome opnieuw starten door het sluiten van de rode "X" knop aan de rechter bovenhoek en opnieuw starten.
Verwijder Slimcleaner Plus van Mozilla Firefox.
Stap 1: Start Mozilla Firefox. Open het menu venster:

Stap 2: Selecteer "Add-ons" symbool uit het menu.

Stap 3: Selecteer de ongewenste uitbreiding en klik op "Verwijderen"

Stap 4: Nadat de extensie wordt verwijderd, herstart Mozilla Firefox door het sluiten van de rode "X" knop aan de rechter bovenhoek en opnieuw starten.
Verwijder Slimcleaner Plus van Microsoft Edge.
Stap 1: Start Edge-browser.
Stap 2: Open het drop-menu door op het pictogram in de rechterbovenhoek te klikken.

Stap 3: Uit het drop menu selecteren "Extensions".

Stap 4: Kies de vermoedelijke kwaadaardige extensie die u wilt verwijderen en klik vervolgens op het tandwielpictogram.

Stap 5: Verwijder de kwaadaardige extensie door naar beneden te scrollen en vervolgens op Verwijderen te klikken.

Verwijder Slimcleaner Plus uit Safari
Stap 1: Start de Safari-app.
Stap 2: Na uw muis cursor naar de bovenkant van het scherm, klik op de Safari-tekst om het vervolgkeuzemenu te openen.
Stap 3: Vanuit het menu, Klik op "Voorkeuren".

Stap 4: Nadien, selecteer het tabblad 'Extensies'.

Stap 5: Klik eenmaal op de extensie die u wilt verwijderen.
Stap 6: Klik op 'Verwijderen'.

Een pop-up venster waarin wordt gevraagd om een bevestiging te verwijderen de verlenging. Kiezen 'Uninstall' opnieuw, en de Slimcleaner Plus zullen worden verwijderd.
Verwijder Slimcleaner Plus van Internet Explorer.
Stap 1: Start Internet Explorer.
Stap 2: Klik op het tandwielpictogram met het label 'Extra' om het vervolgkeuzemenu te openen en selecteer 'Invoegtoepassingen beheren'

Stap 3: In het venster 'Invoegtoepassingen beheren'.

Stap 4: Selecteer de extensie die u wilt verwijderen en klik vervolgens op 'Uitschakelen'. Een pop-up venster zal verschijnen om u te informeren dat u op het punt om de geselecteerde extensie uit te schakelen zijn, en wat meer add-ons kan net zo goed worden uitgeschakeld. Laat alle vakjes aangevinkt, en klik op 'Uitschakelen'.

Stap 5: Nadat de ongewenste uitbreiding is verwijderd, herstart Internet Explorer door het te sluiten via de rode 'X'-knop in de rechterbovenhoek en start het opnieuw.
Verwijder pushmeldingen uit uw browsers
Schakel pushmeldingen van Google Chrome uit
Om pushberichten uit de Google Chrome-browser uit te schakelen, volgt u de onderstaande stappen:
Stap 1: Ga naar Instellingen in Chrome.

Stap 2: In Instellingen, selecteer “Geavanceerde instellingen":

Stap 3: Klik "Inhoudsinstellingen":

Stap 4: Open "meldingen":

Stap 5: Klik op de drie stippen en kies Blokkeren, Bewerken of opties verwijderen:

Verwijder pushmeldingen in Firefox
Stap 1: Ga naar Firefox-opties.

Stap 2: Ga naar Instellingen", typ "meldingen" in de zoekbalk en klik op "Instellingen":

Stap 3: Klik op "Verwijderen" op een site waarvan u de meldingen wilt verwijderen en klik op "Wijzigingen opslaan"

Stop pushmeldingen op Opera
Stap 1: In opera, pers ALT + P om naar Instellingen te gaan.

Stap 2: In Zoeken instellen, typ "Inhoud" om naar Inhoudsinstellingen te gaan.

Stap 3: Open Meldingen:

Stap 4: Doe hetzelfde als met Google Chrome (hieronder uitgelegd):

Elimineer pushmeldingen op Safari
Stap 1: Open Safari-voorkeuren.

Stap 2: Kies het domein waar u graag push-pop-ups naartoe wilt en verander naar "Ontkennen" van "Toestaan".
Slimcleaner Plus-FAQ
What Is Slimcleaner Plus?
De Slimcleaner Plus-dreiging is adware of browser redirect virus.
Het kan uw computer aanzienlijk vertragen en advertenties weergeven. Het belangrijkste idee is dat uw informatie waarschijnlijk wordt gestolen of dat er meer advertenties op uw apparaat verschijnen.
De makers van dergelijke ongewenste apps werken met pay-per-click-schema's om ervoor te zorgen dat uw computer risicovolle of verschillende soorten websites bezoekt waarmee ze geld kunnen genereren. Dit is de reden waarom het ze niet eens kan schelen welke soorten websites in de advertenties worden weergegeven. Dit maakt hun ongewenste software indirect riskant voor uw besturingssysteem.
What Are the Symptoms of Slimcleaner Plus?
Er zijn verschillende symptomen waar u op moet letten wanneer deze specifieke dreiging en ook ongewenste apps in het algemeen actief zijn:
Symptoom #1: Uw computer kan traag worden en over het algemeen slechte prestaties leveren.
Symptoom #2: Je hebt werkbalken, add-ons of extensies in uw webbrowsers die u zich niet kunt herinneren.
Symptoom #3: Je ziet alle soorten advertenties, zoals door advertenties ondersteunde zoekresultaten, pop-ups en omleidingen om willekeurig te verschijnen.
Symptoom #4: Je ziet geïnstalleerde apps automatisch op je Mac draaien en je herinnert je niet meer dat je ze hebt geïnstalleerd.
Symptoom #5: U ziet verdachte processen in uw Taakbeheer.
Als u een of meer van deze symptomen ziet, dan raden beveiligingsexperts aan om je computer te controleren op virussen.
Welke soorten ongewenste programma's zijn er?
Volgens de meeste malware-onderzoekers en cyberbeveiligingsexperts, de bedreigingen die momenteel van invloed kunnen zijn op uw apparaat kunnen zijn frauduleuze antivirussoftware, adware, browser hijackers, clickers, nep-optimizers en alle vormen van PUP's.
Wat te doen als ik een "virus" zoals Slimcleaner Plus?
Met een paar simpele handelingen. Eerst en vooral, het is absoluut noodzakelijk dat u deze stappen volgt:
Stap 1: Zoek een veilige computer en verbind het met een ander netwerk, niet degene waarin je Mac is geïnfecteerd.
Stap 2: Verander al uw wachtwoorden, beginnend met uw e-mailwachtwoorden.
Stap 3: in staat stellen twee-factor authenticatie ter bescherming van uw belangrijke accounts.
Stap 4: Bel uw bank naar uw creditcardgegevens wijzigen (geheime code, etc.) als je je creditcard hebt bewaard voor online winkelen of online activiteiten hebt gedaan met je kaart.
Stap 5: Zorg ervoor dat bel uw ISP (Internetprovider of provider) en hen vragen om uw IP-adres te wijzigen.
Stap 6: Verander jouw Wifi wachtwoord.
Stap 7: (Facultatief): Zorg ervoor dat u alle apparaten die op uw netwerk zijn aangesloten op virussen scant en herhaal deze stappen als ze worden getroffen.
Stap 8: Installeer anti-malware software met realtime bescherming op elk apparaat dat u heeft.
Stap 9: Probeer geen software te downloaden van sites waar u niets van af weet en blijf er vanaf websites met een lage reputatie in het algemeen.
Als u deze aanbevelingen opvolgt, uw netwerk en alle apparaten zullen aanzienlijk veiliger worden tegen alle bedreigingen of informatie-invasieve software en ook in de toekomst virusvrij en beschermd zijn.
How Does Slimcleaner Plus Work?
Eenmaal geïnstalleerd, Slimcleaner Plus can data verzamelen gebruik trackers. Deze gegevens gaan over uw surfgedrag op internet, zoals de websites die u bezoekt en de zoektermen die u gebruikt. Vervolgens wordt het gebruikt om u te targeten met advertenties of om uw gegevens aan derden te verkopen.
Slimcleaner Plus can also andere schadelijke software naar uw computer downloaden, zoals virussen en spyware, die kunnen worden gebruikt om uw persoonlijke gegevens te stelen en risicovolle advertenties weer te geven, die kunnen doorverwijzen naar virussites of oplichting.
Is Slimcleaner Plus Malware?
De waarheid is dat PUP's (adware, browser hijackers) zijn geen virussen, maar kan net zo gevaarlijk zijn omdat ze u mogelijk laten zien en omleiden naar malwarewebsites en oplichtingspagina's.
Veel beveiligingsexperts classificeren potentieel ongewenste programma's als malware. Dit komt door de ongewenste effecten die PUP's kunnen veroorzaken, zoals het weergeven van opdringerige advertenties en het verzamelen van gebruikersgegevens zonder medeweten of toestemming van de gebruiker.
Over het Slimcleaner Plus-onderzoek
De inhoud die we publiceren op SensorsTechForum.com, deze Slimcleaner Plus how-to verwijderingsgids inbegrepen, is het resultaat van uitgebreid onderzoek, hard werken en de toewijding van ons team om u te helpen de specifieke, adware-gerelateerd probleem, en herstel uw browser en computersysteem.
Hoe hebben we het onderzoek naar Slimcleaner Plus uitgevoerd?
Houd er rekening mee dat ons onderzoek is gebaseerd op onafhankelijk onderzoek. We hebben contact met onafhankelijke beveiligingsonderzoekers, waardoor we dagelijks updates ontvangen over de nieuwste malware, adware, en definities van browserkapers.
Bovendien, the research behind the Slimcleaner Plus threat is backed with VirusTotal.
Om deze online dreiging beter te begrijpen, raadpleeg de volgende artikelen die deskundige details bieden:.


