Het is geen geheim dat Windows 10 mogelijk meer informatie te verzamelen dan meestal aangegeven in hun privacy policy. En ondanks dat de updates van de nieuwste Windows OS zijn patchen belangrijke bugs, sommigen de voorkeur aan de optie om te overwegen welke updates ze willen te downloaden. Dit is de reden waarom we hebben opgezet beknopte instructies over hoe om te knoeien met Windows Update en beperken of helemaal te stoppen Windows 10 van het bijwerken.

Ontkenning. Voordat we verder gaan, Houd er rekening mee dat door het stoppen van de updates, je kan open up van uw systeem om cyberdreigingen door het verlaten van slechte code en gaten in de beveiliging, evenals bugs ongepatchte. De gevolgen van stoppen Windows 10 updates uitsluitend uw verantwoordelijkheid.
Updates in Windows te voorkomen 10 Pro-versie
Er zijn bepaalde voordelen van het gebruik van de Pro-versie 10 en het belangrijkste is de Group Policy Editor. Het stelt de gebruiker updates beheren worden bediend. Hier is hoe het te doen:
Stap 1: Pers +R en typ gpedit.msc waarna hit Invoeren.
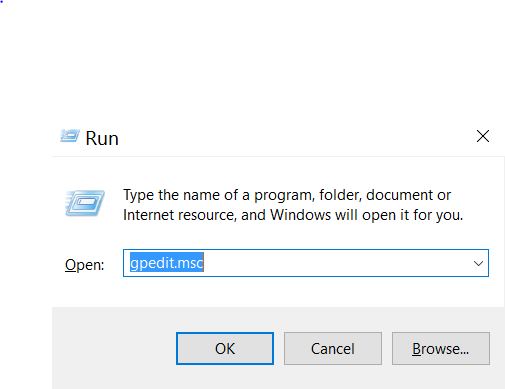
Stap 2: in Computer Beheersjablonen Windows-onderdelen Windows Update, lokaliseren van het beleid, genoemd Automatische updates configureren.
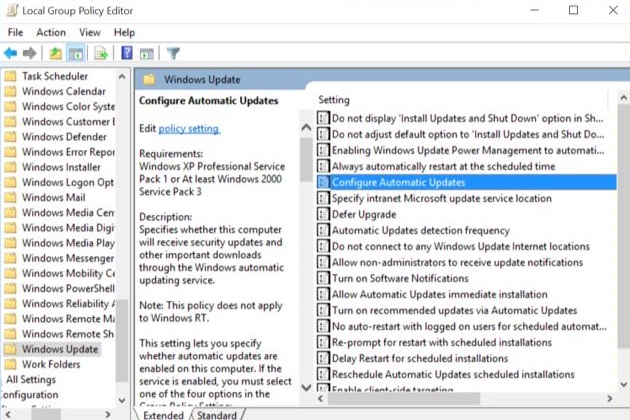
Stap 3: Dubbelklik erop en je zal de volgende configuratie zien:
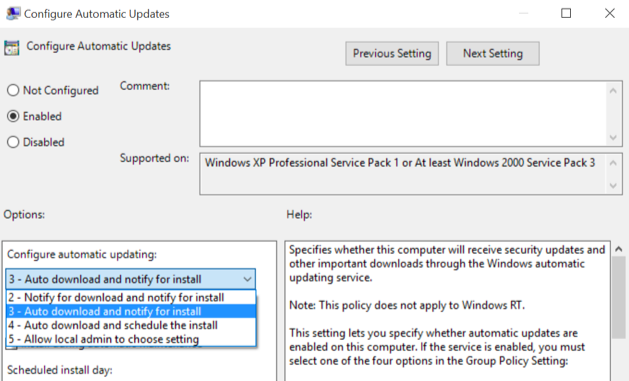
Stap 4: Vanaf hier kunt u de updates op te zetten invalide of stel de volgende opties:
- “Houd om te downloaden en installeren melden.”
- “Automatisch en installatie plannen.”
- >“Automatisch en kennis van de te installeren.”
- “Locale beheerder toestaan om de instellingen te kiezen.”
NB. Om terug te brengen van uw automatische updates, herhaalt u de stappen door te klikken op in staat stellen.
Stoppen of blokkeren Updates in Windows 10 thuis Version
Helaas, de geforceerde updates zijn niet beschikbaar voor de configuratie via de Policy Editor sinds de Home-versie van Windows 10 bevat geen gpuedit. Dit is de reden waarom u de volgende alternatieven kunnen gebruiken om te stoppen of blokkeren van bepaalde software-updates installeren als ze er de oorzaak van bugs aan uw programma's of drivers.
Stop Windows 10 updates huis
Stap 1: Pers +R en in de Rennen soort venster services.msc waarna druk op Enter.
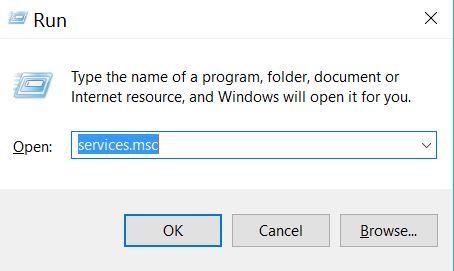
Stap 2: Zoek een dienst, genoemd Windows Update, klik met de rechtermuisknop het en klik op Properties.
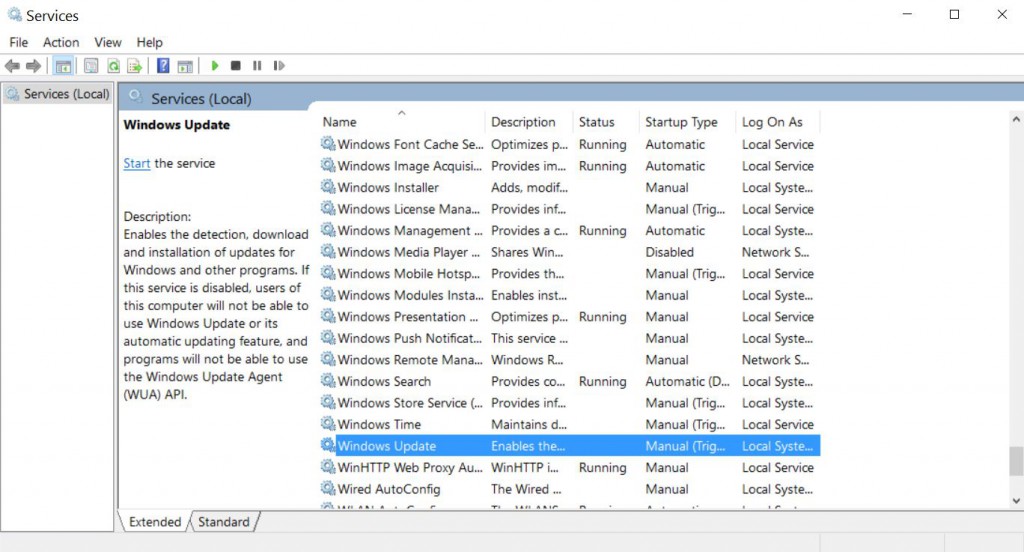
Stap 3: Als de service wordt uitgevoerd, in de Algemeen tab klik op Stop.
Stap 4: Om de updates uit te schakelen, klik en kies invalide van de Startup Type drop-down menu in het tabblad Algemeen.
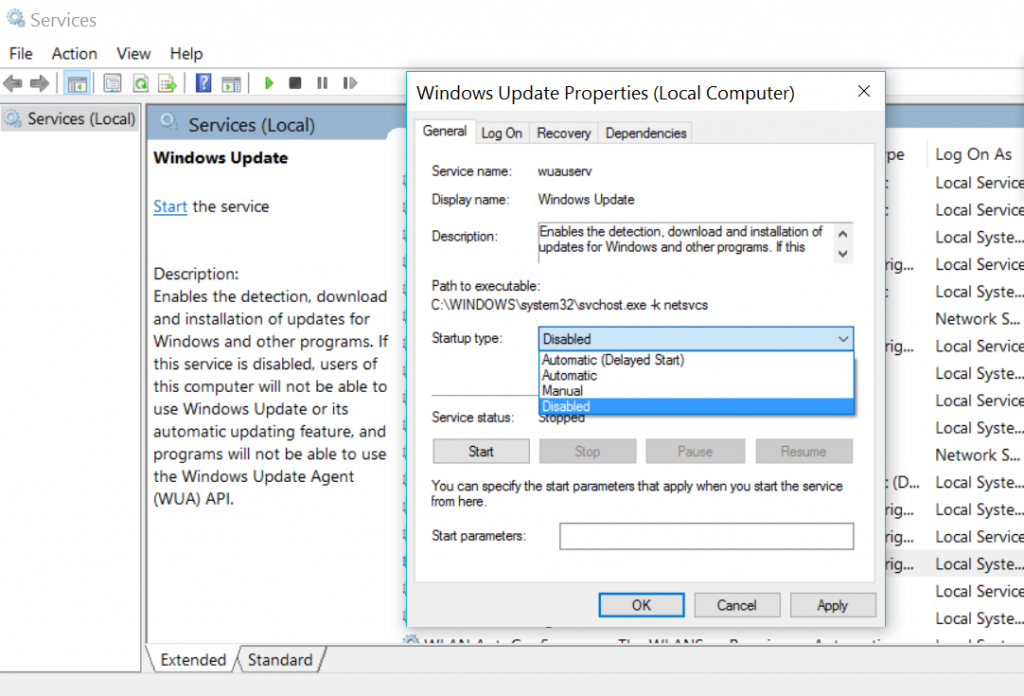
Stap 5: Herstart uw systeem en het moet niet langer te zoeken naar updates.
Block Windows 10 Driver en software-updates
Als u niet wilt dat de automatische updates uit te schakelen, maar willen stoppen met Windows 10 vanaf dwingen uw automatische driver of andere software bij te werken, dit zou uw geluksdag. Gelukkig voor gebruikers, Windows zijn gekomen met een nieuwe tool die gebruikers helpt bij het "verbergen" bepaalde updates volgende keer dat ze worden gedownload. Hier is hoe te downloaden, installeren en gebruiken:
Stap 1: Download de Toon en verbergen update Troubleshooter van Microsoft.
Stap 2: Nadat u het programma te starten en klik op Volgende.
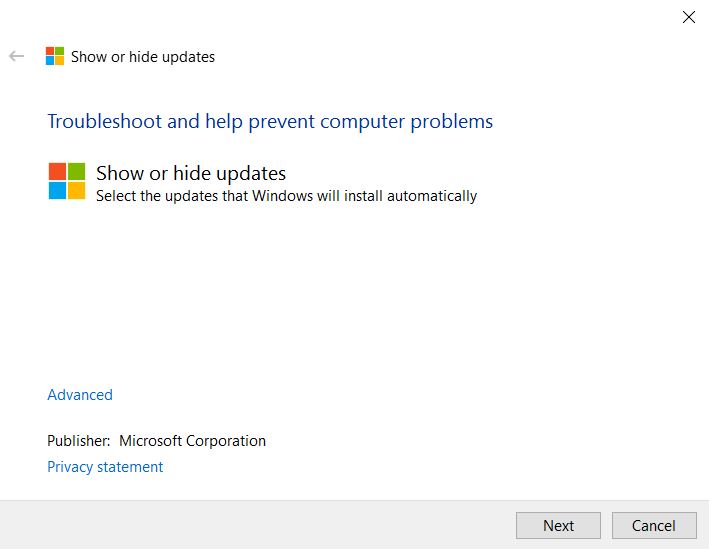
Stap 3: Kiezen Hide updates.
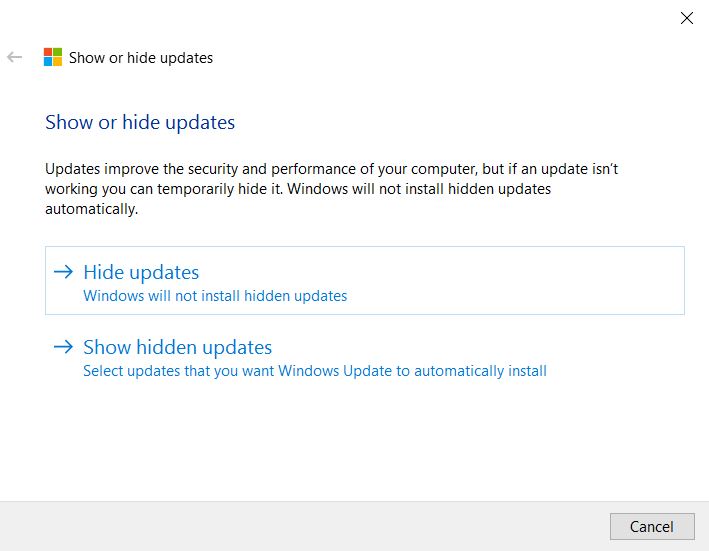
Stap 4: Kiezen welke updates u wilt verbergen automatisch installeren.

Wat moet u doen Wat betreft Updates
Het is aan de gebruikers om te beslissen hoe zij willen dat hun updates geïnstalleerd, of dat ze willen updates bij allen hebben. Alle Windows-gebruikers moeten in gedachten houden dat Windows-updates zijn belangrijk. Echter, gebruikers moeten ook nadenken over wat controle die ze hebben over de updates die automatisch worden gedownload naar hun machines.
Naast deze instructies, we hebben meer informatie over de updates die momenteel te zien in de Windows 10 versies. Als je ze wilt verwijderen, Gebruik de volgende instructies:
Ga naar "Configuratiescherm> Programma's en onderdelen> Geïnstalleerde updates weergeven>" en plak de naam van de update die u wenst te worden verwijderd.
Hier is een lijst met meer informatie, over Windows Updates:
- KB3132372 KB3133431,
- Van KB2919355 naar KB3124557
- KB312420
- Van KB3116180 naar KB3116900
- KB3122947
- KB3097877
- Van KB3100773 naar KB3105211
- KB3105210
- KB3083710 en KB3083711
- KB3081448, KB3081449, KB308145
- KB3081424


