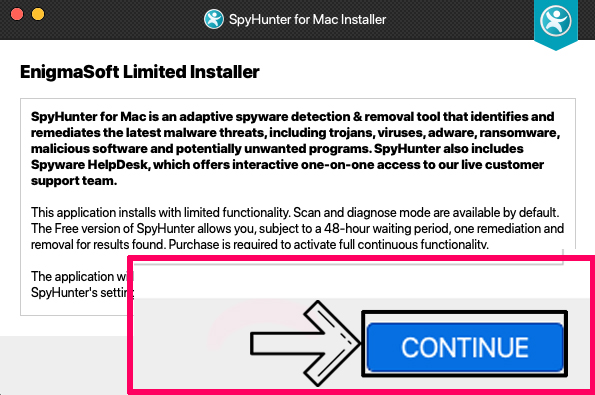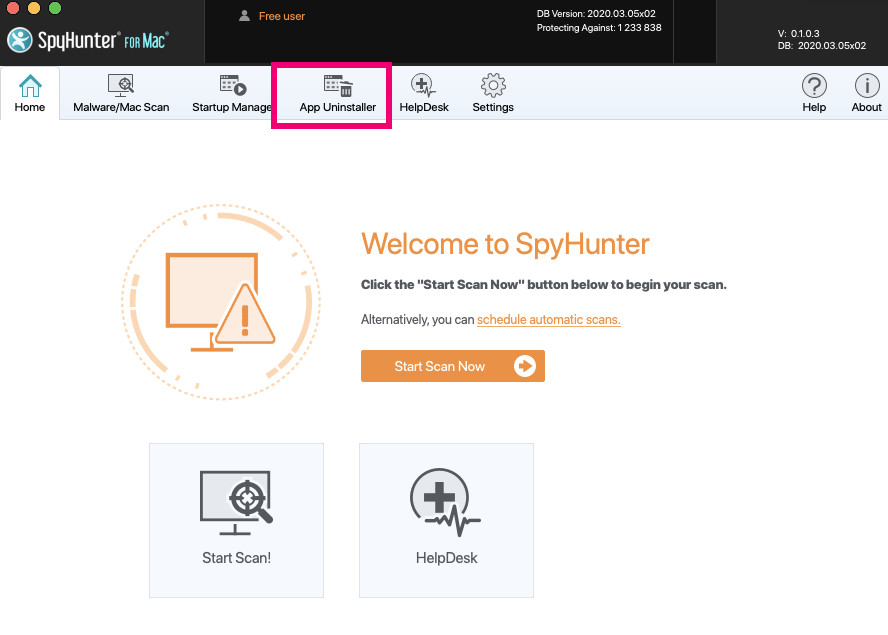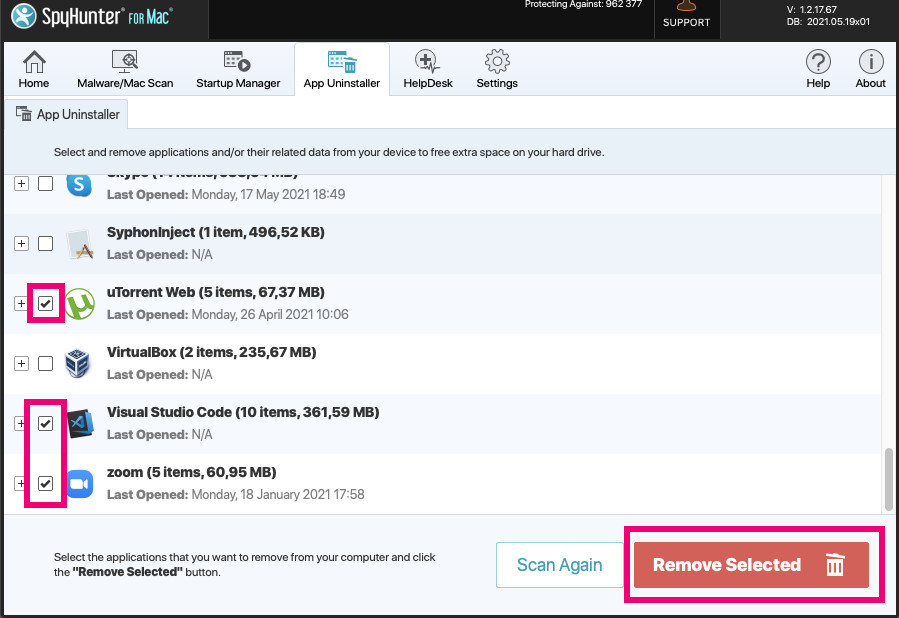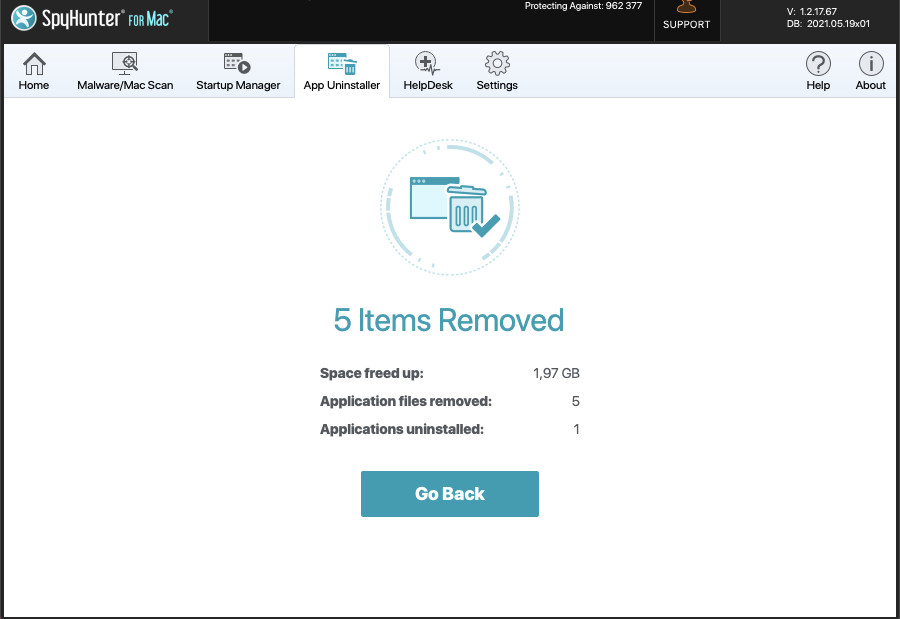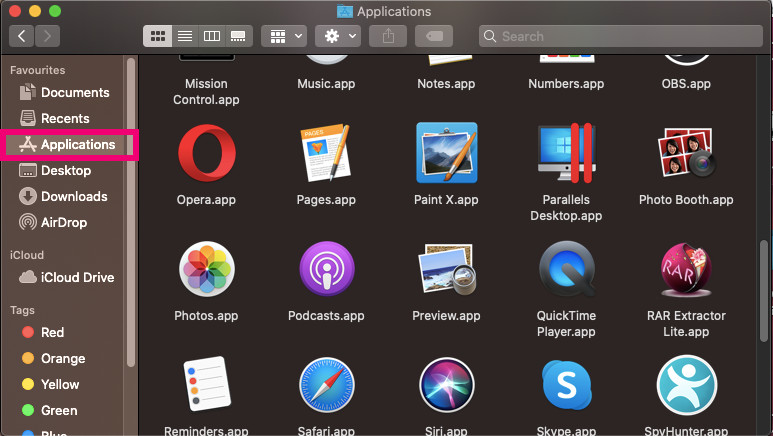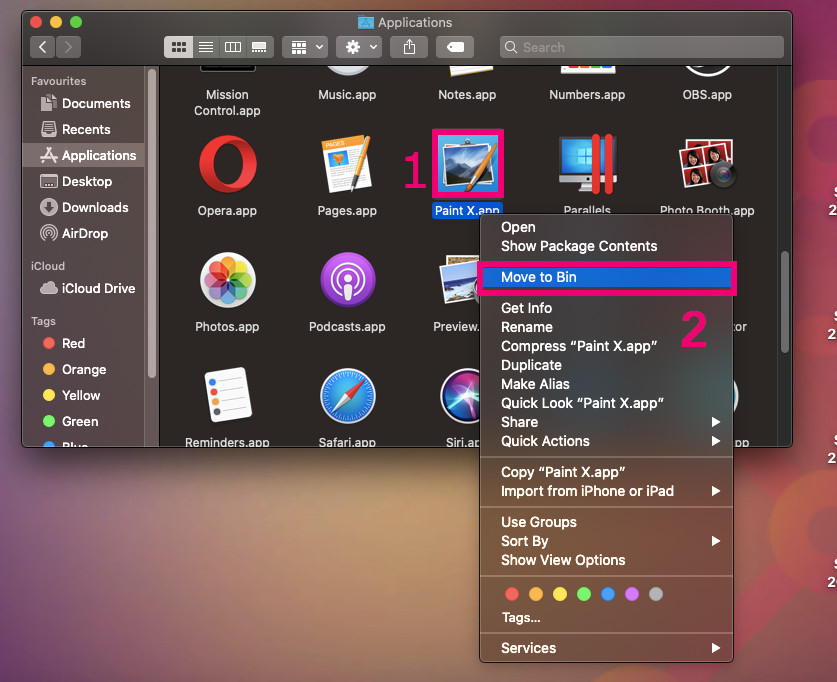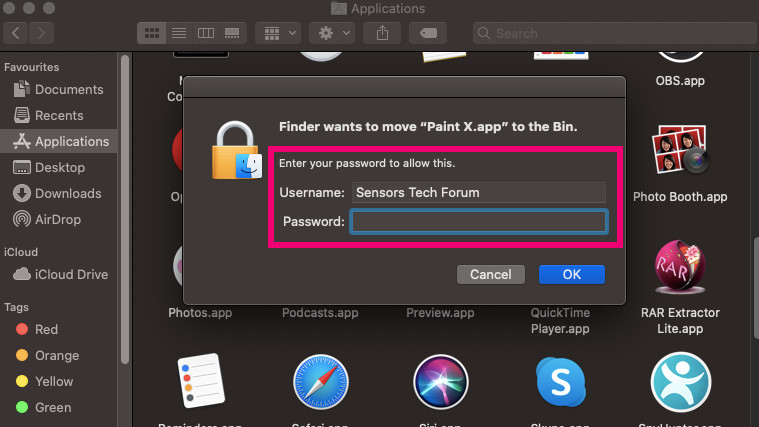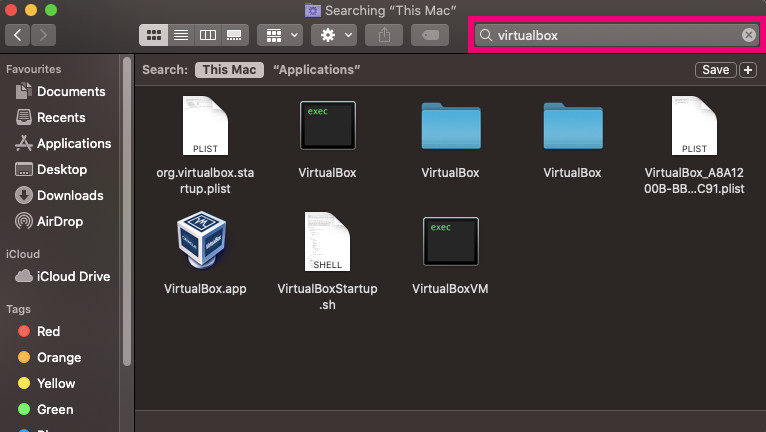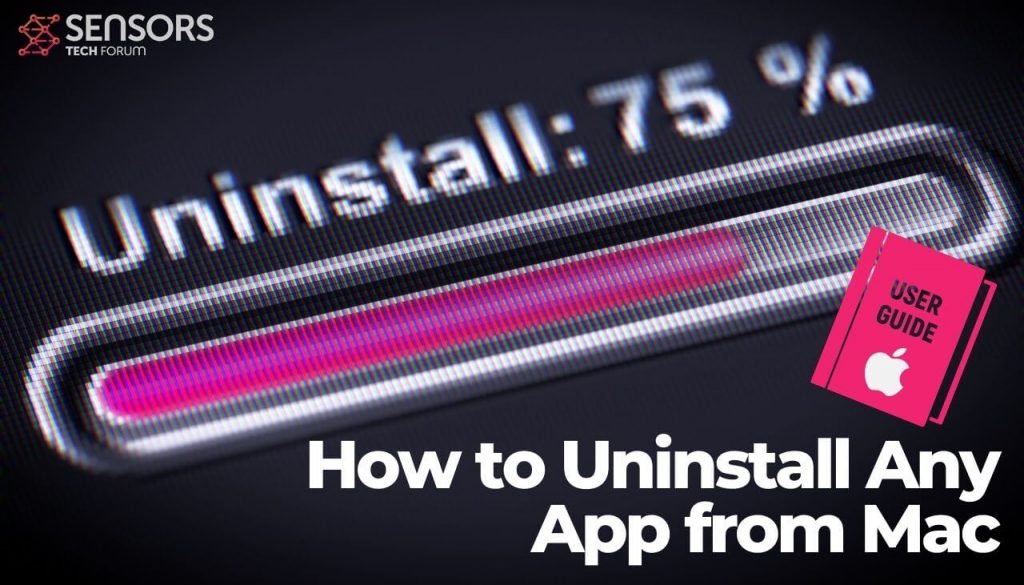 In deze handleiding, u zult methoden vinden waarmee u traditioneel apps van uw macOS kunt verwijderen en ook die apps kunt verwijderen die niet gemakkelijk te verwijderen zijn.
In deze handleiding, u zult methoden vinden waarmee u traditioneel apps van uw macOS kunt verwijderen en ook die apps kunt verwijderen die niet gemakkelijk te verwijderen zijn.
Als je dit bericht leest, dan is de kans groot dat je ofwel wilt weten hoe je een app van je Mac kunt verwijderen, of je weet hoe je een app moet verwijderen, maar worstelen om het volledig te verwijderen.
Waarom mensen bepaalde apps niet van Mac kunnen verwijderen
Veel gebruikers hebben geklaagd dat sommige apps moeilijk van de Mac te verwijderen zijn, omdat componenten en bestanden actief blijven op Mac, zelfs nadat de app traditioneel naar de prullenbak is verplaatst. Niet alleen dit, maar er zijn ook toepassingen, die mogelijk verborgen modules hebben die wat meer zoeken vergen voordat u ze daadwerkelijk verwijdert.
Dit is de belangrijkste reden waarom we verschillende belangrijke methoden hebben gepost waarmee u effectief apps van uw Mac kunt verwijderen, variërend van het gemakkelijkst te implementeren tot meer geavanceerde en gecompliceerde verwijderingstechnieken.
Methoden om elke app permanent van Mac te verwijderen
Hieronder vindt u alle methoden die nodig zijn om een bepaalde app van macOS te verwijderen. Elke methode heeft een korte tabel, met uitleg over de moeilijkheidsgraad en wanneer het gebruik het meest geschikt is. We hopen dat dit helpt en dat u deze methoden eenvoudig en nuttig vindt.
Methode 1: Gebruik professionele software (Aanbevolen)
| Methode | Via gratis verwijderingssoftware |
| passende Situatie | Wanneer u meer dan één app moet verwijderen en u moeite hebt om hun bestanden te vinden en een gratis oplossing met één klik nodig hebt. |
| instructies Moeilijkheid | Gemakkelijk |
Een van de meest effectieve manieren om een app te verwijderen die u wilt verwijderen, is door een professionele tool voor het verwijderen van apps te gebruiken. Maar er zijn niet veel apps die alleen de-installatie aanbieden. Daarom raden we u aan om de SpyHunter voor Mac‘S gratis professionele verwijderprogramma. Het is oorspronkelijk een antimalwareprogramma, maar de software is ontworpen om u het beste te helpen bij het verwijderen van elke gedetecteerde app die momenteel aan uw macOS is toegevoegd met behulp van de verwijderingsfunctie en zal alle systeembestanden van de apps gratis wissen. U kunt deze functie gebruiken door de onderstaande stappen te volgen:
Stap 1: Download een gratis uninstaller-software.
Elk gratis verwijderprogramma dat u online vindt, kan u hierbij helpen, maar ze zijn niet allemaal op professioneel niveau. Daarom raden we deze software aan zoals we deze hebben getest en deze perfect werkt. U kunt SpyHunter voor Mac downloaden door op de onderstaande downloadknop te klikken.
Stap 2:Volg de installatie-instructies, voorzien in het installatieprogramma.
Wanneer u deze app downloadt, u moet erop klikken en de instructies in de installatiestappen volgen.
Stap 3: Selecteer het tabblad App Uninstaller.
Selecteer in het hoofdpaneel van SpyHunter voor Mac App Uninstaller van de bovenste tabbladen.
Stap 4: Selecteer en verwijder apps.
U kunt door elk van de apps bladeren, vink het aan met uw muis. Om alle gemarkeerde apps te verwijderen, Klik op de Verwijder geselecteerde knop met het prullenbakpictogram rechtsonder:
Er is geen limiet aan het aantal apps dat u kunt verwijderen, maar wees voorzichtig welke apps belangrijk zijn voordat u ze verwijdert.
Nadat de apps zijn verwijderd, je ziet het volgende scherm, wat aangeeft dat alle apps samen met hun bestanden met succes zijn verwijderd:
Bonustip: U kunt alle mappen en bestanden van een bepaalde app zien door op het “+” pictogram en u kunt zelfs apps gedeeltelijk verwijderen door slechts enkele van hun mappen te verwijderen, zoals hieronder wordt weergegeven:
Methode 2: Maak de installatie ongedaan vanuit het menu Toepassingen (Eenvoudig)
| Methode | Het standaard macOS-menu Toepassingen gebruiken. |
| passende Situatie | Als u een snelle oplossing voor een enkele app nodig heeft en u weet dat deze gemakkelijk kan worden verwijderd zonder dat er overgebleven bestanden zijn. |
| instructies Moeilijkheid | Gemakkelijk |
Deze oplossing is waarschijnlijk het populairst als het gaat om het verwijderen van applicaties op Mac en de kans is groot dat de meesten van jullie het waarschijnlijk kennen. Hoe dan ook, we zullen je een snelle en eenvoudige tutorial laten zien over hoe je het kunt gebruiken om die apps te verwijderen die je niet langer nodig hebt op je macOS. Houd er rekening mee dat dit niet de meest effectieve oplossing is tegen apps die moeilijk te verwijderen zijn en die overgebleven bestanden en cache hebben.
Stap 1: Open toepassingen menu.
Een snelle manier om het menu Toepassingen te openen, is door op de CMD + F knop en klik op “toepassingen” aan de linkerzijde:
Stap 2: Zoek en verwijder de app die u wilt verwijderen.
U kunt de installatie ongedaan maken, door met de rechtermuisknop op de app te klikken en vervolgens te klikken Verplaats naar prullenbak.
Stap 3: Autoriseer de verwijdering.
Typ gewoon uw gebruikersnaam en wachtwoord in en klik op het OK knop.
Methode 3: Verwijder apps & alle gerelateerde bestanden handmatig (Gevorderd)
| Methode | Het standaard macOS-menu Toepassingen en Zoeken gebruiken. |
| passende Situatie | Wanneer je een permanente oplossing nodig hebt voor een app die je later wel helemaal opnieuw wilt installeren of helemaal weg wilt hebben. |
| instructies Moeilijkheid | Matig |
Deze oplossing lijkt erg op de vorige die we u hebben laten zien, maar met het verschil dat het u kan helpen die applicaties die veel bestanden met instellingen en configuraties achterlaten, volledig te verwijderen, zelfs nadat u ze hebt verwijderd. Dit is de reden waarom veel gebruikers klagen dat ze het app-pictogram rechtsonder op hun Mac zien, zelfs nadat ze het naar de prullenbak hebben verplaatst. Nu laten we u zien hoe u voor dit probleem kunt zorgen.
Stap 1: Zoek handmatig naar het verwijderen van de app.
Om dit te doen, is de gemakkelijkste manier om eerst de naam te zoeken van de app die u wilt verwijderen. Dit is waarom u het “toepassingen” menu opnieuw en zoek de naam van de app. Dan, nadat je het hebt gevonden, u moet het zoekbalk in de rechterbovenhoek en typ de naam precies zoals het wordt weergegeven, zoals hieronder getoond:
Stap 2:
Dan, Houd er rekening mee dat de bestanden van het programma op dit punt verschijnen. In sommige gevallen, sommige namen kunnen dezelfde app-naam bevatten, dus zorg ervoor dat u de bestanden identificeert die geen verband houden met het programma dat u probeert te verwijderen.
Wat u op dit punt moet doen, is om de app eerst te sluiten als deze actief wordt uitgevoerd, omdat u deze niet kunt verwijderen. Dan, selecteer alle bestanden die bij deze applicatie horen en verplaats ze naar de prullenbak.
Stap 3: Sta de verwijdering toe door te autoriseren.
Op dit punt, het enige dat overblijft om deze verwijdering te voltooien, is uw gebruikersnaam en wachtwoord te gebruiken om de verwijdering te bevestigen en goed te keuren en u bent klaar.
Conclusie over het verwijderen van apps van Mac
Dit zijn enkele van de gemakkelijkst te implementeren, effectieve en populaire methoden waarmee u een bepaalde applicatie van uw Mac kunt verwijderen. Als methode twee en drie mislukken, dan raden we je aan om de gratis uninstaller in methode te proberen 1. We raden aan om het te gebruiken omdat het automatisch voor die programma's kan zorgen en als bonus een aantal zeer krachtige functies heeft die je Mac kunnen helpen beschermen tegen software die het geheugen vult en de prestaties vertraagt. versnellen.
Heeft u nog andere aanbevelingen of opmerkingen over het verwijderen van apps voor Mac?? We zouden graag zien wat u ervan vindt, dus zorg ervoor dat je hieronder een opmerking achterlaat met je vragen of mening. Ons ondersteuningsteam van SensorsTechForum.com staat klaar om al uw vragen zo snel mogelijk te beantwoorden.