Wat is zoomfoutcode 10004?
Als u Error Code 10004 wanneer u Zoom probeert te installeren of bij te werken, dit kan verschillende oorzaken hebben, zoals netwerkproblemen, firewall instellingen, verouderde Zoom-app, of beschadigde bestanden. Gelukkig, er zijn enkele eenvoudige oplossingen die u kunnen helpen dit probleem op te lossen. In deze handleiding vindt u de stappen om de foutcode op te lossen 10004 en ga terug naar het gebruik van Zoom voor uw behoeften op het gebied van videoconferenties.
Wat is een runtimefout?
Een runtime-fout is een fout die optreedt wanneer een programma of toepassing wordt uitgevoerd. Dit type fout kan ervoor zorgen dat het programma crasht, of het kan ervoor zorgen dat het programma onjuiste of onverwachte resultaten produceert. Runtime-fouten kunnen worden veroorzaakt door geheugen- of hardwareproblemen, foute code, of onjuiste gebruikersgegevens.
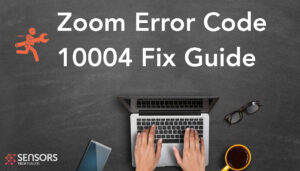
Zoom-foutcode 10004 Details
| Naam | Zoom-foutcode 10004 |
| Type | Runtimefout voor Windows en Mac |
| Korte Omschrijving | Een fout die optreedt, toont een pop-up, na het crashen van de Zoom-applicatie voor conference alls. |
| Symptomen | |
| Programma | |
| Hulpmiddel repareren |
Probeer deze oplossing om uw Mac te herstellen van fouten en de systeemprestaties te optimaliseren: Download
SpyHunter
|
Wat veroorzaakt de zoomfoutcode 10004?
Er kunnen verschillende oorzaken zijn waarom deze fout op uw Zoom toepassing. De gebruikelijke verdachten zijn dat in de meeste gevallen:
- Beschadigde of beschadigde bestanden op de externe schijf;
- Een lopende update van het besturingssysteem
- Een probleem met de internetverbinding.
Is Zoom-foutcode 10004 Gevaarlijk?
Geen. Deze foutcode is een eenvoudige runtime-fout en is mogelijk niet gevaarlijk voor uw Windows of Mac. Echter, als een virus kan het probleem veroorzaken, dan is het raadzaam om voor de zekerheid uw computer te scannen.
Hoe de zoomfoutcode te repareren 10004?
De onderstaande gepresenteerde oplossingen zouden de zoomfoutcode moeten kunnen oplossen 10004 kwestie:
repareren 1. Controleer uw antivirus- en netwerkinstellingen.
Zorg ervoor dat uw apparaat is gekoppeld aan een swift, constant netwerk. U kunt uw internetsnelheid controleren door een online tool te gebruiken of een website te bezoeken. Als uw internetverbinding traag of onbetrouwbaar is, probeer van netwerk te veranderen of uw router opnieuw op te starten.
repareren 2. Werk de Zoom-app handmatig bij.
Als uw firewall Zoom blokkeert, u kunt proberen uw firewall of antivirussoftware tijdelijk uit te schakelen om te zien of het probleem daarmee wordt opgelost. alternatief, u kunt Zoom als uitzondering toevoegen of aan de whitelist van uw firewall toevoegen om de foutcode op te lossen 10004.
repareren 3. Installeer de Zoom-app opnieuw
Voor Windows:
1.Vanuit het Startmenu, open Instellingen en selecteer de Apps & Tabblad Functies.
2.Zoek en selecteer Zoomen, klik vervolgens op de knop Verwijderen.
3.Volg de instructies op het scherm om de verwijdering te voltooien.
Voor Mac:
1.Navigeer naar de map Toepassingen in Finder.
2.Sleep Zoom naar de prullenmand, maak vervolgens de prullenbak leeg om het verwijderen te voltooien.
Als deze oplossingen niet lijken te helpen, je kunt de alternatieve opties proberen om problemen met de Zoom-app hieronder op te lossen:
Optie 1. Voer de opdracht dot_clean uit in Terminal
- Open de Terminal-toepassing.
- Typ de opdracht dot_clean en druk op de Return-toets.
- Sleep de problematische map die u niet kon kopiëren naar het Terminal-venster. eenmaal geladen, druk nogmaals op de Return-toets.
- Zodra u deze acties heeft voltooid, u kunt proberen dezelfde actie opnieuw uit te voeren en kijken of de fout verschijnt.
Optie 2. Geef volledige toegang tot het problematische bestand/de problematische map
Deze oplossing zal je helpen, als de fout verband houdt met het feit dat uw account geen rechten heeft om de problematische map of het problematische bestand te wijzigen. U kunt dit oplossen door in te loggen op uw beheerdersaccount en de bestandseigenschap te wijzigen om volledige toegang tot het bestand/de genoemde map toe te staan.
- Klik met de rechtermuisknop op de map of het bestand dat de foutcode heeft geactiveerd -36.
- Selecteer Info ophalen.
- Schakel de optie Vergrendeld uit op het tabblad Algemeen.
- Ga naar Delen & machtigingen, en zorg ervoor dat uw account lees- en schrijfrechten heeft voor het genoemde bestand of de genoemde map.
Optie 3. Gebruik de eerste hulp van Schijfhulpprogramma
Omdat deze fout verband houdt met een harde schijf, het gebruik van EHBO in Schijfhulpprogramma kan de oplossing zijn. Om dat te doen, Volg deze stappen:
- Open Finder en selecteer Toepassingen, dan Hulpprogramma's.
- Dubbelklik op Schijfhulpprogramma om het te starten.
- Van de zijbalk, kies de harde schijf die de fout heeft veroorzaakt.
- Klik op EHBO en wacht tot het reparatieproces is voltooid.
Dit had de Mac-foutcode moeten oplossen -36. Echter, als het probleem aanhoudt, ga verder met de laatste twee opties.
Optie 4: Installeer de laatste updates van uw besturingssysteem.
Ga naar Systeem voorkeuren – Software-update en controleer of er een nieuwere macOS-versie beschikbaar is om te downloaden. U ziet een knop om het te installeren en Upgrade, als het beschikbaar is.
Optie 5: Scan uw computer op fouten en optimaliseer deze automatisch.
Als je de meeste oplossingen hebt geprobeerd, maar je krijgt steeds foutmeldingen, overweeg om je Mac te controleren op:
- Malware en ongewenste programma's.
- Tracking cookies en andere vervelende en schadelijke objecten.
- Adware.
- Browser hijackers.
- problematische bestanden.
U kunt dit allemaal doen door een automatische scan van uw computer uit te voeren met behulp van een professioneel antimalwareprogramma.
Spy Hunter-scanner detecteert alleen het probleem. Als u wilt dat het probleem automatisch wordt verwijderd, je nodig hebt om de volledige versie van de anti-malware gereedschap kopen.Ontdek meer over SpyHunter Anti-Malware Tool / Hoe te verwijderen SpyHunter
Mac-fouten – Veel Gestelde Vragen
Wat zijn Mac-fouten?
Mac-fouten zijn defecte problemen van macOS. Ze zijn verschillende soorten, invloed hebben op verschillende programma's die op uw Mac worden uitgevoerd.
Omdat macOS regelmatig wordt bijgewerkt, het is gemakkelijker om dergelijke fouten op te lossen, door de manier waarop dit besturingssysteem is opgebouwd.
Wat betekenen Mac-foutcodes?
Foutcodes op Mac zijn hoe uw macOS de verschillende soorten problemen uitlegt die erop kunnen optreden. Het nummer van de Mac Error-code verschijnt op uw scherm, en het toont u de fout met wat verklarende tekst om u te helpen deze op te lossen.
Deze foutcodes bestaan voor zowel kleine als grotere problemen, en in sommige gevallen, ze kunnen betekenen dat er een aanzienlijk probleem is met uw apparaat.
Waarom zie ik fouten op mijn Mac?
De redenen kunnen variëren. Deze kunnen te wijten zijn aan een slecht geschreven code, defecte programmatuur, externe app die uw app aanpast, onverenigbaarheid, problemen met de bronnen die nodig zijn om de app uit te voeren, en zelfs een Mac-malware-infectie.
Welke soorten Mac-fouten bestaan?
Net als met Windows-apparaten, er zijn ook enkele algemene fouttypen met Mac, Inclusief:
- Runtime-fouten – wanneer u een programma uitvoert en het mislukt vanwege slecht geschreven code, incompatibiliteit met het programma en webservers of andere problemen, zoals malware.
- Logische fouten – iets in de logica zorgt ervoor dat het programma geen resultaten retourneert.
- Rekenfouten – een soort logische fout, waarbij sprake is van een misrekening als gevolg van een foutieve configuratie of code die niet past in dezelfde logica als het systeem leest.
- Bronfouten – wanneer uw apparaat niet voldoet aan de bronnen die nodig zijn om een programma uit te voeren of als het programma foutief is gecodeerd, dus het vereist meer middelen dan nodig.
- Interfacefouten – wanneer er een verschil is tussen wat een app moet doen en wat het daadwerkelijk doet.
- Compilatie fouten – wanneer de compiler van software er niet in slaagt ingewikkelde code om te zetten in een eenvoudige taal, begrijpelijk voor je Mac.
Wat zijn de meest voorkomende Mac-fouten?
Volgens verschillende bronnen en online fora, de meest voorkomende fouten op Mac bevatten de volgende codes:
- Foutcode 36 – wanneer Finder een bestand op uw Mac niet kan lezen of schrijven.
- Foutcode 41 – veroorzaakt door malware, verouderde software of beschadigde bestanden en mappen.
- Foutcode 50 – wanneer u een bestand niet naar een ander station kunt kopiëren en plakken, zoals USB of een externe SSD of HDD.
- Foutcode 2003F – het verschijnt wanneer u probeert uw macOS opnieuw te installeren in de herstelmodus. Mogelijke oorzaken zijn slechte sectoren op de harde schijf, malware, etc.
Wat te doen als ik een Mac-fout zie?
Als u een fout ziet op uw Mac, je eerste taak is om de betekenis ervan te controleren. Dan, je kunt gerenommeerde forums zien, zoals Apple Discussions of SensorsTechForum om verschillende soorten oplossingen voor het probleem te vinden.
Hoe te stoppen met het krijgen van Mac-fouten?
Jij kan niet. Zolang er maar mensen zijn die de code schrijven, er zal altijd de menselijke foutfactor zijn. Echter, er zijn verschillende maatregelen die u kunt nemen om de kans op een Mac-fout aanzienlijk te verkleinen:
- Controleer en update uw Mac en uw apps (als dat mogelijk is) dagelijks naar de nieuwste versie.
- Installeer een relevante en gerenommeerde anti-malware voor Mac.
- Installeer een optimalisatieprogramma voor uw Mac, waardoor al uw apps up-to-date blijven, ongewenste software verwijderen, en verbeter de gezondheid van je Mac.
- Installeer alleen apps van vertrouwde bronnen.


