Hvad er zoom-fejlkode 10004?
Hvis du oplever fejlkode 10004 når du forsøger at installere eller opdatere Zoom, det kan skyldes forskellige årsager, såsom netværksproblemer, firewall-indstillinger, forældet Zoom-app, eller beskadigede filer. Heldigvis, der er nogle enkle løsninger, der kan hjælpe dig med at løse dette problem. Denne vejledning vil give dig trinene til at løse fejlkode 10004 og kom tilbage til at bruge Zoom til dine videokonferencebehov.
Hvad er en køretidsfejl?
En runtime fejl er en fejl, der opstår, når et program eller en applikation kører. Denne type fejl kan få programmet til at gå ned, eller det kan få programmet til at producere forkerte eller uventede resultater. Kørselsfejl kan være forårsaget af hukommelses- eller hardwareproblemer, forkert kode, eller forkerte brugerdata.
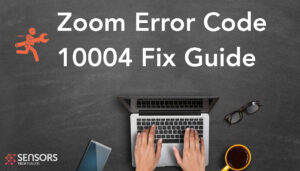
Zoom fejlkode 10004 Detaljer
| Navn | Zoom fejlkode 10004 |
| Type | Runtime Error til Windows og Mac |
| Kort beskrivelse | En fejl der opstår, viser en pop-up, efter nedbrud af Zoom-applikationen til konferencer. |
| Symptomer | |
| Program | |
| Fix værktøj |
Prøv denne rettelse at reparere din Mac fra fejl og optimere systemets ydeevne: Hent
SpyHunter
|
Hvad er årsagen til zoom-fejlkode 10004?
Der kan være forskellige årsager til, at denne fejl dukker op på din Zoom ansøgning. De sædvanlige mistænkte er i de fleste tilfælde:
- Beskadigede eller korrupte filer på det eksterne drev;
- En afventende opdatering af operativsystemet
- Et internetforbindelsesproblem.
Er Zoom fejlkode 10004 Dangerous?
Nej. Denne fejlkode er en simpel runtime fejl og er muligvis ikke farlig for din Windows eller Mac. Men, hvis en virus kan være årsag til problemet, så er det tilrådeligt at scanne din computer for en sikkerheds skyld.
Sådan rettes zoom-fejlkode 10004?
De præsenterede rettelser nedenfor skulle kunne løse Zoom-fejlkoden 10004 problem:
Fix 1. Tjek dine antivirus- og netværksindstillinger.
Sørg for, at din enhed er knyttet til en swift, konstant netværk. Du kan tjekke din internethastighed ved at bruge et onlineværktøj eller besøge et websted. Hvis din internetforbindelse er langsom eller upålidelig, prøv at skifte netværk eller genstarte din router.
Fix 2. Opdater Zoom-appen manuelt.
Hvis din firewall blokerer Zoom, Du kan prøve at deaktivere din firewall eller antivirussoftware midlertidigt for at se, om det løser problemet. alternativt, du kan tilføje Zoom som en undtagelse eller til din firewalls hvidliste for at løse fejlkoden 10004.
Fix 3. Geninstaller Zoom-appen
For Windows:
1.Fra menuen Start, åbn Indstillinger og vælg Apps & Fanen Funktioner.
2.Find og vælg Zoom, klik derefter på knappen Afinstaller.
3.Følg instruktionerne på skærmen for at fuldføre afinstallationen.
Til Mac:
1.Naviger til mappen Programmer i Finder.
2.Træk Zoom til papirkurven, tøm derefter papirkurven for at afslutte afinstallationen.
Hvis disse rettelser ikke ser ud til at hjælpe, du kan prøve de alternative muligheder for at løse problemer med Zoom-appen nedenfor:
Option 1. Kør kommandoen dot_clean i Terminal
- Åbn Terminal-applikationen.
- Indtast dot_clean-kommandoen og tryk på Retur-tasten.
- Træk den problematiske mappe, som du ikke kunne kopiere, ind i terminalboksen. Når indlæst, tryk på returtasten igen.
- Når du har gennemført disse handlinger, du kan forsøge at udføre den samme handling igen og se, om fejlen vises.
Option 2. Tillad fuld adgang til den problematiske fil/mappe
Denne løsning vil hjælpe dig, hvis fejlen er relateret til, at din konto mangler privilegier til at ændre den problematiske mappe eller fil. Du kan rette det ved at logge på din administratorkonto og ændre filegenskaben for at give fuld adgang til den nævnte fil/mappe.
- Højreklik på den mappe eller fil, der udløste fejlkoden -36.
- Vælg Få info.
- Fjern markeringen af indstillingen Låst under fanen Generelt.
- Gå til Deling & Tilladelser, og sørg for, at din konto har læse- og skrivetilladelser til den nævnte fil eller mappe.
Option 3. Brug Disk Utilitys førstehjælp
Da denne fejl er relateret til en harddisk, Brug af First Aid i Disk Utility kan gøre det trick at løse det. For at gøre dette, følge disse trin:
- Åbn Finder, og vælg Programmer, derefter Utilities.
- Dobbeltklik på Diskværktøj for at starte det.
- Fra sidebjælken, vælg den harddisk, der forårsagede fejlen.
- Klik på Førstehjælp og vent på, at reparationsprocessen er færdig.
Dette burde have løst Mac-fejlkoden -36. Men, hvis problemet fortsætter, fortsæt med de sidste to muligheder.
Option 4: Installer de seneste opdateringer af dit OS.
Gå til Systemindstillinger – Software opdatering og kontroller, om en nyere macOS-version er tilgængelig til download. Du vil se en knap for at installere det og Opgradering, hvis den er tilgængelig.
Option 5: Scan din computer for fejl og optimer den automatisk.
Hvis du har prøvet de fleste af rettelserne, men du bliver ved med at få fejlmeddelelser, overveje at tjekke din Mac for:
- Malware og uønskede programmer.
- Sporing cookies og andre irriterende og skadelige genstande.
- Adware.
- Browser Hijackers.
- Problematiske filer.
Du kan gøre alt dette ved at køre en automatisk scanning af din computer ved hjælp af et professionelt anti-malware-program.
Spy Hunter scanner vil kun opdage problemet. Hvis du vil have problemet fjernet automatisk, du nødt til at købe den fulde version af anti-malware værktøj.Læs mere om SpyHunter Anti-Malware værktøj / Sådan fjernes SpyHunter
Mac-fejl – Ofte stillede spørgsmål
Hvad er Mac-fejl?
Mac-fejl er defekte problemer i macOS. De er forskellige typer, påvirker forskellige programmer, der kører på din Mac.
Da macOS ofte opdateres, det er nemmere at rette sådanne fejl, på grund af den måde dette operativsystem er opbygget på.
Hvad betyder Mac-fejlkoder?
Fejlkoder på Mac er, hvordan din macOS forklarer de forskellige typer problemer, der kan opstå på den. Nummeret på Mac-fejlkoden dukker op på din skærm, og den viser dig fejlen med en forklarende tekst for at hjælpe dig med at rette den.
Disse fejlkoder findes for både små og større problemer, og i nogle tilfælde, de kan betyde, at der er et væsentligt problem med din enhed.
Hvorfor ser jeg fejl på min Mac?
Årsagerne kan variere. Disse kan skyldes en dårligt skrevet kode, defekt software, ekstern app, der ændrer din app, uforenelighed, problemer med de ressourcer, der kræves for at køre appen, og endda en Mac malware infektion.
Hvilke typer Mac-fejl findes?
Ligesom med Windows-enheder, der er også nogle generelle fejltyper med Mac, Herunder:
- Kørselsfejl – når du kører et program, og det fejler på grund af dårligt skrevet kode, inkompatibilitet med programmet og webservere eller andre problemer, som malware.
- Logiske fejl – noget i logikken gør, at programmet ikke giver resultater.
- Aritmetiske fejl – en form for logisk fejl, som involverer fejlberegning på grund af en fejlagtig konfiguration eller kode, der ikke passer til den samme logik, som systemet læser den.
- Ressourcefejl – når din enhed ikke opfylder de nødvendige ressourcer til at køre et program, eller hvis programmet er kodet defekt, så det kræver flere ressourcer end nødvendigt.
- Interface fejl – når der er forskel på, hvad en app er beregnet til at gøre, og hvad den rent faktisk gør.
- Kompilationsfejl – når compileren af en software ikke formår at omdanne kompliceret kode til et simpelt sprog, forståeligt af din Mac.
Hvilke er de mest almindelige Mac-fejl?
Ifølge forskellige kilder og online fora, de mest almindeligt stødte fejl på Mac bærer følgende koder:
- Fejlkode 36 – når Finder ikke kan læse eller skrive en fil på din Mac.
- Fejlkode 41 – forårsaget af malware, forældet software eller beskadigede filer og mapper.
- Fejlkode 50 – når du undlader at kopiere og indsætte en fil på et andet drev, som USB eller en ekstern SSD eller HDD.
- Fejlkode 2003F – det dukker op, når du prøver at geninstallere din macOS i gendannelsestilstand. Mulige årsager omfatter dårlige sektorer på harddisken, malware, etc.
Hvad skal jeg gøre, hvis jeg ser en Mac-fejl?
Hvis du ser en fejl på din Mac, din første opgave er at tjekke betydningen af det. Derefter, du kan se velrenommerede fora, som Apple Discussions eller SensorsTechForum for at finde forskellige typer af rettelser til problemet.
Sådan stopper du med at få Mac-fejl?
Du kan ikke. Så længe der er folk, der skriver koden, der vil altid være den menneskelige fejlfaktor. Men, der er flere foranstaltninger, du kan tage for at reducere chancen for at få en Mac-fejl markant:
- Tjek og opdater din Mac og dine apps (hvis det er muligt) til den nyeste version på daglig basis.
- Installer en relevant og velrenommeret anti-malware til Mac.
- Installer en optimering til din Mac, som holder alle dine apps opdateret, fjerne junk software, og forbedre din Macs sundhed.
- Installer kun apps fra pålidelige kilder.













