 Det er ikke en hemmelighed, at Windows 10 kan indsamle flere oplysninger end normalt anført i deres fortrolighedspolitik. Og trods at opdateringer af den nyeste Windows OS er patching vigtige bugs, nogle måske foretrække at have mulighed for at overveje, hvilke opdateringer, de ønsker at hente. Det er derfor, vi har oprettet hurtige instruktioner om, hvordan man manipulere med Windows Update og begrænse eller helt stoppe Windows 10 i at opdatere.
Det er ikke en hemmelighed, at Windows 10 kan indsamle flere oplysninger end normalt anført i deres fortrolighedspolitik. Og trods at opdateringer af den nyeste Windows OS er patching vigtige bugs, nogle måske foretrække at have mulighed for at overveje, hvilke opdateringer, de ønsker at hente. Det er derfor, vi har oprettet hurtige instruktioner om, hvordan man manipulere med Windows Update og begrænse eller helt stoppe Windows 10 i at opdatere.
Disclaimer. Før vi går videre, huske på, at ved at stoppe opdateringerne, du kan åbne dit system til cyber trusler ved at lade dårlige kode og sikkerhedshuller samt bugs unpatched. Konsekvenserne af stoppe Windows 10 opdateringer er udelukkende dit ansvar.
Undgå opdateringer i Windows 10 Pro Version
Der er visse fordele ved at bruge Pro-versionen af 10 og den vigtigste er den Group Policy Editor. Det giver brugeren mulighed for at styre opdateringer bliver serveret. Her er hvordan du gør det:
Trin 1: Tryk +R og derefter skrive gpedit.msc efter der ramte Indtast.
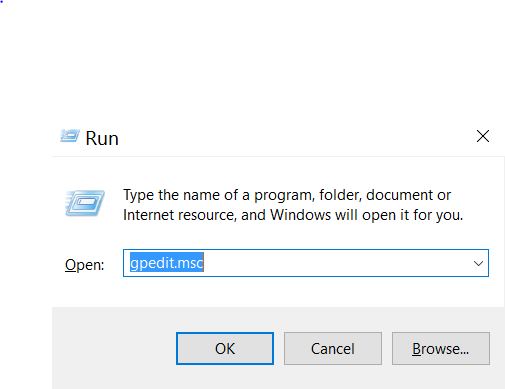
Trin 2: I Computer Administrative skabeloner Windows-komponenter Windows Update, lokalisere politik, kaldet Konfigurer automatiske opdateringer.
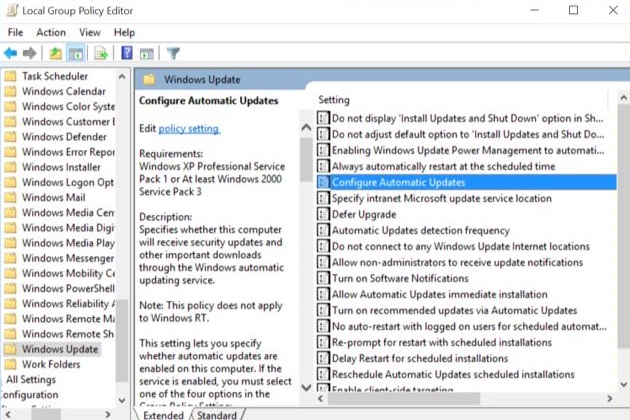
Trin 3: Dobbeltklik på det og du vil se følgende konfiguration:
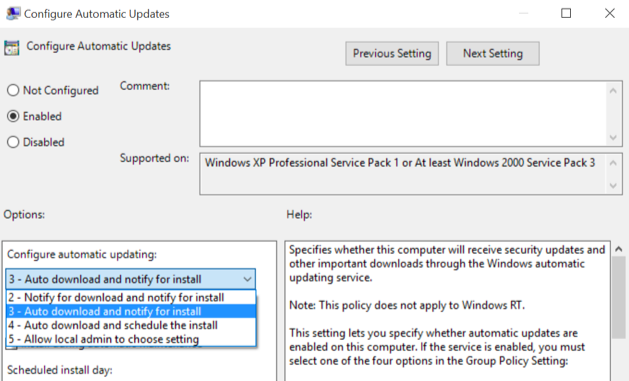
Trin 4: Herfra kan du indstille opdateringer til Handicappet eller angive følgende indstillinger:
- “Underret til download og giv besked om installation.”
- “Automatisk download og planlægge installationen.”
- “Automatisk download og underrette installere.”
- “Tillad lokal admin til at vælge indstillinger.”
NB. At bringe tilbage din automatiske opdateringer, blot gentage trinene ved at klikke Aktiver.
Stop eller Bloker opdateringer i Windows 10 Hjem Version
Desværre, de tvungne opdateringer er ikke tilgængelige for konfiguration via redigeringsprogrammet siden Hjem version af Windows 10 indeholder ikke gpuedit. Det er derfor, du kan bruge følgende alternativer til at stoppe eller blokere bestemte softwareopdateringer i at installere, hvis de forårsager bugs til dine programmer eller drivere.
Stop Windows 10 Hjem opdateringer
Trin 1: Tryk +R og i Løbe vinduestype services.msc hvorefter tryk Enter.
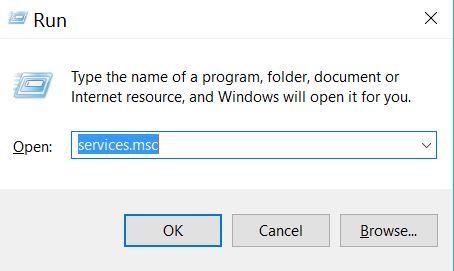
Trin 2: Find en tjeneste, kaldet Windows Update, Højreklik det og klikke på Egenskaber.
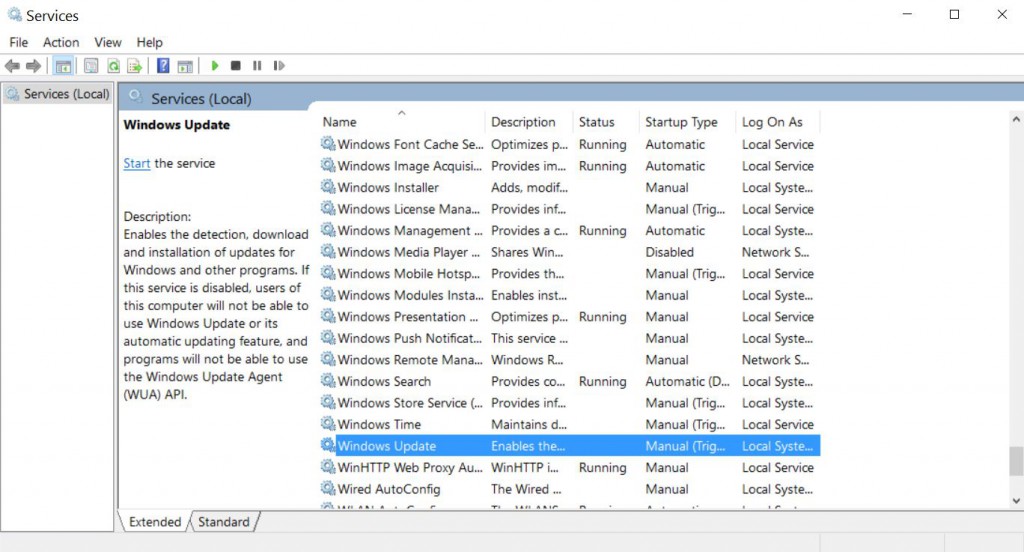
Trin 3: Hvis tjenesten kører, i Generel Fanen klik på Stop.
Trin 4: Sådan deaktiverer opdateringerne, klik og vælg Handicappet fra Starttype drop-down menuen i fanebladet Generelt.
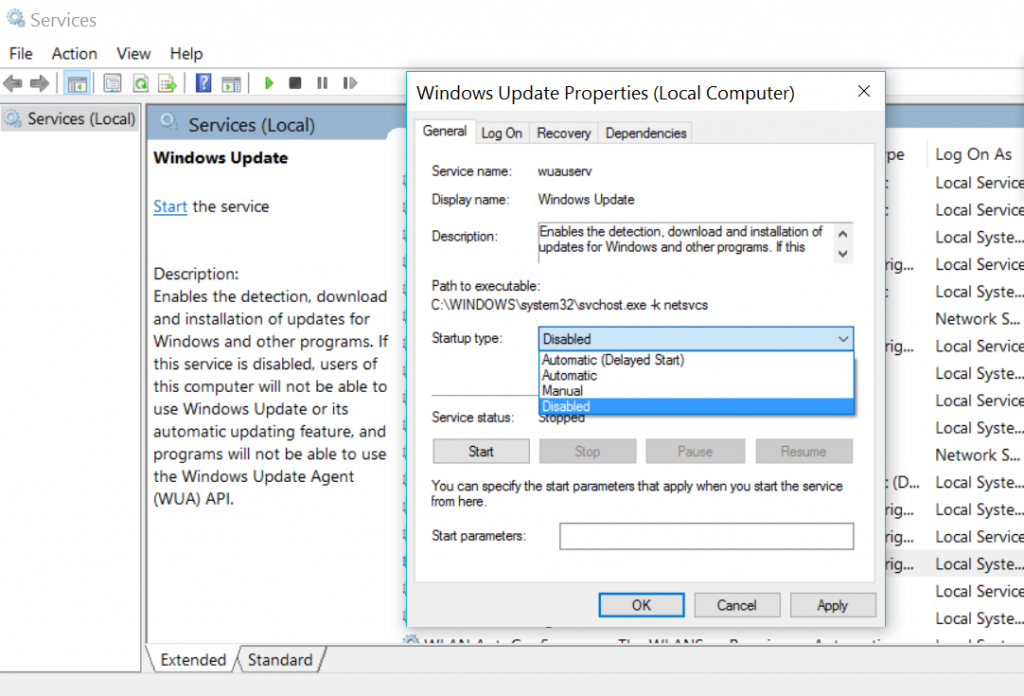
Trin 5: Genstart dit system, og det bør ikke længere kigge efter opdateringer.
Block Windows 10 Driver og softwareopdateringer
Hvis du ikke ønsker at deaktivere automatiske opdateringer, men ønsker at stoppe Windows 10 fra at tvinge din automatiske driver eller anden software til at opdatere, dette kan være din heldige dag. Heldigvis for brugere, Windows er kommet op med et nyt værktøj, der hjælper brugerne til at "skjule" visse opdateringer, næste gang de er downloadet. Her er hvordan du henter, installere og bruge det:
Trin 1: Download Vis og Skjul Opdater fejlfinding fra Microsoft.
Alternativ link
Trin 2: Når du starter programmet, og klik Næste.
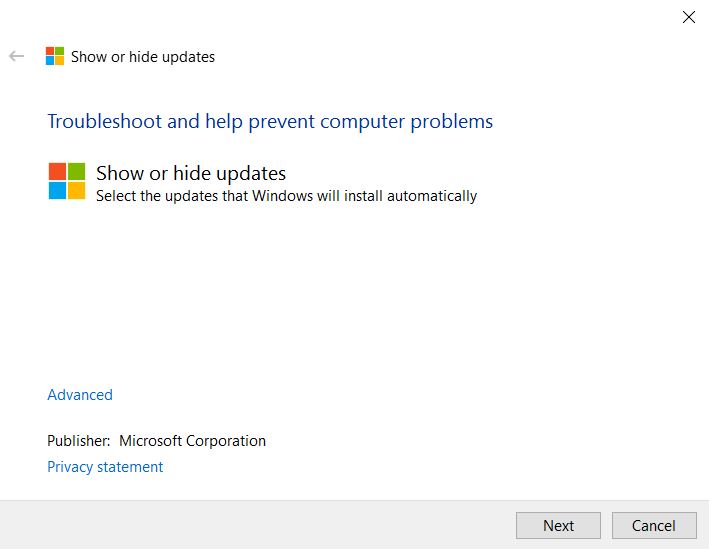
Trin 3: Vælge Skjul opdateringer.
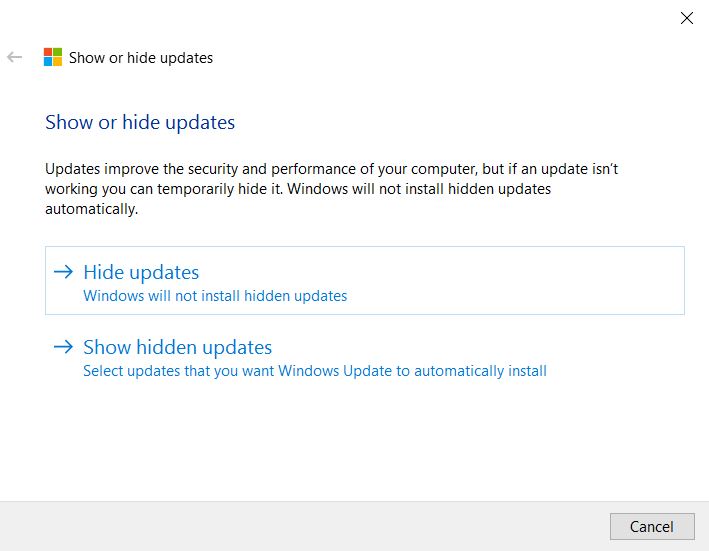
Trin 4: Vælg hvilke opdateringer du vil skjule fra automatisk installere.

Hvad skal du gøre Vedrørende Opdateringer
Det er op til brugerne at beslutte, hvordan de ønsker deres opdateringer installeret, eller om de vil have opdateringer på alle. Alle Windows-brugere skal huske på, at Windows-opdateringer er vigtige. Men, brugere bør også tænke over, hvad kontrol de har over de opdateringer, der automatisk downloades til deres maskiner.
Ud over disse instruktioner, vi har givet flere oplysninger om de opdateringer, der aktuelt fremhævede i Windows 10 versioner. Hvis du ønsker at afinstallere dem, bruge følgende instruktioner:
Gå til "Kontrolpanel> Programmer og funktioner> Vis installerede opdateringer>" og indsæt navnet på den opdatering, du ønsker at blive fjernet.
Her er en liste med mere information, vedrørende Windows-opdateringer:
- KB3132372 KB3133431,
- Fra KB2919355 til KB3124557
- KB312420
- Fra KB3116180 til KB3116900
- KB3122947
- KB3097877
- Fra KB3100773 til KB3105211
- KB3105210
- KB3083710 og KB3083711
- KB3081448, KB3081449, KB308145
- KB3081424













