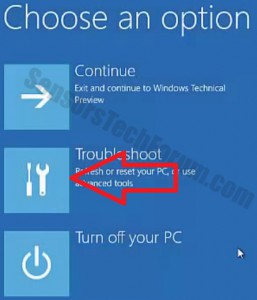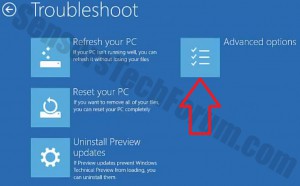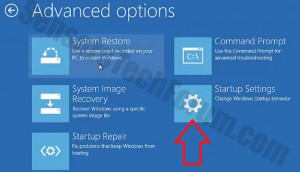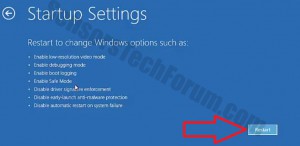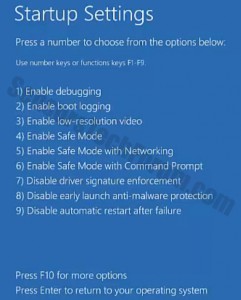多くの企業がすでにWindowsの採用を開始しています 10 彼らの職場環境で. Windowsからの無料アップグレード時 8, 8.1 と 7 利用可能になりました, Win10はパーソナルコンピュータで広く使用されるようになりつつあります. そのため、Windowsでリカバリを実行する方法と、使用できるオプションをお知らせすることにしました。. ウィンドウズ 10 Windowsと非常によく似ています 8.1. でも, いくつかの重要な違いがあります. さぁ、始めよう!
ウィンドウズ 10 – 高度なスタートアップとリカバリの設定
1) クリックしてください スタートメニュー を保持します シフト ボタンを押しながらボタン 再起動 ボタン.
2) 再起動時に, 高度なスタートアップメニューに入ります. そこから選択する必要があります トラブルシューティング.
3) トラブルシューティングメニューが表示されます. このメニューから選択できます:
-PCを更新する–このオプションは、Windowsファイルを元に戻したり置き換えたりするときにファイルを保持して、新しいファイルとして実行できるため、優れています。. システムがウイルスにひどく感染していると、ユーザーのハードドライブがロックされたり、HDDのハードウェア検出にバグが発生したりする可能性があるため、専門家はこのオプションを推奨しません。. でも, あなたのPCがきれいで、あなたがあなたのファイルを保持したいならば、それはより良い選択です.
-PCをリセット–このオプションを選択するには, ファイルを別のメモリキャリアにバックアップまたは移動する必要があります (USBフラッシュドライブ, 外付けHDD, メモリーカードまたはCD/DVD). このオプションはWindowsを再インストールします 10 完全に.
-更新のアンインストール/プレビュー–このオプションを使用すると、使用している更新を確認し、役に立たない更新を削除できます。.
4) 先に進んでクリックしましょう 高度なオプション.
そこからいくつかの選択肢があります:
-システムの復元–設定を変更した場合、システムの復元は優れたオプションです, またはインストールされている不要なプログラム. 設定の変更を以前の復元ポイントにロールバックします. いつもの, ウィンドウズ 10 自動復元チェックポイントを作成します. でも, このようなものを手動で作成することをお勧めします.
-システムイメージの回復–この機能は「PCの更新」と非常によく似ています. 違いは、PCから破損または欠落している可能性のあるいくつかの重要なWindowsファイルがある場合です, あなたはあなたのコンピュータを復元するためにWindowsイメージファイルを使用して挿入することができます.
-スタートアップ修復は、Windowsが実行されていない場合に便利なオプションです. この場合, Windowsを搭載したほとんどのコンピューター 10 また 8.1 エンベデッドサポートホットキーF1およびF12を使用して、高度なスタートアップメニューにアクセスできます. 起動したらすぐにこれらのホットキーを押す必要があります. システムの復元をクリックしたら, コンピュータが再起動し、システムの復元メニューが表示されます. そこから、復元チェックポイントを使用できるようになります.
-コマンドプロンプトの開始–このオプションを使用すると、技術に精通したユーザーがスタートアップを変更するさまざまなコマンドを入力できます。, タスクをスケジュールし、その他の高度なシステム構成と設定を実行します(毎回自動的にセーフモードで起動します ,例えば)
5) クリック スタートアップ設定
スタートアップ設定を使用すると、さまざまな高度なスタートアップオプションから選択できるモードでウィンドウを再起動できます. これは通常、主にマルウェア対策スキャンを実行する目的で必要になります, さまざまなPC設定を変更したり、ドライバーなどの特定のソフトウェアをインストールしたりする, 例えば.
6) クリック 再起動
[再起動]ボタンをクリックした後, PCが再起動します, 次のオプションを選択できるメニューを表示する.
-システム管理者とITプロフェッショナルのデバッグモードを有効にする.
-ネットワークでセーフモードとセーフモードを有効にし、コマンドプロンプトでセーフモードを有効にします, これは最も基本的なセーフモードです.
-ドライバー署名の強制を無効にする– Windowsドライバーに問題があり、トラブルシューティングを試みている可能性がある場合 (無音, タッチパッドなし, 等)
-低解像度ビデオを有効にする, これは通常、ディスプレイやビデオカードの問題が発生し、問題がどこにあるかを把握しようとするときに行われます。.
-ファイルを作成するブートロギングを有効にする, ntbtlog.txtの名前で, ドライバーに関する情報を表示します, トラブルシューティングの目的で.
-スキャンを開始する可能性のあるマルウェア対策ソフトウェアがある場合は、早期起動マルウェア保護を無効にします, PCの起動を防ぐ.
-システム障害後の自動再起動を無効にする–これは、ユーザーを再起動ループと呼ばれるものから抜け出すための考えられる目的で行われます。. これは、ユーザーがWindowsを起動できないようにする閉じた円です。.
-スタートアップ回復環境–回復オプション用.
実行するスタートアップオプションを選択したとき, 数字キーまたはファンクションキーを使用できます (F1-F12) オプションを選択するには、起動しすぎます.
ウィンドウズ 10 回復の推奨事項
スタートアップ設定のより具体的なオプションのいずれかが機能しない場合, を選択することを強くお勧めします PCをリセット [高度なスタート]メニューのオプションを選択し、それを介してWindowsの新しいコピーをインストールします. このようにして、OSの寿命を延ばし、時間のかかる手動トラブルシューティングのプロセスとは逆に、バグを自動的に削除することができます。. もちろん、これを行うには、貴重な情報をすべて抽出する必要があります. Windowsをまったく起動できない場合, これは2つの方法で発生する可能性があります.
方法 1 –ライブWindows DVD/USBを使用する:
これを行うには、コンピューターにWindowsLiveイメージファイルが必要です。. 初め, Windows USB/DVDダウンロードツールをダウンロードする必要があります (hl: https://www.microsoft.com/en-us/download/windows-usb-dvd-download-tool) MicrosoftのWebサイトから. 次に、このプログラムを介して画像を記録する必要があるUSBフラッシュドライブまたはDVDが必要です. それらの両方が上にある必要があることに注意してください 4 GBのメモリスペース.
方法 2(方法の場合 1 動作しません) –ハードドライブまたはソリッドステートドライブを別のコンピューターに接続します:
ラップトップからHDD/SSDを分解し、SATAケーブルを介して別のコンピューターに接続します. 次に、Live Windows CD / USBを実行し、ハードドライブから直接情報を抽出するだけです。.
セキュリティのヒント: そのような頭痛を避けたい場合, 情報を外部メモリキャリア(HDD)に保存することを強くお勧めします, SSD, メモリースティック, USBフラッシュドライブ, DVD, CD, クラウド内または他の方法で. 専門家はまた、ファイルの一部が失われた場合に備えて、ファイルのコピーをいくつか保持することをお勧めします, シンプルさが最高だから.