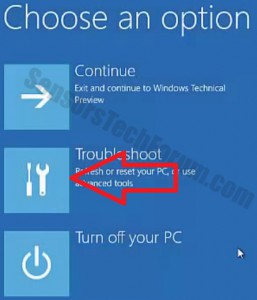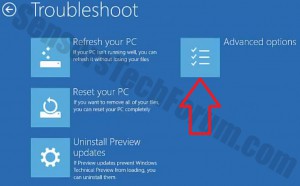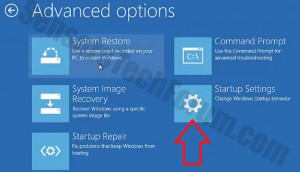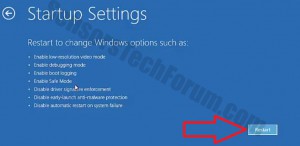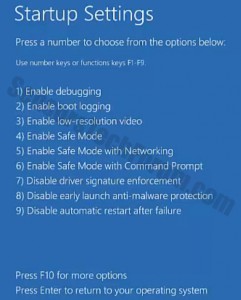Molte aziende già iniziato l'implementazione di Windows 10 nel loro ambiente di lavoro. Quando l'aggiornamento gratuito da Windows 8, 8.1 e 7 è stato reso disponibile, Win10 è in procinto di diventare ampiamente utilizzati nei personal computer. È per questo che abbiamo deciso di farvi sapere come fare un ripristino in Windows e quali opzioni si hanno. Windows 10 è molto simile a Windows 8.1. Tuttavia, ci sono alcune differenze fondamentali. Cominciamo!
Windows 10 – Preferenze di avvio avanzate e ripristino
1) Clicca sul Menu iniziale e tenere premuto il Spostamento il pulsante mentre si preme il Ricomincia pulsante.
2) Al riavvio, si entra nel menu di avvio avanzato. Da lì si dovrebbe scegliere Risoluzione dei problemi.
3) Vedrete il menu Risoluzione dei problemi. Da questo menu è possibile scegliere:
-Aggiorna il tuo PC - questa opzione è eccellente in quanto permette di conservare i file, mentre un ritorno o la sostituzione di file di Windows in modo che possano funzionare quelli come nuovi. Gli esperti non raccomandano questa opzione dato che a volte se il sistema è gravemente infettato da virus può bloccare il disco rigido da parte dell'utente o un bug il rilevamento hardware del disco fisso. Tuttavia, si tratta di una scelta migliore se il tuo PC è pulito e si desidera mantenere i file.
-Ripristinare il PC - per scegliere questa opzione, si deve eseguire il backup o spostare i file in un altro vettore memoria (chiavetta USB, HDD esterno, Memory Card o CD / DVD). Questa opzione di reinstallare di Windows 10 completamente.
-Disinstallare / Anteprima aggiornamenti - Questa opzione consente di vedere ciò che aggiorna hai ed eliminare quelli che si trovano inutile.
4) Andiamo avanti e fare clic su Opzioni avanzate.
Da lì si hanno diverse scelte:
-Ripristino configurazione di sistema - Ripristino configurazione di sistema è una scelta eccellente se avete modificato le impostazioni, o programmi indesiderati installati. Si rollback di tutte le modifiche nelle impostazioni di un punto di ripristino precedente. Solitamente, Windows 10 crea checkpoint automatici di restauro. Tuttavia, si tratta di una buona raccomandazione per creare manualmente tale.
-Ripristino di sistema Immagine - Questa funzione è molto simile a 'Refresh Your PC'. La differenza è quando si dispone di alcuni file di Windows importanti che possono essere danneggiati o mancanti dal PC, è possibile inserire utilizzare un file di immagine di Windows per ripristinare il computer.
-Ripristino all'avvio è un'opzione utile quando Windows non si avvia. In questo caso, maggior parte dei computer con sistema operativo Windows 10 o 8.1 supporto incorporato i tasti di scelta rapida F1 e F12 per arrivare al menu di avvio avanzato. È necessario premere i tasti di scelta rapida immediatamente all'avvio. Dopo aver cliccato su Ripristino configurazione di sistema, il computer verrà riavviato e visualizzerà un sistema di menu di ripristino. Da lì si dovrebbe essere in grado di utilizzare un checkpoint di restauro.
-Avvio di Prompt dei comandi - Questa opzione consente agli utenti esperti di tecnologia a ingresso vari comandi che modificano l'avvio, pianificare attività ed eseguire altre configurazioni e le impostazioni di sistema avanzate(Avviare in modalità provvisoria automaticamente ogni volta ,per esempio)
5) Clicca su Impostazioni di avvio
Impostazioni di avvio consentono di riavviare Windows in modalità in cui è possibile scegliere tra varie opzioni di avvio avanzate. Questo è di solito necessario in molti casi principalmente al fine di eseguire scansioni antimalware, modificare le impostazioni del PC diversi o l'installazione di software specifici come ad esempio i conducenti, per esempio.
6) Clicca su Ricomincia
Dopo aver cliccato sul pulsante Riavvia, il PC si riavvia, la visualizzazione di un menu da cui è possibile scegliere le seguenti opzioni.
-Attiva modalità debug per gli amministratori di sistema e professionisti IT.
-Attivare modalità provvisoria e Modalità provvisoria con rete e modalità provvisoria con prompt dei comandi, che è il più fondamentale modalità provvisoria.
-Disabilita imposizione firma driver - In caso di problemi con i driver di Windows e può tentare di risolverli (nessun suono, no touch pad, eccetera)
-Attiva video a bassa risoluzione, che di solito è fatto quando si verificano problemi di visualizzazione o scheda video e cercare di capire dove è il problema.
-Abilita registrazione avvio che crea un file, con il nome di Ntbtlog.txt, che mostra le informazioni sui driver, per la risoluzione dei problemi.
-Disabilitare la protezione precoce lancio malware fatto nel caso in cui si dispone di software anti-malware che potrebbe essere l'avvio delle scansioni, impedendo PC da avvio.
-Disabilitare il riavvio automatico dopo errore di sistema - Questo è fatto con lo scopo probabile di ottenere l'utente di ciò che può essere definito un ciclo di riavvio. Questo è un circolo chiuso impedendo all'utente di avviare Windows.
-Startup Recovery Environment - per opzioni di ripristino.
Quando avete scelto quale opzione di avvio che si desidera eseguire, è possibile utilizzare i tasti numerici oi tasti funzione (F1-F12) per scegliere un'opzione troppo avvio in.
Windows 10 Recupero Raccomandazioni
Nel caso in cui una delle opzioni più specifiche in Impostazioni di avvio non ha funzionato, è altamente consigliabile scegliere la Ripristino PC l'opzione dal menu di avvio avanzato e installare una nuova copia di Windows tramite esso. In questo modo si garantisce una maggiore durata del sistema operativo e può rimuovere qualsiasi bug automaticamente contrarie al costoso processo di risoluzione dei problemi di tempo manuale. Naturalmente per fare questo è necessario estrarre tutte le informazioni preziose. Nel caso in cui non si può avviare Windows a tutti, questo può avvenire in due metodi.
Metodo 1 - Utilizzare Windows Live DVD / USB:
Perché questo avvenga è necessario disporre di un file immagine Live di Windows sul computer. Primo, è necessario scaricare Windows USB / DVD Download strumento (hl: https://www.microsoft.com/en-us/download/windows-usb-dvd-download-tool) dal sito Web di Microsoft. Poi devi avere una chiavetta USB o un DVD su cui si deve registrare l'immagine tramite questo programma. Si noti che entrambe queste devono essere al di sopra 4 GB di spazio di memoria.
Metodo 2(In caso METODO 1 non funziona) - Collegare il disco rigido o l'unità SSD in un altro computer:
Smontare il vostro HDD / SSD dal vostro computer portatile e collegarlo tramite un cavo SATA a un altro computer. Poi si dovrebbe eseguire un Windows Live CD / USB e solo estrarre le informazioni direttamente dal disco rigido.
Sicurezza Suggerimento: Nel caso in cui si vuole evitare tali mal di testa, è altamente raccomandato per memorizzare le informazioni su un supporto di memoria esterna - HDD, SSD, Scheda di memoria, Chiavetta USB, DVD, CD, nel cloud o tramite altri metodi. Gli esperti raccomandano anche mantenere più copie dei file in caso alcuni di loro si perdono, perché la semplicità è la cosa migliore.