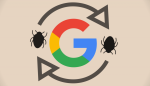 Dette indlæg er oprettet for at hjælpe dig med at rense din Google Chrome-browser fra ondsindede browser udvidelser og anden software, der kan forgifte den med forskellige former for annoncer eller omdirigeringer.
Dette indlæg er oprettet for at hjælpe dig med at rense din Google Chrome-browser fra ondsindede browser udvidelser og anden software, der kan forgifte den med forskellige former for annoncer eller omdirigeringer.
Selvom ransomware har set søgelyset blandt ondsindede programmer, adware udviklere har heller ikke sovet. Faktisk adware-programmer i 2017 er mere sofistikeret end nogensinde, og kan være meget vanskeligt at blive fjernet, især fra webbrowsere. De bruger ondsindede filer og scripts taget fra faktiske malware for at forblive vedholdende på din computer, selv efter du har fjernet en ad-støttede program. Det er derfor, vi har besluttet at oprette følgende instruktioner, som har til formål at hjælpe dig med at rense din computer op helt. De er kombineret instruktioner fra Google Support og nogle andre hjælp og støtte fora og alle I kombination gør for fuldstændig fjernelse af enhver app, der kan være en hindring for din computer og Google Chrome-browseren. Lad os begynde!

Sådan Clean-Up Google manuelt Chrome
Fjerne uønskede apps fra Chrome i Windows
Hvis du bruger Google Chrome-browseren på Windows, skal du downloade et værktøj, kaldet Chrome Cleanup Tool. Det kan downloades ved at klikke på følgende link.
1) Klik på Accepter og download at downloade værktøjet og derefter klikke på Løbe knappen for at køre den som administrator:
2) Efter den er åbnet en scanning værktøj skal være løb for at fastslå, om der er nogen mistænkelige programmer på Google Chrome. Hvis ja, værktøjet vil rense browseren op, uden at du skal geninstallere det og løst alle dine gemte logins og andre data.
Nulstilling din Google Chrome-indstillinger
Da oprydningen værktøj til sidst vil omdirigere dig til at nulstille Google Chrome, der er få ting, du bør gøre først.
Før genstart Google Chrome-browseren til det lager tilstand, Det er meget vigtigt, at du sikkerhedskopierer alle dine gemte logins og passwords, hvis du oplever problemet med at miste dem som kan forårsage dig en masse hovedpine. Du kan finde dine login passwords på Indstillinger> Adgangskoder og formularer> Administrer adgangskoder (fremhævet tekst i blå).
Efter at have gjort backup af dine adgangskoder kan du nulstille Google Chrome til den tilstand, den var, da du oprindeligt installerede webbrowseren. Dette kan opnås ved at følge nedenstående trin:
1) Åbn Mere menu på øverste højre. (Tre vertikalt anbragte prikker).
2) Klik på Indstillinger at åbne valgmenuen.
3) Den bunden af optionerne, klik på Vis avancerede indstillinger fremhævet tekst.
4) Nederst igen, du vil finde en header, kaldet ”Nulstil indstillinger”. På det, klik på Nulstil indstillinger og derefter bekræfte det, ved at klikke på "Nulstille" knap.

Sådan fjernes alle filer og objekter relateret til Adware på din pc
Selvom du måske har ryddet op Google Chrome med succes, der er flere objekter, som den app efterlader. Disse filer eller poster kan geninstallere app, selv efter du har renset din computer. Deres sædvanlige steder er:
- Windows Registreringseditor.
- %AppData%
- %Windows%
- %System%
- %System32%
- %Temp%
- %Lokal%
- %LocalLow%
Det er derfor, til fuldstændig fjernelse, vi på det kraftigste foreslå dig at bruge fjernelsestrinene nedenfor for at fjerne de mistænkelige ad-støttede programmer permanent.

Sådan beskytter du dig selv i fremtiden
Cyber-kriminelle er blevet meget smart i både udviklingslande virus samt metoder til infektion brugere. Både private brugere og virksomheder skal passe og altid anvende følgende rådgiver til pc'er i deres netværk:
- Sørg for at bruge yderligere beskyttelse firewall. Download af en anden firewall (lignende ZoneAlarm, for eksempel) er en fremragende løsning for eventuelle indtrængen.
- Sørg for, at dine programmer har mindre administrativ magt over, hvad de læser og skriver på computeren. Gør dem spørge dig admin adgang, før du starter.
- Brug stærkere adgangskoder. Stærkere adgangskoder (helst dem, der ikke er ord) er sværere at knække ved flere metoder, herunder brute tvinger da det indeholder pass lister med relevante ord.
- Sluk Automatisk afspilning. Dette beskytter din computer mod ondsindede eksekverbare filer på USB-sticks eller andre eksterne hukommelse luftfartsselskaber, der straks indsat i det.
- Deaktiver fildeling - det anbefales, hvis du har brug for fildeling mellem din computer at password beskytte det at begrænse truslen kun dig selv, hvis inficeret.
- Sluk eventuelle eksterne tjenester - det kan være ødelæggende for virksomhedsnetværk, da det kan forårsage en masse skader i massivt omfang.
- Hvis du ser en service eller en proces, der er ekstern og ikke Windows kritisk og bliver udnyttet af hackere (Ligesom Flash Player) deaktivere den, indtil der er en opdatering, der løser udnytte.
- Sørg altid for at opdatere de kritiske sikkerhedsrettelser til din software og OS.
- Konfigurer din mailserver til at blokere og slette mistænkelig fil vedhæftede indeholder e-mails.
- Hvis du har en kompromitteret computer i dit netværk, sørg straks for at isolere den ved at kraftoverførsel det ud og afmonterer den med hånden fra netværket.
- Sørg for at uddanne alle brugere på netværket aldrig at åbne mistænkelige vedhæftede filer, vise dem eksempler.
- Ansæt en virus-scanning udvidelse i din browser, der vil scanne alle de downloadede filer på din computer.
- Sluk eventuelle trådløse tjenester ikke-nødvendig, ligesom infrarøde porte eller Bluetooth - hackere elsker at bruge dem til at udnytte enheder. Hvis du bruger Bluetooth, sørg for, at du overvåger alle de uautoriserede enheder, der beder dig om at parre med dem og tilbagegang og undersøge eventuelle mistænkelige dem.
- Ansæt en virus-scanning udvidelse i din browser, der vil scanne alle de downloadede filer på din computer.
- Ansæt en kraftfuld anti-malware løsning til at beskytte dig mod eventuelle fremtidige trusler automatisk.
- Vinduer
- Mac OS X
- Google Chrome
- Mozilla Firefox
- Microsoft Edge
- Safari
- Internet Explorer
- Stop push-pop op-vinduer
Sådan fjernes annoncer og uønsket software fra Windows.
Trin 1: Scan for annoncer og uønsket software med SpyHunter Anti-Malware værktøj



Trin 2: Start din pc i fejlsikret tilstand





Trin 3: Afinstaller annoncer og uønsket software og tilhørende software fra Windows
Afinstaller Steps til Windows 11



Afinstaller Steps til Windows 10 og ældre versioner
Her er en metode i nogle få nemme trin, der bør være i stand til at afinstallere de fleste programmer. Uanset om du bruger Windows 10, 8, 7, Vista eller XP, disse skridt vil få arbejdet gjort. At trække det program eller dets mappe til papirkurven kan være en meget dårlig beslutning. Hvis du gør det, stumper og stykker af programmet er efterladt, og det kan føre til ustabile arbejde på din PC, fejl med filtypen foreninger og andre ubehagelige aktiviteter. Den rigtige måde at få et program fra din computer er at afinstallere det. For at gøre dette:


 Følg anvisningerne ovenfor, og du vil afinstallere de fleste programmer.
Følg anvisningerne ovenfor, og du vil afinstallere de fleste programmer.
Trin 4: Rens eventuelle registre, Created by ads and unwanted software on Your PC.
De normalt målrettede registre af Windows-maskiner er følgende:
- HKEY_LOCAL_MACHINE Software Microsoft Windows CurrentVersion Run
- HKEY_CURRENT_USER Software Microsoft Windows CurrentVersion Run
- HKEY_LOCAL_MACHINE Software Microsoft Windows CurrentVersion RunOnce
- HKEY_CURRENT_USER Software Microsoft Windows CurrentVersion RunOnce
Du kan få adgang til dem ved at åbne Windows Registry Editor og slette eventuelle værdier, skabt af annoncer og uønsket software der. Dette kan ske ved at følge trinene nedenunder:


 Tip: For at finde en virus-skabt værdi, du kan højreklikke på det og klikke "Modificere" at se, hvilken fil det er indstillet til at køre. Hvis dette er virus fil placering, fjerne værdien.
Tip: For at finde en virus-skabt værdi, du kan højreklikke på det og klikke "Modificere" at se, hvilken fil det er indstillet til at køre. Hvis dette er virus fil placering, fjerne værdien.
Video Removal Guide for ads and unwanted software (Vinduer).
Slip af med annoncer og uønsket software fra Mac OS X.
Trin 1: Uninstall ads and unwanted software and remove related files and objects





Din Mac vil så vise dig en liste over emner, starte automatisk når du logger ind. Kig efter eventuelle mistænkelige apps identiske eller lignende til annoncer og uønsket software. Tjek den app, du ønsker at stoppe i at køre automatisk, og vælg derefter på Minus ("-") ikonet for at skjule det.
- Gå til Finder.
- I søgefeltet skriv navnet på den app, du vil fjerne.
- Over søgefeltet ændre to rullemenuerne til "System Files" og "Er Inkluderet" så du kan se alle de filer, der er forbundet med det program, du vil fjerne. Husk på, at nogle af filerne kan ikke være relateret til den app, så være meget forsigtig, hvilke filer du sletter.
- Hvis alle filerne er relateret, hold ⌘ + A knapperne til at vælge dem og derefter køre dem til "Affald".
Hvis du ikke kan fjerne annoncer og uønsket software via Trin 1 over:
I tilfælde af at du ikke finde virus filer og objekter i dine programmer eller andre steder, vi har vist ovenfor, kan du manuelt søge efter dem i bibliotekerne i din Mac. Men før du gør dette, læs den fulde ansvarsfraskrivelse nedenfor:



Du kan gentage den samme procedure med den følgende anden Bibliotek mapper:
→ ~ / Library / LaunchAgents
/Bibliotek / LaunchDaemons
Tip: ~ er der med vilje, fordi det fører til flere LaunchAgents.
Trin 2: Scan for and remove ads and unwanted software files from your Mac
Når du står over for problemer på din Mac som følge af uønskede scripts og programmer såsom annoncer og uønsket software, den anbefalede måde at eliminere truslen er ved hjælp af en anti-malware program. SpyHunter til Mac tilbyder avancerede sikkerhedsfunktioner sammen med andre moduler, der forbedrer din Mac's sikkerhed og beskytter den i fremtiden.
Video Removal Guide for ads and unwanted software (Mac)
Fjern annoncer og uønsket software fra Google Chrome.
Trin 1: Start Google Chrome, og åbn dropmenuen

Trin 2: Flyt markøren hen over "Værktøj" og derefter fra den udvidede menu vælge "Udvidelser"

Trin 3: Fra den åbnede "Udvidelser" Menuen lokalisere den uønskede udvidelse og klik på dens "Fjerne" knap.

Trin 4: Efter udvidelsen er fjernet, genstarte Google Chrome ved at lukke det fra den røde "X" knappen i øverste højre hjørne, og starte den igen.
Slet annoncer og uønsket software fra Mozilla Firefox.
Trin 1: Start Mozilla Firefox. Åbn menuen vindue:

Trin 2: Vælg "Add-ons" ikon fra menuen.

Trin 3: Vælg den uønskede udvidelse og klik "Fjerne"

Trin 4: Efter udvidelsen er fjernet, genstarte Mozilla Firefox ved at lukke det fra den røde "X" knappen i øverste højre hjørne, og starte den igen.
Afinstaller annoncer og uønsket software fra Microsoft Edge.
Trin 1: Start Edge-browser.
Trin 2: Åbn drop-menuen ved at klikke på ikonet i øverste højre hjørne.

Trin 3: Fra drop-menuen vælg "Udvidelser".

Trin 4: Vælg den formodede ondsindede udvidelse, du vil fjerne, og klik derefter på tandhjulsikonet.

Trin 5: Fjern den ondsindede udvidelse ved at rulle ned og derefter klikke på Afinstaller.

Fjern annoncer og uønsket software fra Safari
Trin 1: Start Safari-appen.
Trin 2: Efter at holde musen markøren til toppen af skærmen, klik på Safari-teksten for at åbne dens rullemenu.
Trin 3: Fra menuen, Klik på "Indstillinger".

Trin 4: Efter at, vælg fanen 'Udvidelser'.

Trin 5: Klik én gang på udvidelse, du vil fjerne.
Trin 6: Klik på 'Afinstaller'.

Et pop-up vindue vises beder om bekræftelse til at afinstallere forlængelsen. Vælg 'Fjern' igen, og de annoncer og uønsket software vil blive fjernet.
Fjern annoncer og uønsket software fra Internet Explorer.
Trin 1: Start Internet Explorer.
Trin 2: Klik på tandhjulsikonet mærket 'Værktøjer' for at åbne drop-menuen og vælg 'Administrer tilføjelser'

Trin 3: I vinduet 'Administrer tilføjelser'.

Trin 4: Vælg den udvidelse, du vil fjerne, og klik derefter på 'Deaktiver'. Et pop-up vindue vises for at informere dig om, at du er ved at deaktivere den valgte udvidelse, og nogle flere tilføjelser kan være deaktiveret så godt. Lad alle boksene kontrolleret, og klik på 'Deaktiver'.

Trin 5: Efter den uønskede udvidelse er blevet fjernet, genstart Internet Explorer ved at lukke den fra den røde 'X'-knap i øverste højre hjørne, og start den igen.
Fjern push-meddelelser fra dine browsere
Sluk for push-meddelelser fra Google Chrome
Sådan deaktiveres push-meddelelser fra Google Chrome-browseren, Følg nedenstående trin:
Trin 1: Gå til Indstillinger i Chrome.

Trin 2: I Indstillinger, Vælg "Avancerede indstillinger":

Trin 3: Klik på “Indstillinger for indhold":

Trin 4: Åbn “underretninger":

Trin 5: Klik på de tre prikker, og vælg Bloker, Rediger eller fjern muligheder:

Fjern Push Notifications på Firefox
Trin 1: Gå til Firefox-indstillinger.

Trin 2: Gå til "Indstillinger", skriv "notifikationer" i søgefeltet, og klik "Indstillinger":

Trin 3: Klik på "Fjern" på ethvert websted, hvor du ønsker, at meddelelser er væk, og klik på "Gem ændringer"

Stop push-meddelelser på Opera
Trin 1: I opera, presse ALT+P for at gå til Indstillinger.

Trin 2: I Indstilling af søgning, skriv "Indhold" for at gå til Indholdsindstillinger.

Trin 3: Åbn underretninger:

Trin 4: Gør det samme som du gjorde med Google Chrome (forklaret nedenfor):

Fjern Push-underretninger på Safari
Trin 1: Åbn Safari-indstillinger.

Trin 2: Vælg det domæne, hvorfra du kan lide pop-op-pop op, og skift til "Nægte" fra "Give lov til".
ads and unwanted software-FAQ
What Is ads and unwanted software?
The ads and unwanted software threat is adware or browser omdirigering virus.
Det kan gøre din computer langsommere og vise reklamer. Hovedideen er, at dine oplysninger sandsynligvis bliver stjålet, eller at der vises flere annoncer på din enhed.
Skaberne af sådanne uønskede apps arbejder med ordninger for betaling pr. Klik for at få din computer til at besøge risikable eller forskellige typer websteder, der kan generere dem midler. Dette er grunden til, at de ikke engang er ligeglade med, hvilke typer websteder der vises på annoncerne. Dette gør deres uønskede software indirekte risikabelt for dit operativsystem.
What Are the Symptoms of ads and unwanted software?
Der er flere symptomer at se efter, når denne særlige trussel og også uønskede apps generelt er aktive:
Symptom #1: Din computer kan blive langsom og generelt have dårlig ydeevne.
Symptom #2: Du har værktøjslinjer, tilføjelser eller udvidelser på dine webbrowsere, som du ikke kan huske at have tilføjet.
Symptom #3: Du ser alle typer annoncer, som annoncesupporterede søgeresultater, pop op-vinduer og omdirigeringer vises tilfældigt.
Symptom #4: Du ser installerede apps på din Mac køre automatisk, og du kan ikke huske at have installeret dem.
Symptom #5: Du ser mistænkelige processer køre i din Jobliste.
Hvis du ser et eller flere af disse symptomer, så anbefaler sikkerhedseksperter, at du tjekker din computer for virus.
Hvilke typer uønskede programmer findes der?
Ifølge de fleste malware-forskere og cybersikkerhedseksperter, de trusler, der i øjeblikket kan påvirke din enhed, kan være useriøs antivirus-software, adware, browser hijackers, klikkere, falske optimizere og enhver form for PUP'er.
Hvad skal jeg gøre, hvis jeg har en "virus" like ads and unwanted software?
Med få enkle handlinger. Først og fremmest, det er bydende nødvendigt, at du følger disse trin:
Trin 1: Find en sikker computer og tilslut det til et andet netværk, ikke den, som din Mac blev inficeret i.
Trin 2: Skift alle dine passwords, fra dine e-mail-adgangskoder.
Trin 3: Aktiver to-faktor-autentificering til beskyttelse af dine vigtige konti.
Trin 4: Ring til din bank til ændre dine kreditkortoplysninger (hemmelig kode, etc.) hvis du har gemt dit kreditkort til nethandel eller har lavet online aktiviteter med dit kort.
Trin 5: Sørg for at ring til din internetudbyder (Internetudbyder eller operatør) og bed dem om at ændre din IP-adresse.
Trin 6: Skift din Wi-Fi-adgangskode.
Trin 7: (Valgfri): Sørg for at scanne alle enheder, der er tilsluttet dit netværk for vira, og gentag disse trin for dem, hvis de er berørt.
Trin 8: Installer anti-malware software med realtidsbeskyttelse på alle enheder, du har.
Trin 9: Prøv ikke at downloade software fra websteder, du ikke ved noget om, og hold dig væk fra websteder med lav omdømme i almindelighed.
Hvis du følger disse anbefalinger, dit netværk og alle enheder bliver betydeligt mere sikre mod enhver trussel eller informationsinvasiv software og også være virusfri og beskyttet i fremtiden.
How Does ads and unwanted software Work?
Når det er installeret, ads and unwanted software can indsamle data ved brug af trackere. Disse data handler om dine web-browsing-vaner, såsom de websteder, du besøger, og de søgetermer, du bruger. Det bruges derefter til at målrette dig med annoncer eller til at sælge dine oplysninger til tredjeparter.
ads and unwanted software can also download anden skadelig software til din computer, såsom virus og spyware, som kan bruges til at stjæle dine personlige oplysninger og vise risikable annoncer, der kan omdirigere til virussider eller svindel.
Is ads and unwanted software Malware?
Sandheden er, at PUP'er (adware, browser hijackers) er ikke vira, men kan være lige så farligt da de muligvis viser dig og omdirigerer dig til malware-websteder og svindelsider.
Mange sikkerhedseksperter klassificerer potentielt uønskede programmer som malware. Dette er på grund af de uønskede virkninger, som PUP'er kan forårsage, såsom at vise påtrængende annoncer og indsamle brugerdata uden brugerens viden eller samtykke.
About the ads and unwanted software Research
Indholdet udgiver vi på SensorsTechForum.com, this ads and unwanted software how-to removal guide included, er resultatet af omfattende forskning, hårdt arbejde og vores teams hengivenhed for at hjælpe dig med at fjerne det specifikke, adware-relateret problem, og gendan din browser og computersystem.
How did we conduct the research on ads and unwanted software?
Bemærk venligst, at vores forskning er baseret på uafhængig undersøgelse. Vi er i kontakt med uafhængige sikkerhedsforskere, takket være, at vi modtager daglige opdateringer om den seneste malware, adware, og browser hijacker definitioner.
Endvidere, the research behind the ads and unwanted software threat is backed with VirusTotal.
For bedre at forstå denne online trussel, Se venligst følgende artikler, som giver kyndige detaljer.



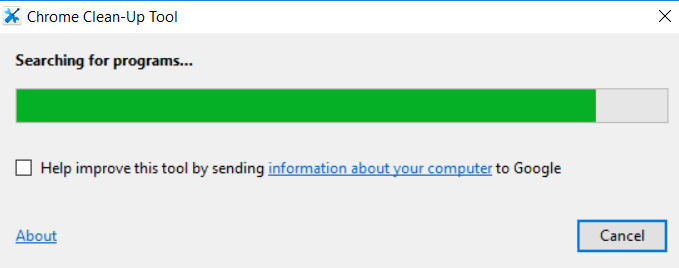
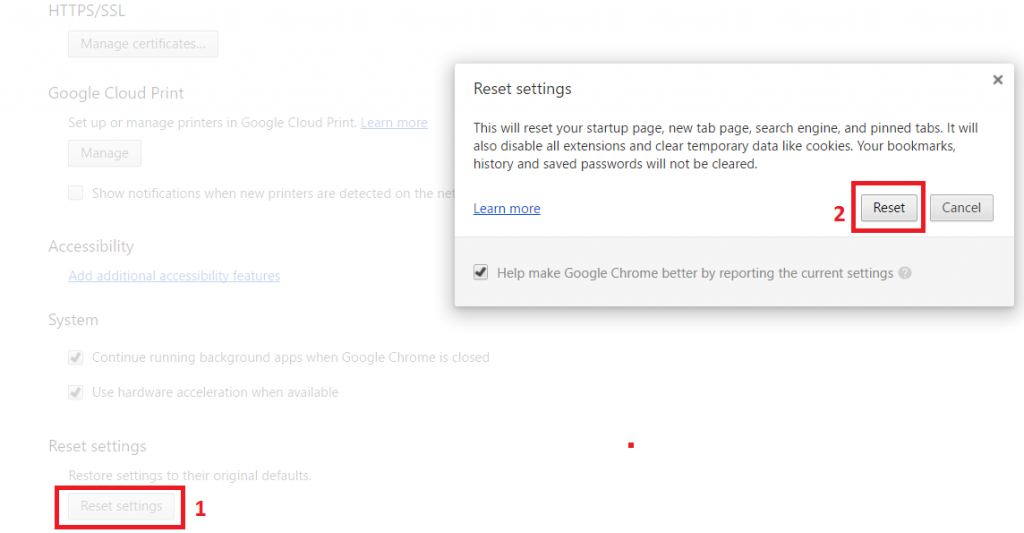
 1. Installer SpyHunter at scanne efter og fjerne annoncer og uønsket software.
1. Installer SpyHunter at scanne efter og fjerne annoncer og uønsket software.

















