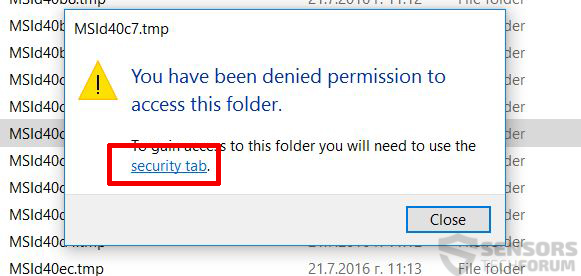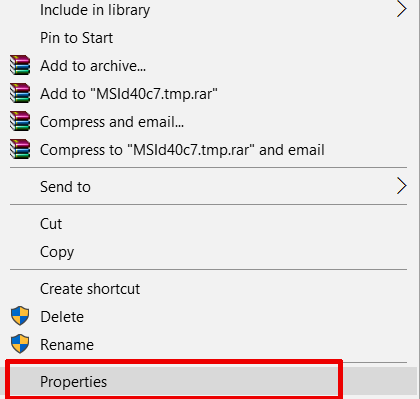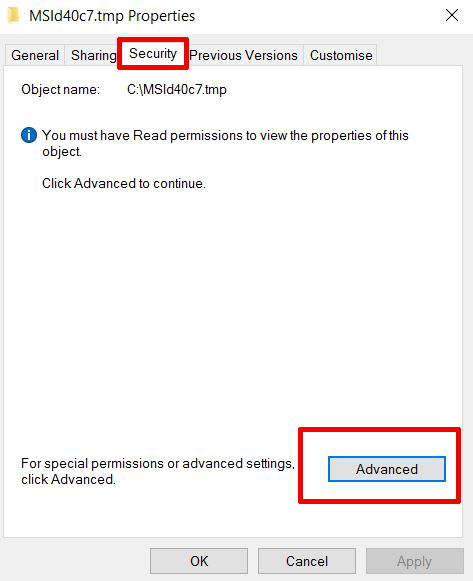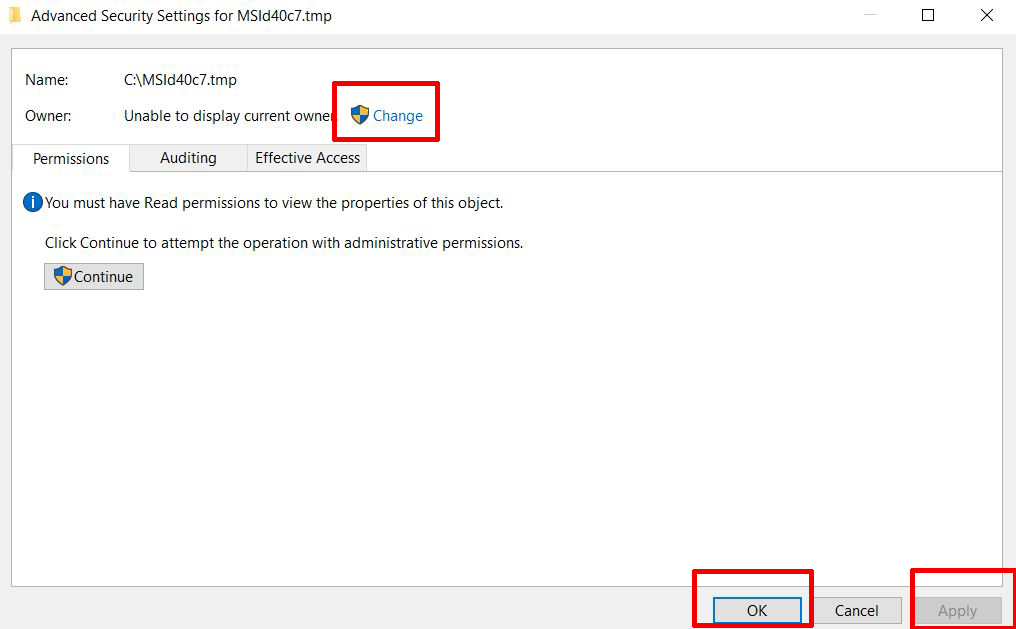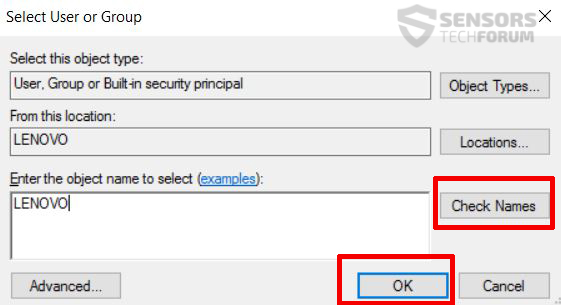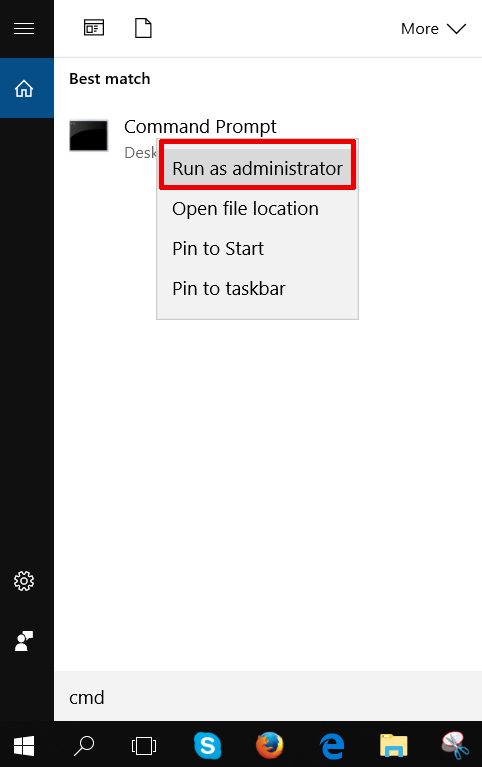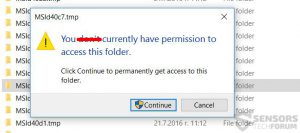 Nogensinde havde den situation, hvor du ikke kan få adgang til en given mappe på din Windows-maskine? Dette gør du føler at du ikke er i kontrol over dit eget system og ikke ved, hvad der er i denne mappe. Normalt er forårsaget af forskellige grunde - Windows-opdateringer, Windows processer, rampe op unødvendige printerdrivere eller andre problemer. En anden årsag kan være, at der kan være en baggrund proces løb af et program på din computer forårsager disse filer til at have forskellige ejerskab. Uanset hvad dine grunde kan være, Vi har oprettet en tutorial, der består af to metoder, der kan hjælpe dig sende disse filer til glemmebogen.
Nogensinde havde den situation, hvor du ikke kan få adgang til en given mappe på din Windows-maskine? Dette gør du føler at du ikke er i kontrol over dit eget system og ikke ved, hvad der er i denne mappe. Normalt er forårsaget af forskellige grunde - Windows-opdateringer, Windows processer, rampe op unødvendige printerdrivere eller andre problemer. En anden årsag kan være, at der kan være en baggrund proces løb af et program på din computer forårsager disse filer til at have forskellige ejerskab. Uanset hvad dine grunde kan være, Vi har oprettet en tutorial, der består af to metoder, der kan hjælpe dig sende disse filer til glemmebogen.
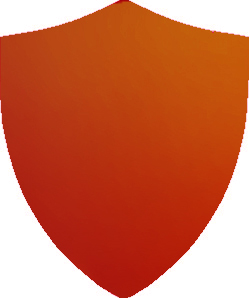
Metode 1: Ændring Tilladelser manuelt
Lad os antage, at mappen ikke lade dig i det, selv hvis du trykker på administrative fortsætte knappen, som i eksemplet nedenfor viser:
I tilfælde er dette sket for dig, du bør også se følgende skærm, der nægter den faktiske adgang fra din computer:
Hvis dette skærmbillede vises, det betyder, at du ikke har tilstrækkelige rettigheder til at selv åbne mappen. Dette skal ændres. For at gøre dette, du skal udføre følgende procedure:
1) Højreklik på den mappe, du ønsker at låse, og klik "Egenskaber".
2) Gå til fanen Sikkerhed, og klik på "Fremskreden".
3) Fra fanen "Avanceret", klik på "Lave om" knap.
4) Type brugernavnet på din profil og klikke på knappen Kontroller navneat bekræfte det, hvorefter klikke på OK:
5) Klik på "Anvend og Ok".
Når dette er gjort, vil du være i stand til at komme ind i mappen. Hvis nogle af filerne ikke kan slettes, du kan gentage den samme procedure for filerne i mappen og derefter i selve mappen.
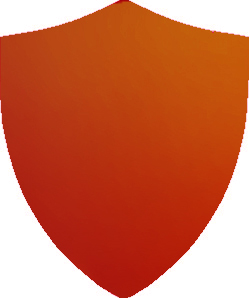
Metode 2: Via Windows Kommandoprompt
I tilfælde af at den første metode ikke virker, Du kan prøve at åbne Windows Kommandoprompt ved skrive "cmd" i Windows søgning, derefter højreklikke på "Command Prompt", og kører det som administrator:
Så i kommandoprompten skrive følgende kommandoer:
→ takeown / F% Stien til din mappe% / A
rd / s “%Sti til din mappe%”
Som et resultat af dette vil du i sidste ende få tilladelserne tilbage på mapperne og slette dem. Men, hvis der er en tilhørende proces med en given fil, og kan du ikke slette det, da det er skjult, kan du gå videre med følgende kommando for at se, hvilke aktive processer kan være forbundet med en given filer i en mappe:
→ håndtere% Pathtoyourfolder%
Hvis alle disse muligheder ikke virker, der også et alternativ til at bruge gratis programmer til sletning af fil, såsom Slet Doctor, for eksempel, der anvender forskellige metoder til at slette en given fil.
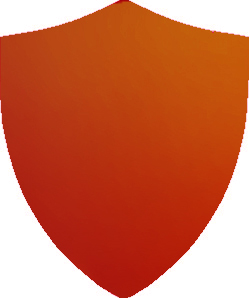
Den Konklusion
Som en bundlinje, der er flere metoder til at slippe af filer, men først skal du identificere, om disse filer er vigtige eller ej til din maskine til at fungere. Derefter kan du gå videre til at slette filerne sikkert. Også, huske på, at dette er blevet udført på Windows 10 og der migth være nogle små forskelle med de forskellige Windows-versioner.