Denne artikel dykker ned i de almindelige årsager til Мac-verifikationsfejl som f.eks “MacOS kan ikke bekræfte, at denne app er fri for malware, “og giver indsigt i, hvordan brugere kan navigere i disse prompter for at bevare både funktionalitet og sikkerhed på deres Mac'er. Her, Du vil også opdage, hvilken rolle specialiserede sikkerhedsværktøjer som SpyHunter spiller i at tilføje et ekstra lag af beskyttelse, sikrer en jævn og sikker driftsoplevelse for alle macOS-brugere.
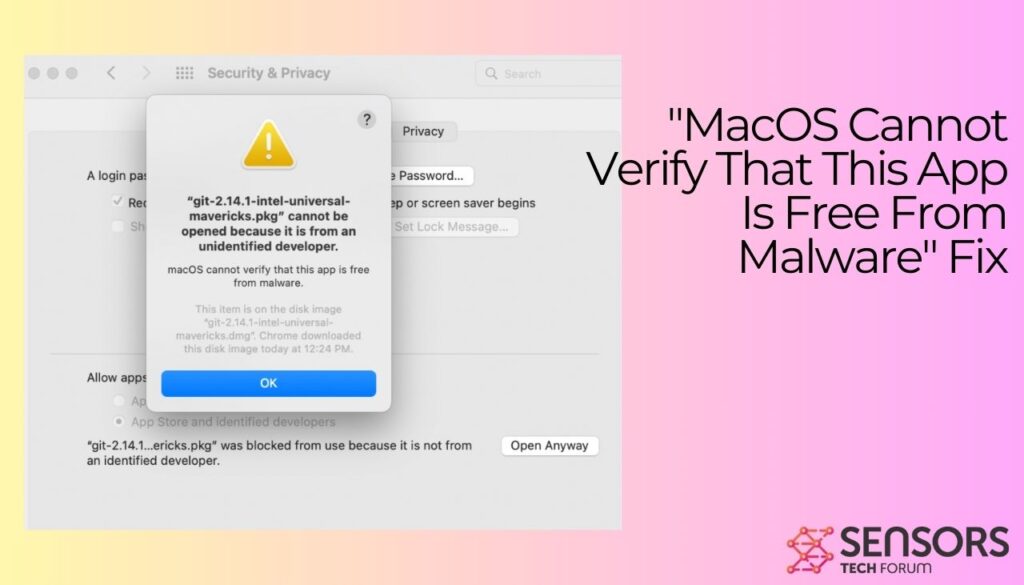
“MacOS kan ikke bekræfte, at denne app er fri for malware”
| Navn | "MacOS kan ikke bekræfte, at denne app er fri for malware" |
| Type | Muligt Malware / Mac-bekræftelsesfejl |
| Fjernelsestid | Mindre end 15 minutter |
| Removal Tool |
Se, om dit system er blevet påvirket af malware
Hent
Værktøj til fjernelse af malware
|
Hvad er årsagen den “MacOS kan ikke bekræfte, at denne app er fri for malware” Fejl?
gatekeeper, en grundlæggende komponent i macOS's sikkerhedsramme, spiller en afgørende rolle i at opretholde denne integritet ved nøje at kontrollere ægtheden af applikationer. Men, flere faktorer kan forstyrre Gatekeepers evne til at verificere apps, fører til “macOS kan ikke bekræfte, at denne app er fri for malware” fejl. Dette afsnit dykker ned i de almindelige årsager, der udløser disse verifikationsfejl.
gatekeeper
Forestil dig en årvågen vagt, der gransker alle programmer, der forsøger at få adgang til din Mac. Det er Gatekeeper. Dens primære funktion er at sikre, at enhver app installeret er fra en pålidelig kilde og ikke er blevet manipuleret med. Gatekeeper tjekker for udviklerlegitimationsoplysninger og en unik digital signatur i apps. Dette sikrer, at kun sikker, Apple-godkendte programmer kører på dit system. Når Gatekeeper støder på en app uden disse legitimationsoplysninger eller med en tvivlsom signatur, det udløser en sikkerhedsadvarsel. Dette system har til formål at beskytte brugere mod utilsigtet installation af skadelig software, der kan bringe brugernes privatliv eller sikkerhed i fare.
Andre grunde
Adskillige problemer kan få Gatekeeper til at stoppe en apps lancering med en bekræftelsesfejl som f.eks “MacOS kan ikke bekræfte, at denne app er fri for malware”. At forstå disse årsager kan hjælpe brugerne med at navigere i potentielle løsninger:
- Usignerede eller unotariserede apps: Apps, der ikke er digitalt underskrevet af en udvikler eller ikke notariseret af Apple, ses som en potentiel sikkerhedsrisiko af Gatekeeper. Denne screeningsproces er Apples måde at sikre, at apps på macOS er sikre og fri for malware.
- Problemer med udviklercertifikater: Også selvom en app er signeret, problemer med udviklerens certifikat, såsom udløb eller tilbagekaldelse, kan forhindre Gatekeeper i at bekræfte appen som sikker.
- Apps downloadet fra upålidelige kilder: Programmer hentet fra websteder eller andre kilder end Mac App butik eller identificerede udviklere udgør en højere risiko. Gatekeeper er især forsigtig med disse apps, resulterer ofte i verifikationsfejl.
- Forældet macOS-version: Et forældet operativsystem mangler muligvis de nyeste sikkerhedspolitikker og funktioner, der er nødvendige for at understøtte nyere applikationer. Denne uoverensstemmelse kan føre til fejl, når du forsøger at åbne nyere apps.
Det er afgørende for brugerne at være opmærksomme på disse almindelige faldgruber og at søge sikre løsninger, når de konfronteres med verifikationsfejl. For eksempel, i situationer, hvor en intern eller betroet app mislykkes med verificeringen, brugere kan vælge manuelle tilsidesættelseskommandoer med forsigtighed eller sikre, at deres systemer og alle apps holdes opdateret. For øget beskyttelse mod skadelig software, Brug af et omfattende sikkerhedsværktøj som SpyHunter kan give ekstra ro i sindet ved at tilbyde lag af sikkerhed ud over macOS's indbyggede funktioner.
Kan du stole på apps, som macOS ikke kan bekræfte?
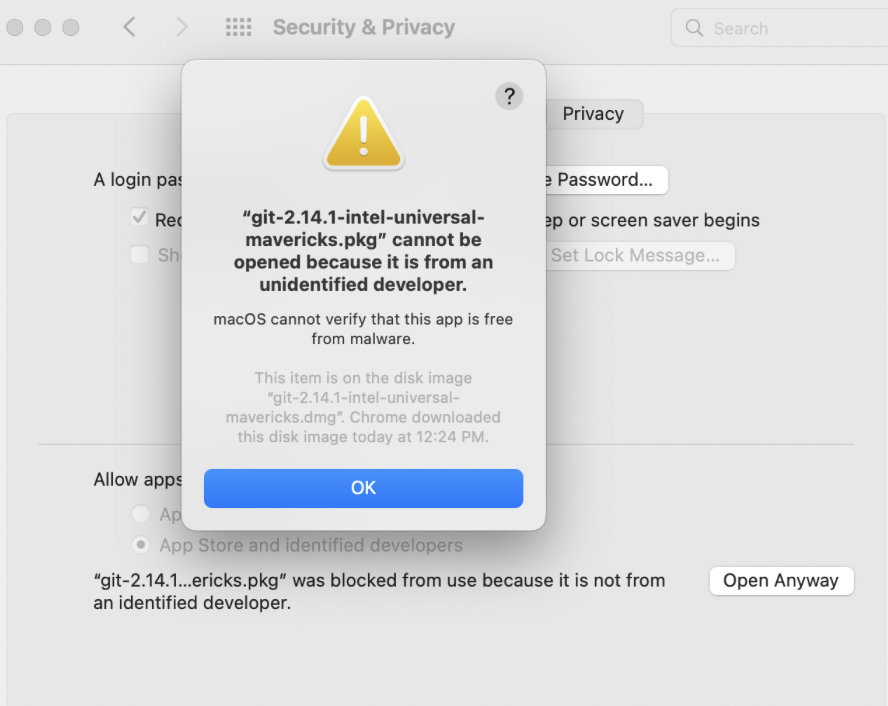
Når macOS advarer dig om, at den ikke kan bekræfte en apps sikkerhed, det er på vej ind i ukendt farvand med hensyn til digital sikkerhed. Denne advarsel betyder ikke altid, at appen er skadelig, men det betyder, at Apple ikke har tjekket det for ondsindede komponenter. At stole på sådan en app afhænger af dens kilde, udviklerens omdømme, og din tillid til dens nødvendighed for dine opgaver. Mens Apple stræber efter at skabe et sikkert økosystem, det enorme digitale univers indebærer konstant ny softwareudvikling, nogle gange hurtigere end Apples anmeldelsesprocesser.
Risici ved at ignorere “MacOS kan ikke bekræfte, at denne app er fri for malware” Fejl
At ignorere bekræftelsesadvarsler fra macOS kan være fristende, især hvis en app tilbyder unikke funktionaliteter. Men, denne beslutning er forbundet med risici. Ubekræftede apps kan potentielt bære malware designet til at stjæle data eller ødelægge dit system. Også selvom en app virker harmløs, den manglende verifikation udgør en risiko for ukendte sårbarheder, som kan udnyttes af andre ondsindet software. Disse risici er ikke kun teoretiske, da de kan føre til praktiske problemer såsom datatyveri, ransomware infektioner, eller nedsat systemydelse på grund af adware. Vurdering af disse risici kræver omhyggelig overvejelse af de fordele, den ubekræftede app lover i forhold til potentialet for betydelig skade på din enhed og data.
Evaluering af troværdigheden af en ubekræftet app involverer et nærmere kig på, hvor appen kommer fra, og hvem der har lavet den. At downloade apps direkte fra udviklerens officielle websted eller velrenommerede platforme kan mindske nogle risici, selvom det ikke er en idiotsikker metode. Vurdering af udviklerens historie er et andet kritisk skridt. En udvikler med en portefølje af pengeskabe, funktionelle apps er mindre tilbøjelige til at frigive skadelig software. Læsning af brugeranmeldelser og community-feedback giver indsigt i potentielle problemer eller oplevelser, positiv eller negativ, som andre er stødt på. Alle disse oplysninger sammen kan guide din beslutning om, hvorvidt du skal fortsætte med installationen.
Desuden, at udnytte et velrenommeret sikkerhedsværktøj som SpyHunter til at scanne for ondsindede komponenter kan tilbyde et ekstra lag af tillid. Denne tilgang giver dig mulighed for at nyde funktionerne i de nødvendige apps, mens du minimerer risiciene forbundet med macOS' manglende evne til at verificere deres sikkerhed.
Trin til sikker start af apps macOS kan ikke bekræftes
Selvom macOS er kendt for sit sikre miljø, der er øjeblikke, hvor du falder over en app, som macOS ikke kan bekræfte. Sådanne tilfælde kan virke udfordrende, men med de rigtige trin, du kan trygt starte disse apps uden at kompromittere dit systems sikkerhed. Denne guide vil lede dig gennem de forskellige metoder til at gøre netop det, sikrer, at du bevarer din enheds integritet, mens du får adgang til de apps, du har brug for.
Sådan bruger du “Åben alligevel” Mulighed i Sikkerhed & Privatindstillinger
At finde dig selv ude af stand til at åbne en app, fordi macOS ikke kan bekræfte dens udvikler, kan være frustrerende. Men, macOS tilbyder en løsning kaldet “Åben alligevel.” Denne funktion tilsidesætter midlertidigt systemets sikkerhedsindstillinger, giver dig mulighed for at starte en ubekræftet app. Her er trinene til at bruge “Åben alligevel” option:
- Åbent Systemindstillinger fra Apple-menuen.
- Vælg Sikkerhed & Privatliv og naviger til Generel fanen.
- Hvis du tidligere havde forsøgt at åbne appen, du vil se en “Åben alligevel” knap. Denne mulighed vises i cirka en time efter dit forsøg.
- Klik på “Åben alligevel,” og når du bliver bedt om det, indtast dine administratoroplysninger for at godkende handlingen.
- Endelig, klik Åbent når du bliver spurgt, om du er sikker på, at du vil køre eller installere appen.
Denne metode er en nyttig midlertidig løsning til apps, du har tillid til, men som er markeret af macOS's sikkerhedsprotokoller.
Manuel tilladelse til apps via systemindstillinger
For en mere praktisk tilgang til administration af apptilladelser, du kan manuelt tillade apps gennem Systemindstillinger. Denne metode giver dig kontrol over, hvilke apps der kan omgå macOS's sikkerhedstjek. Følg disse trin for manuelt at tillade en app:
- Fra Apple-menuen, adgang Systemindstillinger.
- Gå til Sikkerhed & Privatliv og vælg Generel fanen.
- Klik på låseikonet i nederste venstre hjørne og indtast dit brugernavn og adgangskode. Dette trin er afgørende for at foretage ændringer i dine sikkerhedsindstillinger.
- Tryk Vend tilbage. Du skal nu se “Åben alligevel” option. Klik på den, indtast derefter administratoroplysningerne efter behov.
- Efter at have indtastet dine legitimationsoplysninger, vælg Åbent mulighed for at starte appen.
Disse trin sikrer, at du sikkert kan bruge apps, der ikke er bekræftet af macOS, giver dig frihed og samtidig bevarer sikkerheden på din enhed.
I situationer, hvor der opstår sikkerhedsproblemer med ubekræftede apps, overveje at bruge SpyHunter. Dette værktøj kan tilbyde et ekstra lag af beskyttelse mod potentielle trusler, der kan ledsage sådanne applikationer, sikre, at dit system forbliver sikkert.
At tage manuel kontrol over, hvilke apps der kan startes på din macOS-enhed, er afgørende for både sikkerhed og funktionalitet. Ved omhyggeligt at vælge, hvilke applikationer der skal tillades, du kan opretholde den optimale balance mellem sikkerhed og nytte, sørge for, at din enhed betjener dig uden at gå på kompromis med sikkerheden.
Trin til at rette “MacOS kan ikke bekræfte, at denne app er fri for malware” Fejl
Selv med bedste praksis, der kan være tidspunkter, hvor du støder på bekræftelsesfejl på din macOS. Disse fejl vises ofte som meddelelser om, at macOS ikke kan bekræfte, at en app er fri for malware. Selvom disse sikkerhedsforanstaltninger er vigtige for at beskytte din Mac mod skadelig software, de kan lejlighedsvis forhindre legitime apps i at køre. Avancerede fejlfindingsmetoder, såsom nulstilling af din Macs Gatekeeper-indstillinger eller verifikation af app-integritet med Terminal-kommandoer, kan hjælpe dig med at overvinde disse barrierer.
Nulstilling af din Macs gatekeeper-indstillinger
Nulstilling af Gatekeeper-indstillinger kan ofte løse vedvarende appbekræftelsesfejl. Gatekeeper er designet til at beskytte din Mac ved kun at tillade apps fra App Store eller identificerede udviklere. Men, hvis du er sikker på en apps sikkerhed, Det kan være nødvendigt at nulstille Gatekeepers indstillinger. Her er en enkel måde at nulstille:
- Åbn Terminal: Du kan finde den ved at gå til Finder, vælge “Applikationer” > “Hjælpeprogrammer” > “Terminal”.
- Indtast følgende kommando, og tryk på Enter:
sudo spctl --master-disable - Du bliver bedt om at indtaste din adgangskode. Indtast det for at fortsætte. Denne kommando slår gatekeeper-funktionen fra, giver dig mulighed for at åbne appen.
- Når du har åbnet appen, det er vigtigt at genaktivere Gatekeeper for løbende beskyttelse. For at gøre dette, vende tilbage til Terminal og gå ind:
sudo spctl --master-enable
Denne tilgang deaktiverer midlertidigt sikkerhedskontrollen, så du kan åbne en nødvendig app, men sørg for at tænde Gatekeeper igen for at beskytte din Mac.
Bekræftelse af appintegritet med terminalkommandoer
Hvis du støder på fejl med en app, som du ved burde være sikker, at verificere dens integritet gennem Terminal er et smart skridt. Denne metode involverer brug af kontrolsummer for at sikre, at appens filer ikke er blevet manipuleret. Her er hvordan:
- Åbn Terminal fra mappen Utilities som beskrevet ovenfor.
- For at bekræfte appen, du skal bruge
codesignkommando. Den grundlæggende syntaks er som følger:codesign --verify --verbose /path/to/application.app - Erstatte
/path/to/application.appmed den faktiske sti til den app, du vil verificere. Tryk på Enter. - Hvis appen er signeret korrekt, du vil ikke se noget output. Det betyder, at appens signatur er gyldig, og eventuelle problemer kan stamme fra andre steder.
- Hvis der er problemer med appens signatur, Terminal udsender meddelelser, der indikerer, hvad der er galt. Dette hjælper dig med at beslutte, om det er sikkert at fortsætte.
Brug af terminalkommandoer til at tjekke for integritet og signaturproblemer kan give ro i sindet eller hjælpe med at identificere apps, der måske ikke er sikre at bruge. Mens disse trin er mere tekniske, de understreger vigtigheden af sikkerhed på din macOS-enhed. Når du bruger avancerede metoder, det er afgørende at fortsætte med forsigtighed og sikre, at du er fortrolig med de kommandoer, der indtastes. Forklaring af terminalkommandoer på en ligetil måde forenkler komplekse fejlfindingstrin, sikrer, at brugere med forskellig teknisk baggrund kan sikre deres macOS-enheder uden at føle sig overvældet.
For yderligere at sikre din enhed, overveje at udnytte et specialiseret sikkerhedsværktøj som SpyHunter, som tilbyder omfattende beskyttelse mod en bred vifte af digitale trusler. At integrere et sådant værktøj i din sikkerhedsstrategi kan give et ekstra lag af forsvar, sikrer, at dit digitale miljø forbliver sikkert og forsvarligt.
Bedste praksis for download af sikre og verificerede apps
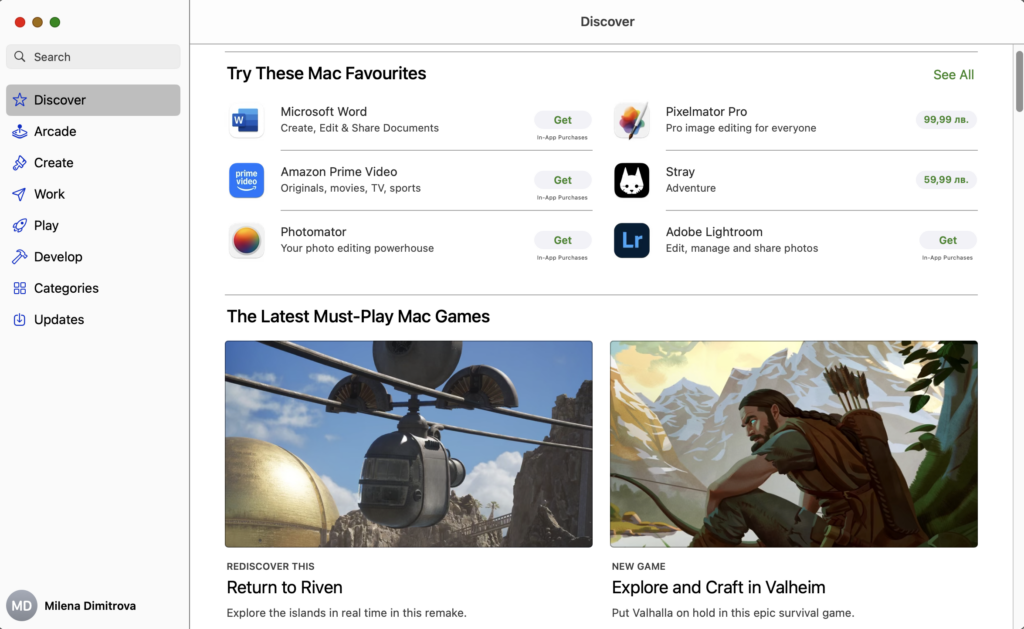
For at beskytte din computer mod de potentielle farer ved ubekræftede apps, Det er vigtigt at overholde nogle få bedste praksisser. Ved at følge disse retningslinjer, du kan reducere din risiko for at støde på malware eller vira markant.
- Hold dig til velrenommerede kilder: Download altid dine apps fra pålidelige platforme, såsom Mac App Store eller direkte fra udviklerens websted. Disse kilder behandler typisk ansøgningerne, mindske sandsynligheden for malware.
- Hold software opdateret: Opdater jævnligt dine apps og Mac-operativsystem. Opdateringer inkluderer ofte patches til sikkerhedssårbarheder, der kan udnyttes af ondsindet software.
- Udvis forsigtighed med links og downloads: Vær forsigtig, når du klikker på links eller downloader vedhæftede filer, især fra ukendte kilder. Disse kan være gateways for malware at komme ind i dit system.
- Sikre dine konti: Brug stærk, unikke adgangskoder og muliggør tofaktorautentificering, hvor det er muligt for at beskytte dine onlinekonti mod uautoriseret adgang.
Ved at inkorporere disse vaner i din daglige digitale rutine, du skaber et robust forsvar mod truslerne fra ubekræftede applikationer.
Brug SpyHunter til at opdage og fjerne malware på macOS
Mens forebyggende foranstaltninger er afgørende, Det er lige så vigtigt at have et dedikeret værktøj til at håndtere eventuelle trusler, der slipper igennem. SpyHunter til Mac er specielt designet til at tilbyde dette lag af beskyttelse, scanning af dit system for malware og andre ondsindede enheder.
SpyHunter skinner i sin evne til at være på forkant med nye trusler med regelmæssige opdateringer til sin malwaredatabase, sikre, at din Mac forbliver beskyttet mod de seneste digitale trusler. Dens kraftfulde scanningsalgoritmer kan opdage en lang række malwaretyper, fra trojanske heste og ransomware til potentielt uønskede programmer (PUP) der kan kompromittere dit systems ydeevne eller privatliv.
- Omfattende scanninger: SpyHunter undersøger din Mac grundigt, identificere enhver skjult malware eller potentielt uønskede programmer.
- Regelmæssige opdateringer: Hyppige opdateringer til SpyHunters malwaredatabase sikrer, at din Mac er beskyttet mod de nyeste trusler.
- Let at bruge: Med en intuitiv grænseflade, SpyHunter gør det nemt for brugere at scanne efter og fjerne eventuelle trusler, der er opdaget.
Ved at integrere SpyHunter i din cybersikkerhedsrutine, du tilføjer et væsentligt lag af beskyttelse, at sikre, at din Mac forbliver sikker, selv i lyset af stadigt udviklende digitale trusler. Uanset om du har at gøre med ubekræftede apps eller andre potentielle kilder til malware, SpyHunter giver den ro i sindet, du har brug for for at navigere sikkert i den digitale verden.
Trin til at forberede før fjernelse:
Inden du begynder at følge nedenstående trin, tilrådes, at du først skal gøre følgende forberedelser:
- Backup dine filer i tilfælde det værste sker.
- Sørg for at have en enhed med disse instruktioner om standy.
- Arm dig selv med tålmodighed.
- 1. Scan efter Mac Malware
- 2. Afinstaller Risky Apps
- 3. Rens dine browsere
Trin 1: Scanne efter og fjerne "MacOS kan ikke bekræfte, at denne app er fri for malware" filer fra din Mac
Når du står over for problemer på din Mac som følge af uønskede scripts og programmer såsom "MacOS kan ikke bekræfte, at denne app er fri for malware", den anbefalede måde at eliminere truslen er ved hjælp af en anti-malware program. SpyHunter til Mac tilbyder avancerede sikkerhedsfunktioner sammen med andre moduler, der forbedrer din Mac's sikkerhed og beskytter den i fremtiden.

Hurtig og nem Mac Malware Video Removal Guide
Bonustrin: Sådan får du din Mac til at køre hurtigere?
Mac-maskiner opretholder nok det hurtigste operativsystem der findes. Stadig, Mac'er bliver nogle gange langsomme og træge. Videoguiden nedenfor undersøger alle de mulige problemer, der kan føre til, at din Mac er langsommere end normalt, samt alle de trin, der kan hjælpe dig med at fremskynde din Mac.
Trin 2: Afinstaller "MacOS kan ikke bekræfte, at denne app er fri for malware" og fjerne relaterede filer og objekter
1. ramte ⇧ + ⌘ + U nøgler til at åbne Utilities. En anden måde er at klikke på "Go" og derefter klikke på "Utilities", ligesom på billedet nedenfor viser:

2. Find Activity Monitor og dobbeltklik på den:

3. I Aktivitetsovervågning kigge efter eventuelle mistænkelige processer, tilhører eller er relateret til "MacOS kan ikke bekræfte, at denne app er fri for malware":


4. Klik på "Gå" knappen igen, men denne gang skal du vælge Programmer. En anden måde er med knapperne ⇧+⌘+A.
5. I menuen Applikationer, ser for enhver mistænkelig app eller en app med et navn, identisk med eller ligner "MacOS kan ikke bekræfte, at denne app er fri for malware". Hvis du finder det, højreklik på appen og vælg "Flyt til papirkurven".

6. Vælg Konti, hvorefter du klikke på Log ind-emner præference. Din Mac vil så vise dig en liste over emner, starte automatisk når du logger ind. Kig efter eventuelle mistænkelige apps identiske med eller ligner "MacOS kan ikke bekræfte, at denne app er fri for malware". Marker den app, du vil stoppe med at køre automatisk, og vælg derefter på Minus ("-") ikonet for at skjule det.
7. Fjern eventuelle resterende filer, der kan være relateret til denne trussel, manuelt ved at følge undertrinene nedenfor:
- Gå til Finder.
- I søgefeltet skriv navnet på den app, du vil fjerne.
- Over søgefeltet ændre to rullemenuerne til "System Files" og "Er Inkluderet" så du kan se alle de filer, der er forbundet med det program, du vil fjerne. Husk på, at nogle af filerne kan ikke være relateret til den app, så være meget forsigtig, hvilke filer du sletter.
- Hvis alle filerne er relateret, hold ⌘ + A knapperne til at vælge dem og derefter køre dem til "Affald".
I tilfælde af at du ikke fjerne "MacOS kan ikke bekræfte, at denne app er fri for malware" via Trin 1 over:
I tilfælde af at du ikke finde virus filer og objekter i dine programmer eller andre steder, vi har vist ovenfor, kan du manuelt søge efter dem i bibliotekerne i din Mac. Men før du gør dette, læs den fulde ansvarsfraskrivelse nedenfor:
1. Klik på "Gå" og så "Gå til mappe" som vist nedenunder:

2. Indtaste "/Bibliotek / LauchAgents /" og klik på OK:

3. Slet alle de virus filer, der har lignende eller det samme navn som "MacOS kan ikke bekræfte, at denne app er fri for malware". Hvis du mener, der er ingen sådan fil, skal du ikke slette noget.

Du kan gentage den samme procedure med følgende andre Bibliotek biblioteker:
→ ~ / Library / LaunchAgents
/Bibliotek / LaunchDaemons
Tip: ~ er der med vilje, fordi det fører til flere LaunchAgents.
Trin 3: Fjerne "MacOS kan ikke bekræfte, at denne app er fri for malware" - relaterede udvidelser fra Safari / Krom / Firefox









"MacOS kan ikke bekræfte, at denne app er fri for malware"-FAQ
Hvad er "MacOS kan ikke bekræfte, at denne app er fri for malware" på din Mac?
Den "MacOS kan ikke bekræfte, at denne app er fri for malware" trussel er sandsynligvis en potentielt uønsket app. Der er også en chance for, at det kan relateres til Mac malware. Hvis ja, sådanne apps har en tendens til at bremse din Mac betydeligt og vise reklamer. De kunne også bruge cookies og andre trackere til at få browserdata fra de installerede webbrowsere på din Mac.
Kan Mac'er få virus?
Ja. Så meget som enhver anden enhed, Apple-computere får malware. Apple-enheder er muligvis ikke et hyppigt mål af malware forfattere, men vær sikker på, at næsten alle Apple-enheder kan blive inficeret med en trussel.
Hvilke typer Mac-trusler er der?
Ifølge de fleste malware-forskere og cybersikkerhedseksperter, den typer af trusler der i øjeblikket kan inficere din Mac, kan være useriøse antivirusprogrammer, adware eller flykaprere (PUP), Trojanske heste, ransomware og crypto-miner malware.
Hvad skal jeg gøre, hvis jeg har en Mac-virus, Synes om "MacOS kan ikke bekræfte, at denne app er fri for malware"?
Gå ikke i panik! Du kan let slippe af med de fleste Mac-trusler ved først at isolere dem og derefter fjerne dem. En anbefalet måde at gøre det på er ved at bruge en velrenommeret software til fjernelse af malware der kan tage sig af fjernelsen automatisk for dig.
Der er mange Mac-anti-malware apps derude, som du kan vælge imellem. SpyHunter til Mac er en af de anbefalede Mac-anti-malware-apps, der kan scanne gratis og opdage vira. Dette sparer tid til manuel fjernelse, som du ellers skulle gøre.
How to Secure My Data from "MacOS kan ikke bekræfte, at denne app er fri for malware"?
Med få enkle handlinger. Først og fremmest, det er bydende nødvendigt, at du følger disse trin:
Trin 1: Find en sikker computer og tilslut det til et andet netværk, ikke den, som din Mac blev inficeret i.
Trin 2: Skift alle dine passwords, startende fra dine e-mail-adgangskoder.
Trin 3: Aktiver to-faktor-autentificering til beskyttelse af dine vigtige konti.
Trin 4: Ring til din bank til ændre dine kreditkortoplysninger (hemmelig kode, etc.) hvis du har gemt dit kreditkort til online shopping eller har foretaget onlineaktiviteter med dit kort.
Trin 5: Sørg for at ring til din internetudbyder (Internetudbyder eller operatør) og bed dem om at ændre din IP-adresse.
Trin 6: Skift din Wi-Fi-adgangskode.
Trin 7: (Valgfri): Sørg for at scanne alle enheder, der er tilsluttet dit netværk for vira, og gentag disse trin for dem, hvis de er berørt.
Trin 8: Installer anti-malware software med realtidsbeskyttelse på alle enheder, du har.
Trin 9: Prøv ikke at downloade software fra websteder, du ikke ved noget om, og hold dig væk fra websteder med lav omdømme i almindelighed.
Hvis du følger disse henstillinger, dit netværk og Apple-enheder bliver betydeligt mere sikre mod enhver trussel eller informationsinvasiv software og også være virusfri og beskyttet i fremtiden.
Flere tip, du kan finde på vores MacOS Virus sektion, hvor du også kan stille spørgsmål og kommentere dine Mac-problemer.
Omkring "MacOS kan ikke bekræfte, at denne app er fri for malware" Forskning
Indholdet udgiver vi på SensorsTechForum.com, denne "MacOS kan ikke bekræfte, at denne app er fri for malware" guide til fjernelse medfølger, er resultatet af omfattende forskning, hårdt arbejde og vores teams hengivenhed for at hjælpe dig med at fjerne det specifikke macOS-problem.
Hvordan foretog vi undersøgelsen vedr "MacOS kan ikke bekræfte, at denne app er fri for malware"?
Bemærk venligst, at vores forskning er baseret på en uafhængig undersøgelse. Vi er i kontakt med uafhængige sikkerhedsforskere, takket være, at vi modtager daglige opdateringer om de seneste malware-definitioner, herunder de forskellige typer Mac-trusler, især adware og potentielt uønskede apps (tilfreds).
Endvidere, forskningen bag "MacOS kan ikke bekræfte, at denne app er fri for malware" truslen bakkes op med VirusTotal.
For bedre at forstå truslen fra Mac-malware, Se venligst følgende artikler, som giver kyndige detaljer.


