Hvad er “Printerdriveren er ikke tilgængelig” Fejl?
Kæmper du med en 'Printerdriver er ikke tilgængelig’ fejl? Den “Printerdriveren er ikke tilgængelig” fejl kan opstå, når din Windows 10 computeren er ikke i stand til at finde den printerdriver, der er nødvendig for at kommunikere med printeren. Denne fejl kan dukke op, hvis driveren ikke blev installeret korrekt, hvis driveren er korrupt, eller hvis driveren ikke er opdateret. I andre tilfælde, din Windows skal muligvis opdateres.
Hvilke skridt skal du tage for at løse problemet “Printerdriveren er ikke tilgængelig” fejl? Følgende artikel kan være i stand til at hjælpe dig.
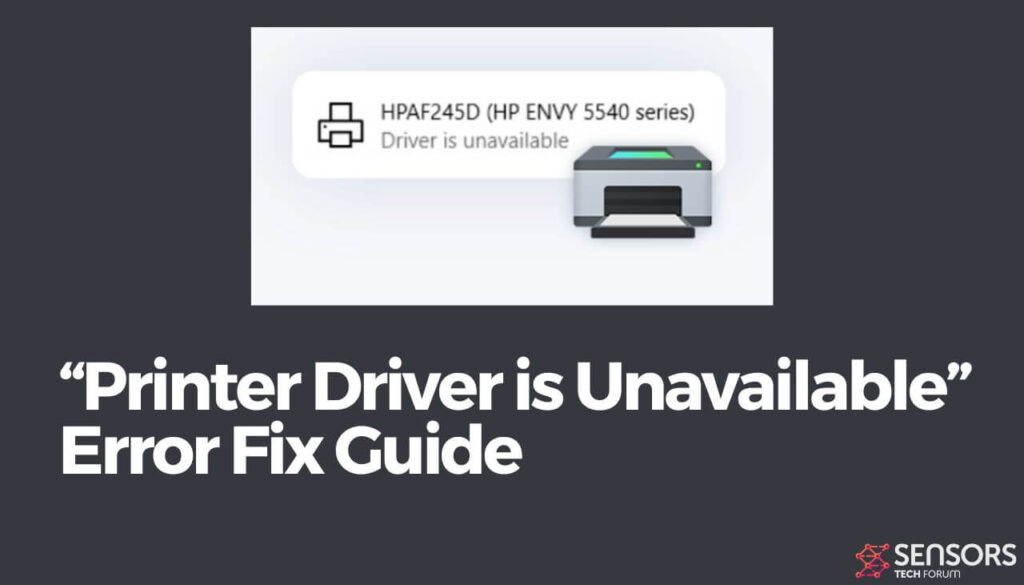
“Printerdriveren er ikke tilgængelig” Detaljer
| Navn | “Printerdriveren er ikke tilgængelig” |
| Type | Mest sandsynligt relateret til en driver |
| Kort beskrivelse | Kan forekomme, når din computer ikke er i stand til at finde printerdriveren, eller når driveren er beskadiget eller forældet |
| Symptomer | Fejl besked |
| Fejl Årsag | Chauffør / Hardware |
| Fix værktøj |
Prøv denne rettelse at reparere din Mac fra fejl og optimere dens systemydelse: Hent
SpyHunter
|
Hvad er årsagen “Printerdriveren er ikke tilgængelig”?
“Printerdriveren er ikke tilgængelig” er en fejlmeddelelse, der kan være forårsaget af en række forskellige problemer. Disse problemer omfatter følgende årsager:
- Printerdriveren er ikke installeret korrekt på computeren.
- Printerdriveren er forældet.
- Printeren er ikke tilsluttet korrekt til computeren eller netværket.
- Printeren er ikke tændt eller er ikke konfigureret korrekt.
- Printerdriveren er beskadiget eller beskadiget.
- Der er en konflikt mellem printerdriveren og anden software på computeren.
- Der er et problem med printeren sig selv.
- Windows-operativsystemet skal opdateres.
Sådan Fix “Printerdriveren er ikke tilgængelig” Fejl på Windows?
Fix 1. Opdater din printers drivere
- Begynd med at skrive “Enhedshåndtering” i søgefeltet på proceslinjen.
- Åbn det øverste resultat.
- I vinduet Enhedshåndtering, lokaliser den defekte printer. Enheder med problemer vil have et gult udråbstegn ud for deres navn.
- Højreklik på printeren og vælg 'Opdater driversoftware'.
- Et nyt vindue vises med to valgmuligheder. Vælg 'Søg automatisk efter opdateret driversoftware’ for at tillade OS at finde de nyeste drivere, eller vælg 'Gennemse min computer for driversoftware’ hvis du allerede har downloadet en driverpakke fra producentens hjemmeside.
- Følg instruktionerne på skærmen, indtil processen er fuldført.
- Når processen er færdig, du skal muligvis genstarte pc'en.
Fix 2. Opdater din Windows
I tilfælde af at den første rettelse, der involverede opdatering af din printers drivere, ikke løste fejlen, din næstbedste mulighed er at tjekke for manglende Windows-opdateringer. Windows OS-opdateringer (typisk udgivet på den såkaldte Patch tirsdag) lejlighedsvis indeholder fejlrettelser, præstationsforbedringer, sikkerhedsopdateringer, og patches til ældre problemer. For at se, om nogen Windows-opdateringer er tilgængelige og afventende, følge disse enkle trin:
- I proceslinjen, typen “indstillinger” ind i søgefeltet.
- Klik på det øverste resultat.
- I 'Indstillinger’ vindue, åbne 'Opdater & Sikkerhed’ afsnit.
- Tryk på 'Søg efter opdateringer'’ knappen og installer dem, der vises.
- Når det er nødvendigt, genstarte computeren.
Alternativ: Sådan undgår du fejl på din computer
Hvis du støder på mange fejl, mens du bruger din computer, du bør overveje at scanne den for at optimere dens ydeevne automatisk.
Hvis du har prøvet forskellige rettelser til forskellige fejl, men du bliver ved med at få fejlmeddelelser, så overvej, at din pc kan blive kompromitteret af:
- Sporing cookies og andre irriterende og skadelige genstande.
- Korrupte filer.
- Uønsket software eller malware.
- Adware.
- Browser Hijackers.
Du kan løse dette ved at køre en automatisk scanning ved hjælp af et professionelt anti-malware-program. Et sådant værktøj er oprettet for at hjælpe med at opdage og slette alle ondsindede eller mistænkelige filer, der kan forårsage fejl. Det vil også optimere din maskine for at få den til at køre hurtigere.
Spy Hunter scanner vil kun opdage problemet. Hvis du vil have problemet fjernet automatisk, du nødt til at købe den fulde version af anti-malware værktøj.Læs mere om SpyHunter Anti-Malware værktøj / Sådan fjernes SpyHunter


