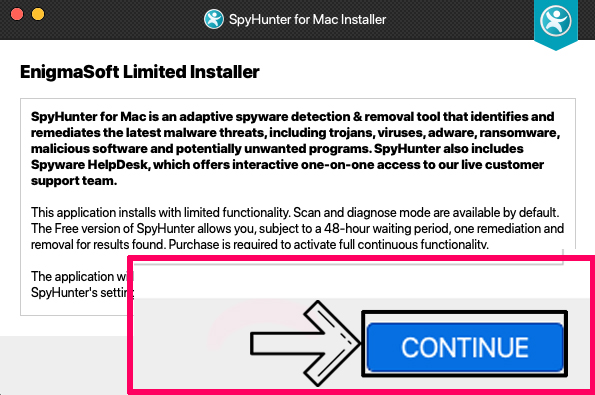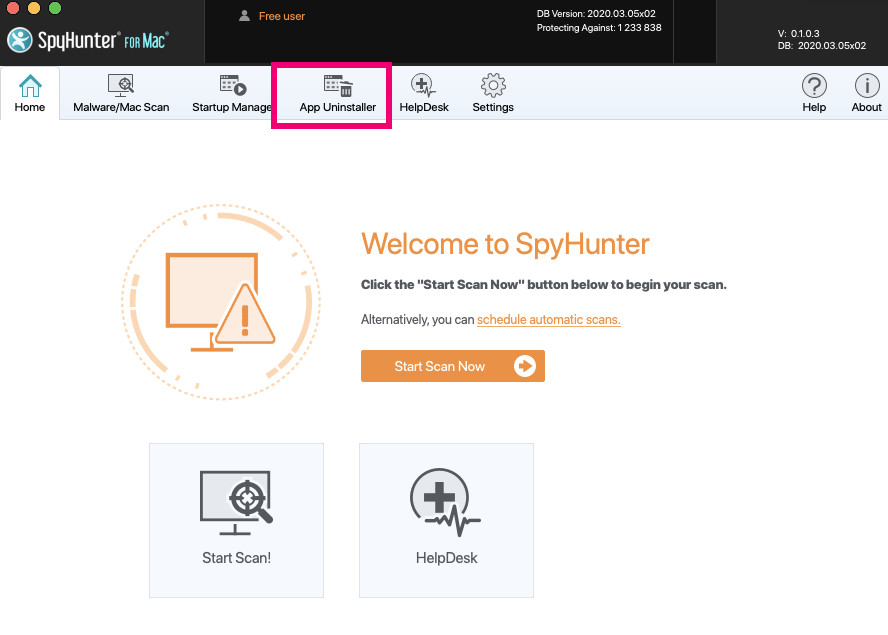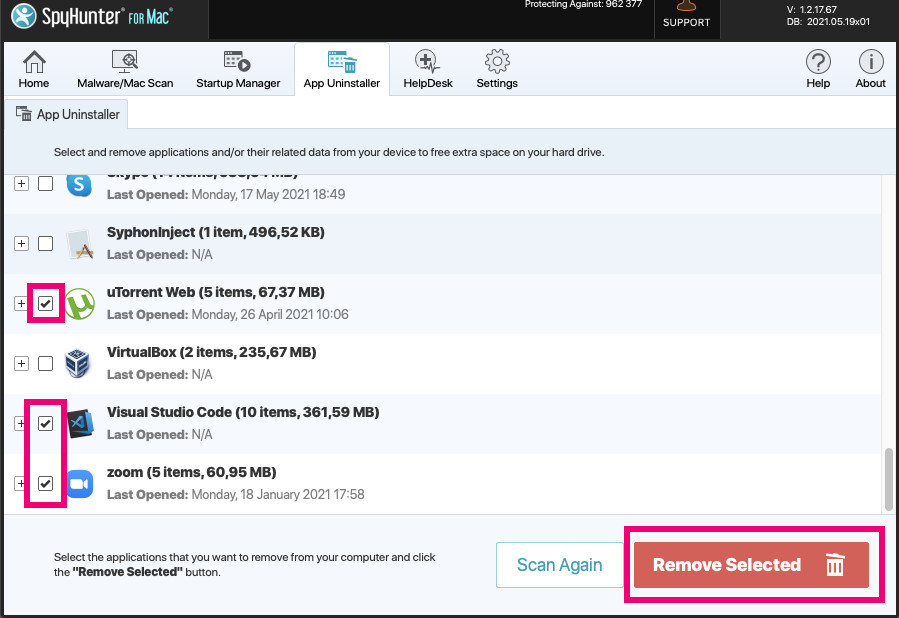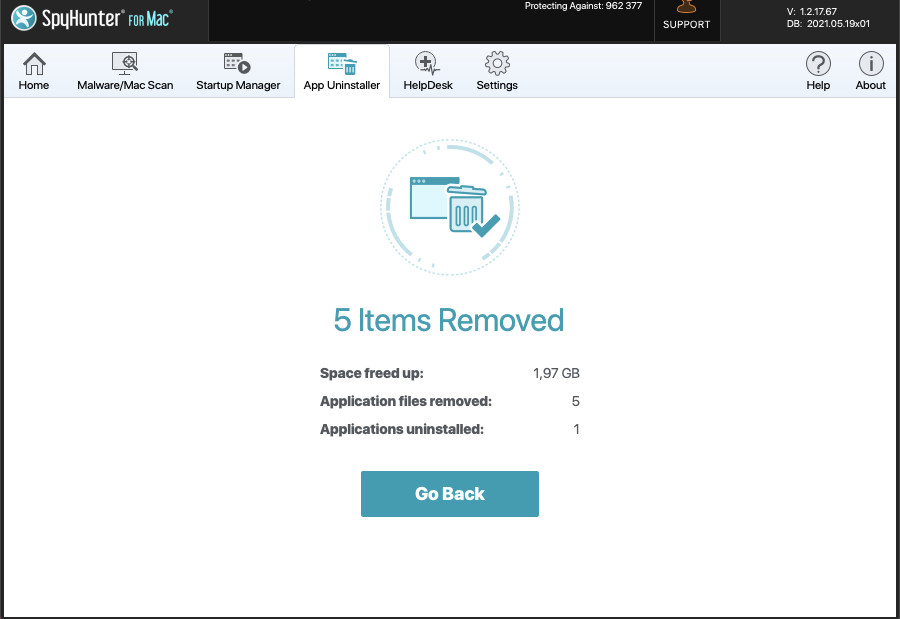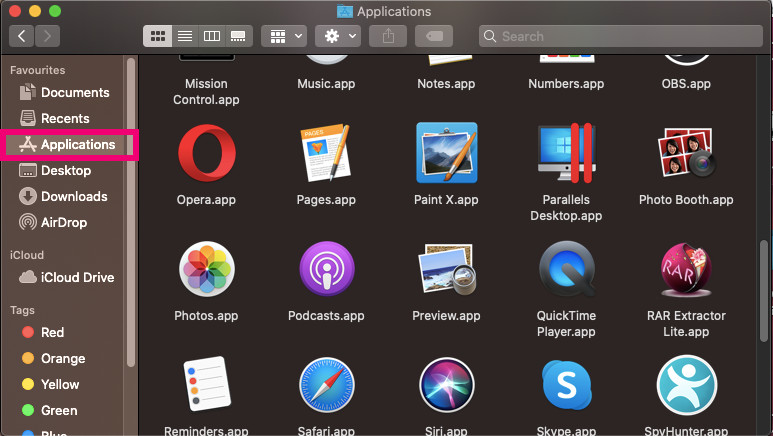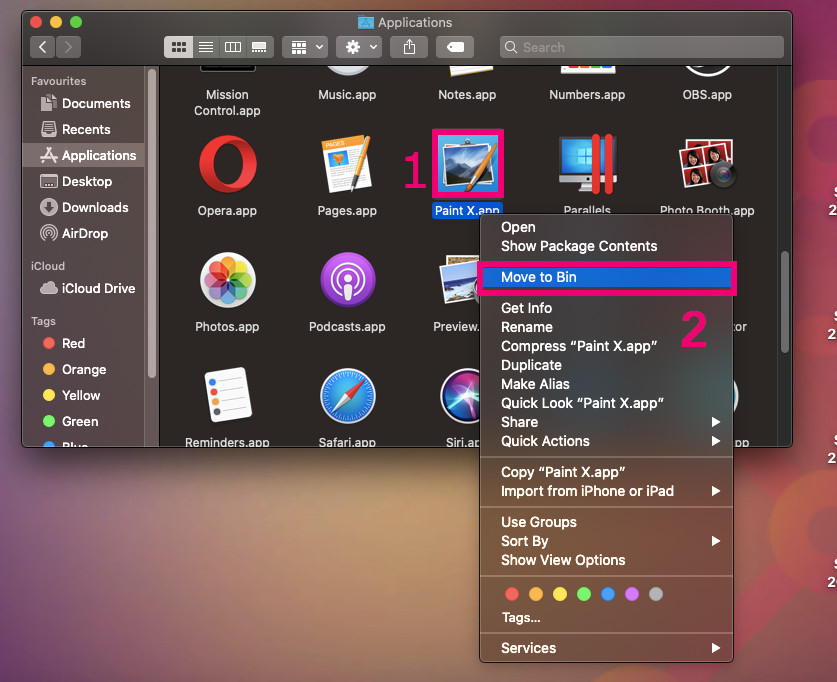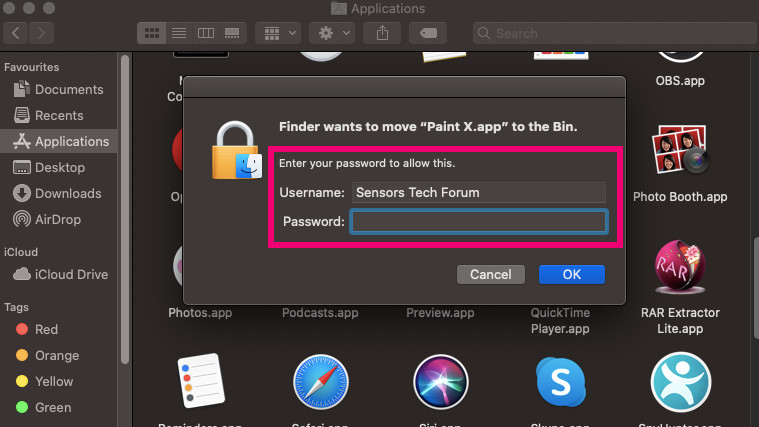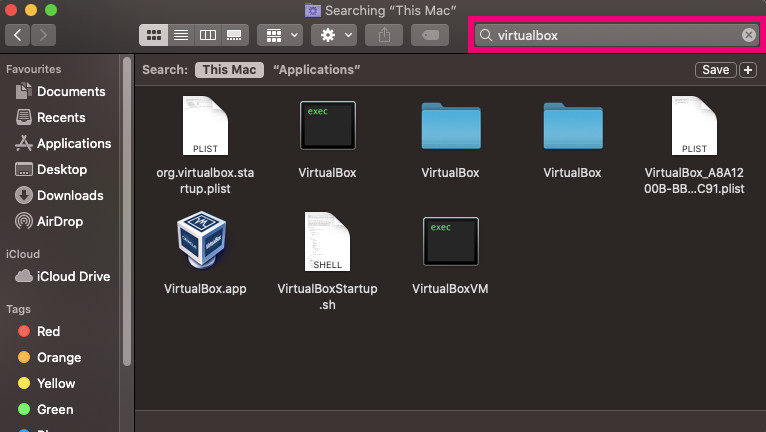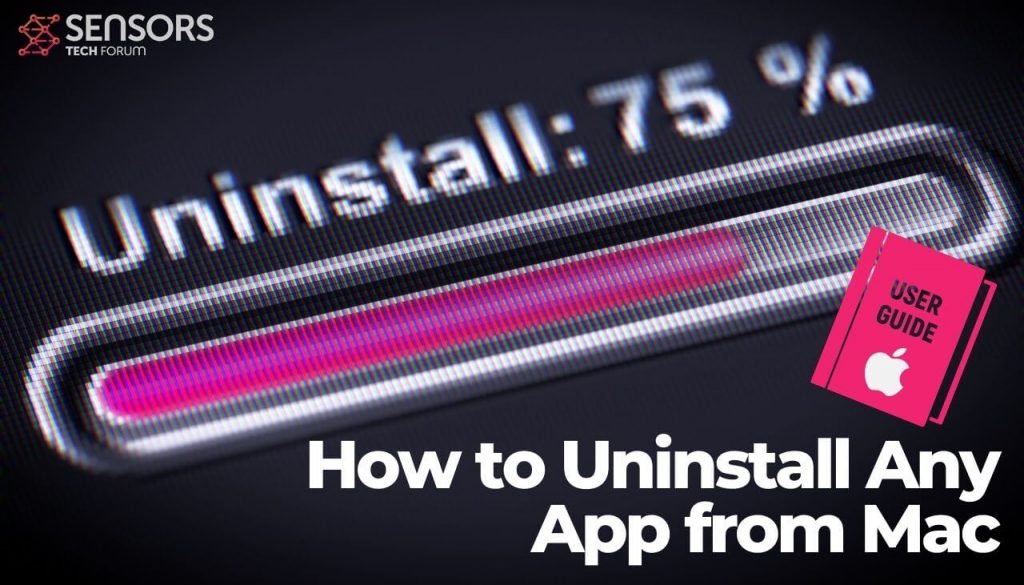 I denne vejledning, du finder metoder, der kan hjælpe dig med traditionelt at afinstallere apps fra din macOS og også slette de apps, der ikke er lette at slippe af med.
I denne vejledning, du finder metoder, der kan hjælpe dig med traditionelt at afinstallere apps fra din macOS og også slette de apps, der ikke er lette at slippe af med.
Hvis du læser dette indlæg, så er chancerne for, at du enten vil finde ud af, hvordan du afinstallerer en app fra din Mac, eller du ved, hvordan du afinstallerer en app, men kæmper for at fjerne det fuldt ud.
Hvorfor folk ikke kan afinstallere en bestemt app fra Mac
Mange brugere har klaget over, at nogle apps er vanskelige at afinstallere fra Mac, på grund af at komponenter og filer forbliver aktive på Mac, selv efter at appen traditionelt er flyttet til skraldespanden. Ikke kun dette, men der er også applikationer, der kan have skjulte moduler, der tager lidt mere søgning, før du rent faktisk slipper af med dem.
Dette er hovedårsagen til, at vi har sendt flere vigtige metoder, der hjælper dig med effektivt at fjerne eventuelle apps fra din Mac, lige fra det nemmeste at implementere hele vejen til mere avancerede og komplicerede teknikker til fjernelse.
Metoder til at fjerne enhver app fra Mac permanent
Nedenfor kan du finde alle de metoder, der kræves for at fjerne en bestemt app fra macOS. Hver metode har en kort tabel, forklarer dets sværhedsgrad, og hvornår brugen er bedst. Vi håber, det hjælper, og du finder disse metoder enkle og nyttige.
Metode 1: Brug professionel software (reccomended)
| Metode | Via gratis fjernelsessoftware |
| passende situation | Når du har brug for at fjerne mere end en app, og du kæmper med at finde deres filer og har brug for en gratis løsning med et enkelt klik. |
| Instruktioner Sværhedsgrad | Let |
En af de mest effektive måder at fjerne enhver app, som du vil slette, er at bruge et professionelt værktøj til fjernelse af app. Men der er ikke mange apps, der kun tilbyder afinstallation. Derfor anbefaler vi, at du bruger SpyHunter til MacEr gratis professionel afinstallationsprogram. Det er oprindeligt et anti-malware program, men softwaren er designet til bedst at hjælpe dig med at afinstallere enhver opdaget app, der i øjeblikket føjes til din macOS ved hjælp af dens afinstallationsfunktion og sletter alle systemfiler i apps gratis. Du kan bruge denne funktion ved at følge nedenstående trin:
Trin 1: Download en gratis afinstallationssoftware.
Enhver gratis afinstallationsprogram, som du finder online, kan hjælpe dig med at udføre dette, men ikke alle er på et professionelt niveau. Derfor anbefaler vi denne software, da vi har testet den, og den fungerer perfekt. Du kan downloade SpyHunter til Mac ved at klikke på download-knappen nedenfor.
Trin 2:Følg installationsvejledningen, leveres i installationsprogrammet.
Når du downloader denne app, du skal klikke på det og følge instruktionerne i installationstrinene.
Trin 3: Vælg fanen App-afinstallationsprogram.
Fra SpyHunter til Macs hovedpanel skal du vælge App Uninstaller fra de øverste faner.
Trin 4: Vælg og fjern apps.
Du kan rulle mellem hver af appsne, kryds det med musen. For at fjerne alle de markerede apps, klik på Fjern valgte knap med skraldespandikonet nederst til højre:
Der er ingen grænse for antallet af apps, du kan afinstallere, men pas på, hvilke apps der er vigtige, inden du fjerner dem.
Efter at apps er blevet fjernet, du ser følgende skærmbillede, der angiver, at alle apps sammen med deres filer er afinstalleret:
Bonus tip: Du kan se alle mapper og filer i en bestemt app ved at klikke på “+” ikon, og du kan endda fjerne apps, der kun delvist sletter nogle af deres mapper som vist nedenfor:
Metode 2: Afinstaller fra menuen Applikationer (Enkel)
| Metode | Brug af standardmenuen MacOS-applikationer. |
| passende situation | Når du har brug for en hurtig løsning til en enkelt app, og du ved, at den let kan afinstalleres uden resterende filer. |
| Instruktioner Sværhedsgrad | Let |
Denne løsning er sandsynligvis den mest populære, når det kommer til at afinstallere applikationer på Mac, og chancerne er, at de fleste af jer sandsynligvis ved det. Enten måde, vi viser dig en hurtig og enkel vejledning i, hvordan du bruger den til at slippe af med de apps, du ikke længere har brug for på din macOS. Vær opmærksom på, at det ikke er den mest effektive løsning mod apps, der er vanskelige at afinstallere og har resterende filer og cache.
Trin 1: Åbent Applikationer menu.
En hurtig måde at åbne menuen Applikationer på er, hvis du trykker på CMD + F og klik på “Applikationer” til venstre:
Trin 2: Find og afinstaller den app, du vil have væk.
Du kan afinstallere, ved at højreklikke på appen og derefter klikke på Gå til bin.
Trin 3: Godkend afinstallationen.
Indtast blot dit brugernavn og din adgangskode, og klik på OK knap.
Metode 3: Afinstaller apps & alle relaterede filer manuelt (Avanceret)
| Metode | Brug af standard macOS-applikationer og menuen Søg. |
| passende situation | Når du har brug for en permanent løsning til en app, som du vil geninstallere senere eller vil være væk. |
| Instruktioner Sværhedsgrad | Moderat |
Denne løsning ligner meget den tidligere, vi har vist dig, men med den forskel, at det kan hjælpe dig med fuldt ud at slette de applikationer, der efterlader en masse filer med indstillinger og konfigurationer, selv efter at du har afinstalleret dem. Dette er grunden til, at mange brugere klager over at se appikonet nederst til højre på deres Mac, selv efter at have flyttet det til skraldespanden. Nu viser vi dig, hvordan du tager hånd om dette problem.
Trin 1: Søg manuelt efter fjernelse af appen.
For at gøre dette er den nemmeste måde først at finde navnet på den app, du vil slette. Dette er grunden til at du skal åbne “Applikationer” menu igen og se efter appens navn. Derefter, efter at du har fundet det, skal du finde søgefelt øverst til højre og skriv navnet nøjagtigt som det ser ud, som vist nedenfor:
Trin 2:
Derefter, tilrådes, at programmets filer vises på dette tidspunkt. I nogle tilfælde, nogle navne kan indeholde det samme appnavn, så sørg for at identificere de filer, der ikke er relateret til det program, du prøver at afinstallere.
Hvad du skal gøre på dette tidspunkt er først at lukke appen, hvis den aktivt kører, da den ikke tillader dig at slette den. Derefter, vælg alle de filer, der tilhører denne applikation, og flyt dem til skraldespanden.
Trin 3: Tillad sletning ved at godkende.
På dette tidspunkt, det eneste, der er tilbage for at gennemføre denne fjernelse, er at bruge dit brugernavn og din adgangskode til at bekræfte og godkende fjernelsen, og du er færdig.
Konklusion om afinstallation af apps fra Mac
Disse er nogle af de nemmeste at implementere, effektive og populære metoder, hvorigennem du kan afinstallere et bestemt program fra din Mac. Hvis metode to og tre mislykkes, så anbefaler vi, at du prøver den gratis afinstalleringsmetode 1. Vi anbefaler at bruge det, fordi det automatisk kan tage sig af disse programmer og som en bonus har nogle meget kraftfulde funktioner, der kan hjælpe med at beskytte din Mac mod software, der fylder hukommelsen og bremser ydeevnen til fremskynde det.
Har du andre anbefalinger eller kommentarer til afinstallation af apps til Mac? Vi ville være glade for at se, hvad du synes, så sørg for at efterlade os en kommentar nedenfor med dine spørgsmål eller mening. Vores SensorsTechForum.com supportteam er i standby for at besvare alle dine spørgsmål så hurtigt som muligt.