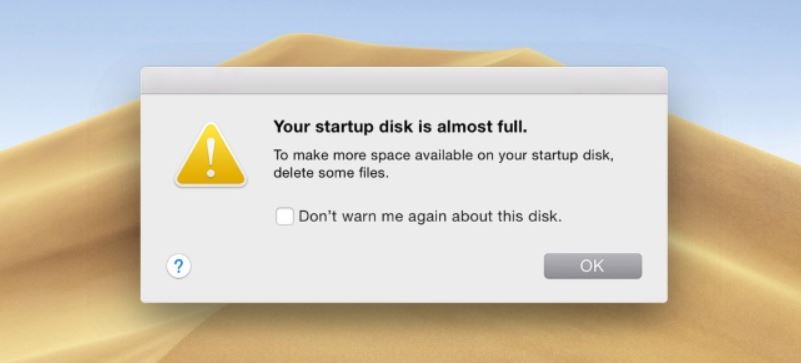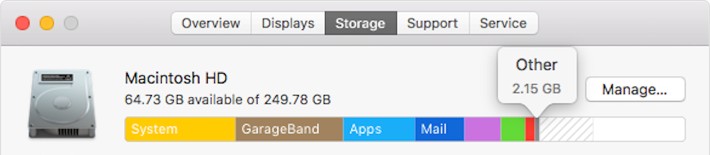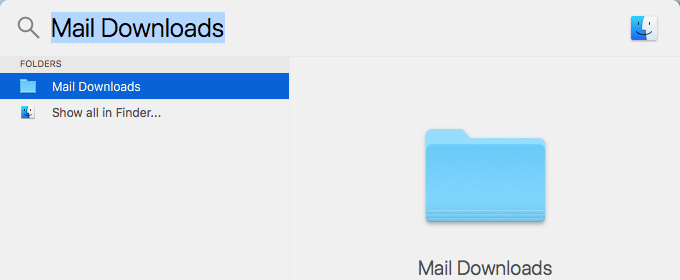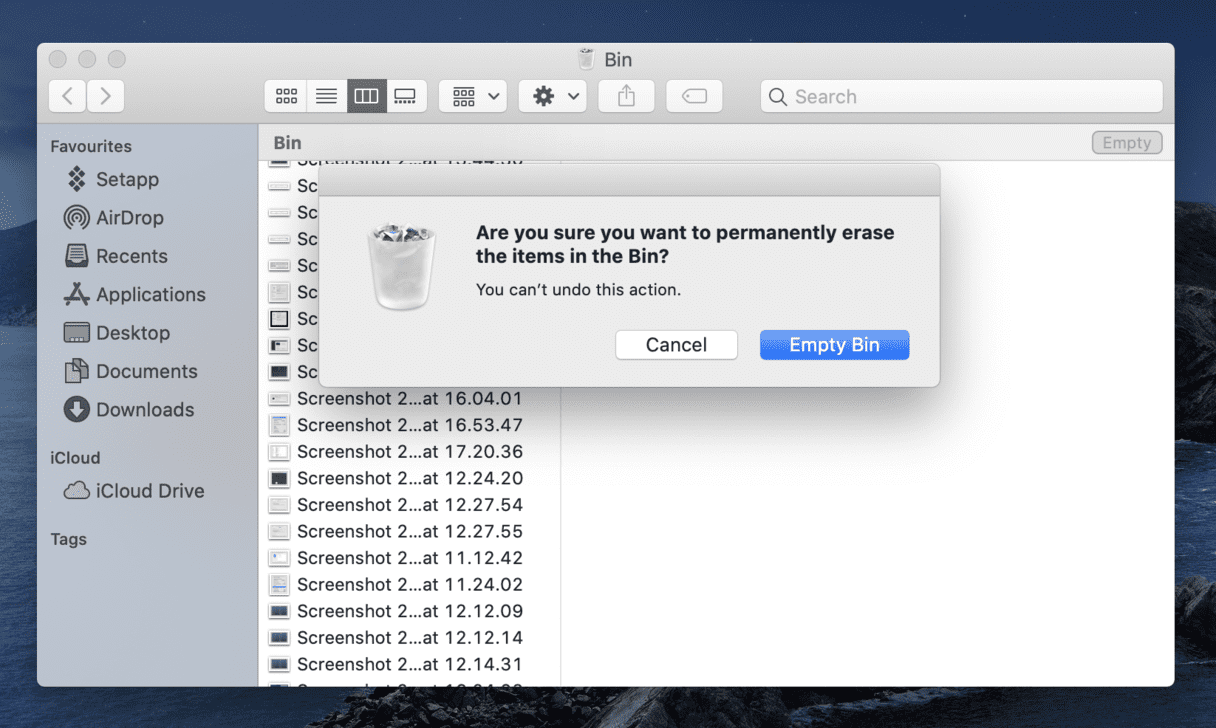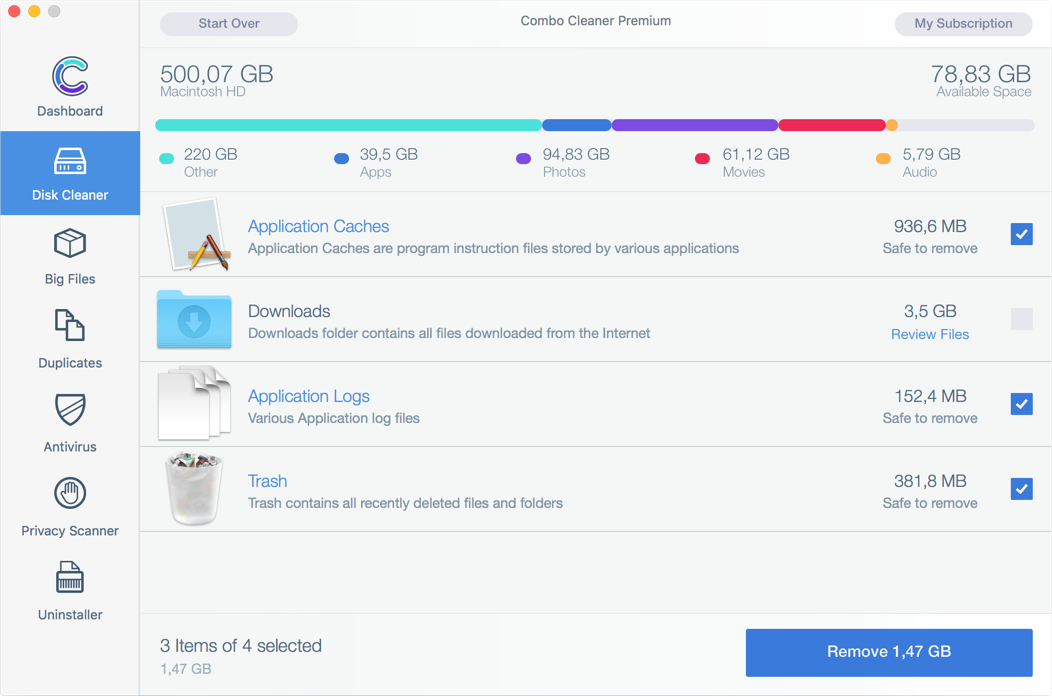Hoy es uno de esos días en que su cómputo no funciona tan bien como de costumbre. Después de iniciar su Mac se ha encontrado con un mensaje emergente extremadamente perturbador que le avisa de la siguiente – “El disco de arranque está casi lleno”
Es probable que obtener esa sensación de que esto no es fresco. No se preocupe, hemos preparado esta guía para revelar todos los detalles importantes sobre este tema inquietante, así como varias revisiones que se han demostrado ser eficaces contra ella.
¿Qué es un disco de inicio?
Empecemos por explicar el término principal de este mensaje de error Mac. El disco de inicio es el disco duro que almacena el sistema operativo. Por lo tanto, es el disco más importante de todos. Así, en el caso de que se encuentra con un pop-up que alerta “El disco de arranque está casi lleno”, Básicamente significa que la unidad de disco primario está quedando sin espacio en el que es muy mala noticia.
Lo que hace el “Disco de inicio completa” Mac error medio?
El significado de este mensaje debe entenderse literalmente. ¿Qué significa el mensaje de error completo decir cuando en Mac-ups que pop? Aquí está una copia de su texto:
El disco de arranque está casi lleno.
Para hacer más espacio disponible en el disco de arranque, borrar algunos archivos.
No avisarme más acerca de este disco.
OKAY
El “El disco de arranque está casi lleno” medios mensaje exactamente lo que dice. El disco de arranque se está acabando de almacenamiento y que definitivamente no debe ignorar este mensaje. De lo contrario, puede llegar a tener problemas aún más graves que impiden trabajar con el Mac.
Este mensaje de error aparece a menudo debido al hecho de que usted está teniendo demasiados archivos que ocupan en el disco duro del Mac. Este, en turno, trae el espacio libre en disco a un nivel peligrosamente bajo. Como resultado, es posible que no pueda iniciar el equipo o puede ser lento debido a la falta de suficiente espacio operativo para el sistema operativo.
¿Cómo fijo y quitar “El disco de arranque está casi lleno” De error en Mac?
Primero, necesitas Descubre lo que está ocupando todo el espacio en la unidad de disco de inicio. Para ver cómo se está utilizando su espacio siga estos pasos:
- Haga clic en el icono de Apple.
- Seleccione Acerca de este Mac.
- Haga clic en Almacenamiento (o Más información).
El Almacenamiento pestaña le mostrará una representación gráfica de todos los archivos principales categorías que se almacenan en la unidad, así como información exacta sobre el tamaño de memoria diferentes categorías se dieron a la unidad. Esta información puede ayudarle a determinar dónde empezar el proceso de limpieza del disco.
Para eliminar “El disco de arranque está casi lleno” de error en Mac será necesario eliminar algunos archivos y aumentar la cantidad de espacio libre disponible para su sistema. Las opciones para usted son los siguientes::
- 1. Eliminar algunos archivos manualmente
2. Utilizar una aplicación especial para encontrar los archivos innecesarios y limpiar disco de inicio
3. Sube algunos de los archivos más grandes a la podían o un disco de copia de seguridad y eliminarlos del disco de inicio
Quitar “disco de inicio está casi lleno” A mano
A menudo, los mayores consumidores de espacio son los archivos contenidos en la categoría “Otro”. Archivos por lo general hay cachés, archivo, troncos, imágenes de disco, plugins, Galletas, extensiones y así sucesivamente.
El proceso manual llevará algún tiempo. Usted debe tener mucho cuidado al completar los pasos manual, porque, en el caso de que se borra accidentalmente un archivo que es esencial para el correcto funcionamiento de su sistema de, que puede bloquearse. Si usted no se siente cómodo con el proceso manual de fijación “El disco de arranque está casi lleno” error, vaya a la aproximación automática.
Eliminar aplicaciones innecesarias
Es probable que algunas de las aplicaciones que ha instalado en su Mac ya no son de utilidad para usted. Ir a buscar a estas aplicaciones y eliminarlos. Le recomendamos que lleve a cabo un proceso de desinstalación completa en lugar de sólo mover las aplicaciones no utilizadas a la Papelera. Seguramente, El segundo enfoque se ahorrará algo de espacio y tiempo, pero los primeros garantiza que todo el almacenamiento utilizado por estas aplicaciones se borrará.
Eliminar antiguos IOS copias de seguridad
Si usted tiene la práctica de copia de seguridad de iPhone o iPad a través de iTunes en tu Mac, entonces usted puede tener un montón de copias de seguridad antiguas que se están produciendo de almacenamiento del disco de arranque. Para limpiar todas las copias de seguridad antiguas e innecesarios van a iTunes y vaya a preferencias. Verá todas las copias de seguridad antiguas que se almacenan en su máquina. Seleccionar y eliminar todas las copias de seguridad anteriores que no necesita. Asegúrese de mantener el más reciente, ya que sigue siendo imprescindible disponer de copias de reserva de todos los archivos y configuración de Mac. Uno nunca sabe lo que vendrá después.
Un montón de aplicaciones no deseadas desagradables están al acecho en la web. Un ejemplo reciente es la Calendario Mac / iPhone notificación de virus tipo de amenazas. Ellos secuestran dispositivos de los usuarios y las aplicaciones de inundación del calendario con las notificaciones molestas intrusivas. A veces la única manera de deshacerse de este tipo de aplicaciones molestas es reiniciar todo el sistema. En tal caso, que sin duda necesita una copia de seguridad reciente que se pueda restablecer los datos guardados en cuestión de minutos.
Limpiar la carpeta de descargas
¿Qué es la carpeta de descargas por defecto? Encontrarlo y asegúrese de revisar todos los archivos almacenados allí. Descargar la carpeta contiene todos los archivos que se descargan de Internet. He aquí por qué puede llegar a ser muy grande en tamaño con el tiempo. La limpieza de todos los archivos descargados de varios sitios web y nunca utilizado después puede volver un poco de espacio crítico para el sistema operativo.
Cómo deshacerse de correo Descargas
¿Sabe usted que cada vez que ve un archivo adjunto de correo electrónico, su aplicación macOS Mail guarda una copia de este archivo adjunto en una carpeta separada? Bueno, ahora es el momento de encontrar esa carpeta y limpieza de datos almacenados en ella para deshacerse de ese desagradable “el disco de inicio está casi lleno” error de Mac. Ir a la Destacar y la búsqueda de Descargas electrónico. Usted puede ser sorprendido la cantidad de datos que se ha añadido allí.
Papelera vacía
Finalmente, es el momento de abrir la papelera y limpia todo lo que ha añadido que hay. Dado que a menudo lleva a una gran cantidad de espacio en disco que debe vaciar regularmente. Así, ir a limpiar la papelera ahora y liberar algo de espacio en el disco de inicio.
Quitar “disco de inicio está casi lleno” Automáticamente
Comprobación de varios sitios en tu Mac, incluyendo el hogar, Aplicaciones, Basura, descargas, etc. archivos o aplicaciones innecesarios es un proceso que consume tiempo para asegurarse. La buena noticia es que hay una manera mucho más rápida para reducir la cantidad de almacenamiento del disco de arranque. Mediante el uso de la ayuda de una herramienta anti-malware avanzado con una característica integrada Disk Cleaner se puede realizar un proceso de limpieza del disco sólo en unos pocos minutos. Con un solo clic se va a limpiar cachés de aplicaciones, descargas, registros de la aplicación, basura, y otros archivos obsoletos y recuperar valioso espacio en disco.
→ Limpiador combo ofrece características de seguridad avanzadas, junto con otros módulos que mejorarán su seguridad de Mac y protegerla de virus en el futuro.
Después de descargar e instalar el programa, abrirlo en su Mac y vaya a la pestaña Disk Cleaner. Allí encontrará todos los elementos innecesarios. Marcar todos los diferentes tipos de archivos que desea eliminar y haga clic en el botón Eliminar para deshacerse de ellos.
Con la ayuda de los pasos que se presentan, usted debe fijar la problemática “El disco de arranque está casi lleno” mensaje de error en Mac. Si no lo hace corre el riesgo de que la próxima vez que encienda el Mac, no se iniciará en absoluto.
Pasos para prepararse antes de la eliminación:
Antes de comenzar a seguir los siguientes pasos, tenga en cuenta que usted debe hacer en primer lugar las siguientes preparaciones:
- Copia de seguridad de sus archivos en caso de que ocurra lo peor.
- Asegúrese de tener un dispositivo con estas instrucciones sobre standy.
- Ármate de paciencia.
- 1. Escanear en busca de malware para Mac
- 2. Desinstalar aplicaciones riesgosas
- 3. Limpia tus navegadores
Paso 1: Escanee y elimine archivos de su Mac
Cuando se enfrentan a problemas en su Mac como resultado de scripts y programas no deseados, tales como , la forma recomendada de eliminar la amenaza es mediante el uso de un programa anti-malware. SpyHunter para Mac ofrece funciones de seguridad avanzadas junto con otros módulos que mejorarán la seguridad de su Mac y la protegerán en el futuro.

Guía de eliminación de video de malware de Mac rápida y fácil
Paso de bonificación: Cómo hacer que su Mac funcione más rápido?
Las máquinas Mac mantienen probablemente el sistema operativo más rápido que existe. Aún, Las Mac se vuelven lentas y lentas a veces. La guía de video a continuación examina todos los posibles problemas que pueden hacer que su Mac sea más lenta de lo habitual, así como todos los pasos que pueden ayudarlo a acelerar su Mac..
Paso 2: Desinstalar y eliminar archivos y objetos relacionados
1. Golpea el ⇧ + ⌘ + U claves para abrir Utilidades. Otra forma es hacer clic en "Ir" y luego hacer clic en "Utilidades", como la imagen de abajo muestra:

2. Busque Activity Monitor y haga doble clic en él:

3. En el aspecto Monitor de Actividad para todos los procesos sospechosos, perteneciente o relativo a :


4. Haga clic en el "Ir" botón de nuevo, pero esta vez seleccione Aplicaciones. Otra forma es con los botones ⇧ + ⌘ + A.
5. En el menú de aplicaciones, buscar cualquier aplicación sospechosa o una aplicación con un nombre, similar o idéntica a . Si lo encuentras, haga clic con el botón derecho en la aplicación y seleccione "Mover a la papelera".

6. Seleccionar cuentas, después de lo cual haga clic en el Arranque preferencia. Mac le mostrará una lista de elementos que se inicia automáticamente cuando se conecte. Busque cualquier aplicaciones sospechosas idénticos o similares a . Marque la aplicación que desea que deje de ejecutarse automáticamente y luego seleccione en el Menos ("-") icono para ocultarlo.
7. Elimine cualquier archivo sobrante que pueda estar relacionado con esta amenaza manualmente siguiendo los pasos a continuación.:
- Ir Descubridor.
- En la barra de búsqueda, escriba el nombre de la aplicación que desea eliminar.
- Por encima de la barra de búsqueda cambiar los dos menús desplegables para "Sistema de Archivos" y "Están incluidos" de manera que se puede ver todos los archivos asociados con la aplicación que desea eliminar. Tenga en cuenta que algunos de los archivos no pueden estar relacionados con la aplicación así que mucho cuidado, que los archivos que elimine.
- Si todos los archivos que están relacionados, sostener el ⌘ + A para seleccionar y luego los llevan a "Basura".
En caso de que no se puede eliminar a través de Paso 1 encima:
En caso de que usted no puede encontrar los archivos de virus y objetos en sus solicitudes u otros lugares que hemos mostrado anteriormente, puede buscar manualmente para ellos en las bibliotecas de su Mac. Pero antes de hacer esto, Por favor, lea la declaración de abajo:
1. Haga clic en "Ir" y entonces "Ir a la carpeta" como se muestra debajo:

2. Escribir "/Biblioteca / LauchAgents /" y haga clic en Aceptar:

3. Eliminar todos los archivos de virus que tienen similar o el mismo nombre que . Si usted cree que no existe tal archivo, no elimine nada.

Se puede repetir el mismo procedimiento con los siguientes otros directorios de la biblioteca:
→ ~ / Library / LaunchAgents
/Library / LaunchDaemons
Propina: ~ es allí a propósito, porque conduce a más LaunchAgents.
Paso 3: Remover - extensiones de Safari relacionados / Cromo / Firefox









-Preguntas más frecuentes
Que hay en tu Mac?
La amenaza es probablemente una aplicación potencialmente no deseada.. También existe la posibilidad de que esté relacionado con Malware para Mac. Si es así, Estas aplicaciones tienden a ralentizar significativamente tu Mac y muestran anuncios.. También podrían usar cookies y otros rastreadores para obtener información de navegación de los navegadores web instalados en su Mac..
¿Pueden las Mac contraer virus??
Sí. Tanto como cualquier otro dispositivo, Las computadoras Apple reciben malware. Es posible que los dispositivos Apple no sean un objetivo frecuente de el malware autores, pero tenga la seguridad de que casi todos los dispositivos Apple pueden infectarse con una amenaza.
¿Qué tipos de amenazas para Mac existen??
Según la mayoría de los investigadores de malware y expertos en ciberseguridad, la tipos de amenazas Los que actualmente pueden infectar tu Mac pueden ser programas antivirus fraudulentos., adware o secuestradores (PUP), Caballos de Troya, ransomware y malware criptominero.
Qué hacer si tengo un virus en Mac, Me gusta ?
No te asustes! Puede deshacerse fácilmente de la mayoría de las amenazas de Mac aislándolas primero y luego eliminándolas. Una forma recomendada de hacerlo es utilizando un proveedor de confianza. software de eliminación de malware que puede encargarse de la eliminación automáticamente por usted.
Hay muchas aplicaciones anti-malware para Mac entre las que puede elegir. SpyHunter para Mac es una de las aplicaciones anti-malware recomendadas para Mac, que puede escanear gratis y detectar cualquier virus. Esto ahorra tiempo para la extracción manual que de otro modo tendría que hacer.
How to Secure My Data from ?
Con pocas acciones simples. Primero y ante todo, es imperativo que sigas estos pasos:
Paso 1: Encuentra una computadora segura y conectarlo a otra red, no en el que se infectó tu Mac.
Paso 2: Cambiar todas sus contraseñas, a partir de sus contraseñas de correo electrónico.
Paso 3: Habilitar autenticación de dos factores para la protección de sus cuentas importantes.
Paso 4: Llame a su banco para cambiar los datos de su tarjeta de crédito (código secreto, etc) si ha guardado su tarjeta de crédito para compras en línea o ha realizado actividades en línea con su tarjeta.
Paso 5: Asegurate que llame a su ISP (Proveedor de Internet u operador) y pedirles que cambien su dirección IP.
Paso 6: Cambia tu Contraseña de wifi.
Paso 7: (Opcional): Asegúrese de escanear todos los dispositivos conectados a su red en busca de virus y repita estos pasos para ellos si se ven afectados.
Paso 8: Instalar anti-malware software con protección en tiempo real en cada dispositivo que tenga.
Paso 9: Trate de no descargar software de sitios de los que no sabe nada y manténgase alejado de sitios web de baja reputación en general.
Si sigue estas recomendaciones, su red y los dispositivos de Apple serán significativamente más seguros contra cualquier amenaza o software invasivo de información y estarán libres de virus y protegidos en el futuro también.
Más consejos que puedes encontrar en nuestro Sección Virus MacOS, donde también puede hacer preguntas y comentar sobre los problemas de su Mac.
Sobre la investigación
El contenido que publicamos en SensorsTechForum.com, esta guía práctica de eliminación incluida, es el resultado de una extensa investigación, trabajo duro y la dedicación de nuestro equipo para ayudarlo a eliminar el problema específico de macOS.
¿Cómo llevamos a cabo la investigación sobre ?
Tenga en cuenta que nuestra investigación se basa en una investigación independiente. Estamos en contacto con investigadores de seguridad independientes, gracias a lo cual recibimos actualizaciones diarias sobre las últimas definiciones de malware, incluidos los diversos tipos de amenazas de Mac, especialmente adware y aplicaciones potencialmente no deseadas (satisfecho).
Además, la investigación detrás de la amenaza está respaldada con VirusTotal.
Para comprender mejor la amenaza que representa el malware de Mac, Consulte los siguientes artículos que proporcionan detalles informados..