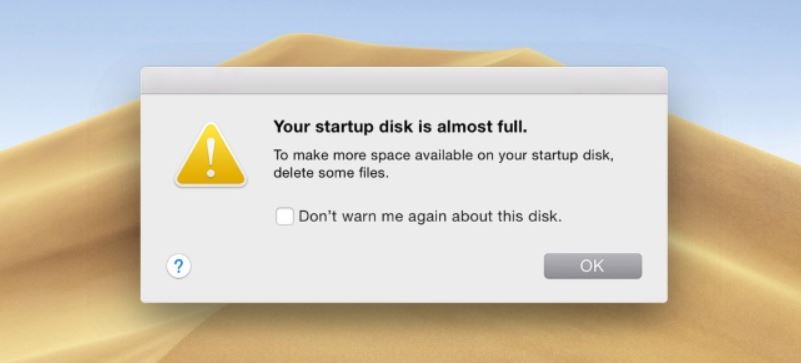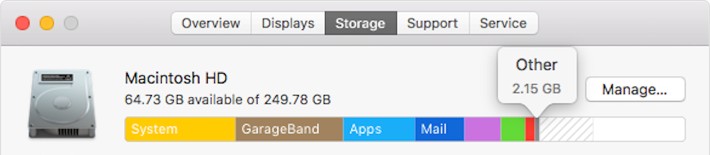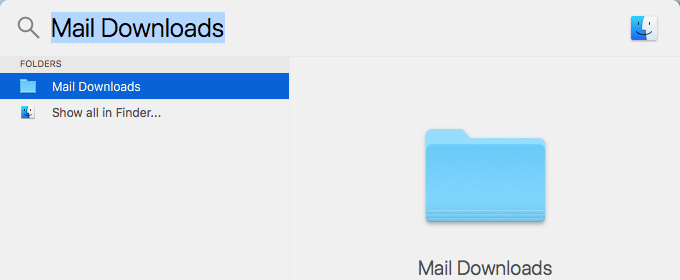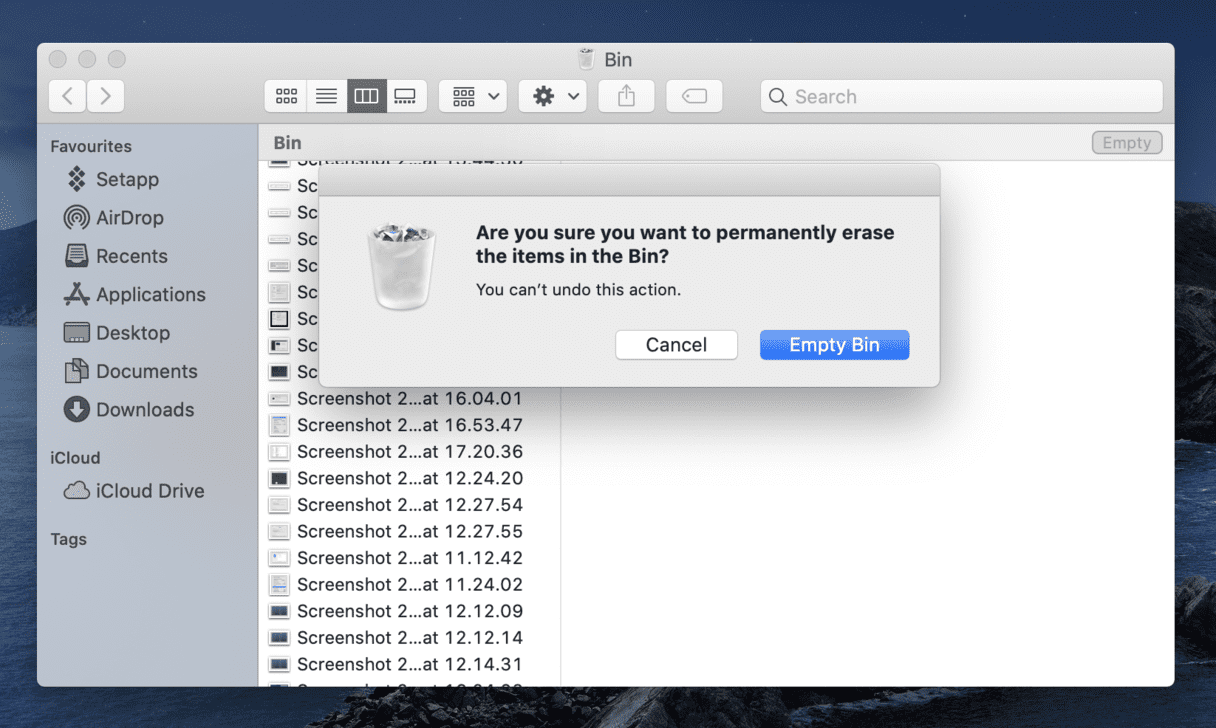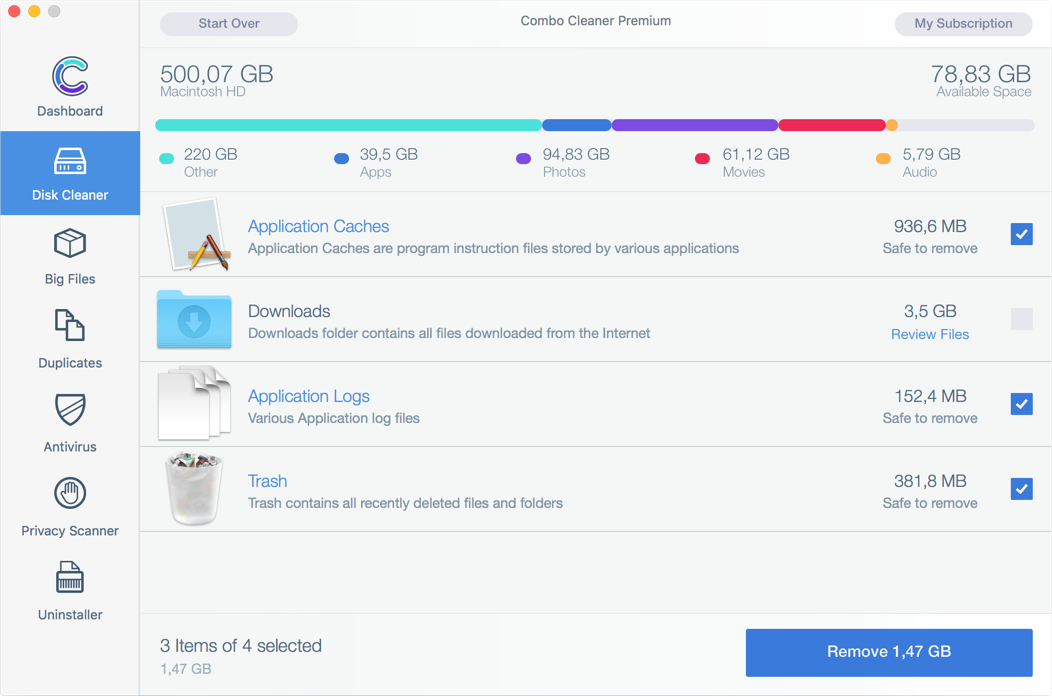Hoje é um daqueles dias em que seu computing não funciona tão bem como de costume. Depois de iniciar o seu Mac você encontrou uma mensagem de pop-up extremamente perturbador que alertas lhe o seguinte – “O disco de inicialização está quase cheio”
Você provavelmente ter essa sensação de que isso não é legal. Não se preocupe, preparou este guia para revelar todos os detalhes importantes sobre esta questão preocupante, bem como várias correções que são provou ser eficiente contra ela.
O que é um disco de inicialização?
Vamos começar por explicar o termo principal neste mensagem de erro Mac. o disco de inicialização é o disco rígido que armazena o sistema operacional. Conseqüentemente, é o disco mais importante de tudo. Assim, no caso de você encontrar um pop-up que alerta “O disco de inicialização está quase cheio”, Basicamente, significa que a unidade de disco primário é a falta de espaço que é uma notícia muito ruim.
O que faz o “Disco de inicialização completa” Mac Erro Médio?
O significado desta mensagem deve ser entendido literalmente. O que significa a mensagem de erro completa dizer quando pop-ups no Mac? Aqui está uma cópia de seu texto:
O disco de inicialização está quase cheio.
Para disponibilizar mais espaço no disco de inicialização, apagar alguns arquivos.
Não me avisar novamente sobre este disco.
Está bem
o “O disco de inicialização está quase cheio” meios de mensagens exatamente o que diz. O disco de inicialização está sendo executado fora do armazenamento e você definitivamente não deve ignorar esta mensagem. De outra forma, você pode acabar tendo problemas ainda mais graves que o impedem de usar o seu Mac.
Esta mensagem de erro aparece muitas vezes devido ao fato de que você está tendo muitos arquivos que ocupam seu disco rígido do Mac. este, por sua vez, traz o espaço livre em disco para um nível perigosamente baixo. Como um resultado, você pode não ser capaz de iniciar o computador ou pode tornar-se lento devido à falta de espaço operacional suficiente para o sistema operacional.
Como faço para corrigir e remover “O disco de inicialização está quase cheio” Erro no Mac?
Primeiro, você precisa Descubra o que está ocupando todo o espaço no seu disco de inicialização. Para ver como o seu espaço está sendo usado siga estes passos:
- Clique no ícone da Apple.
- Selecione Sobre este Mac.
- Clique Armazenamento (ou Mais Informações).
o Armazenamento guia irá mostrar-lhe uma exibição gráfica de todos os arquivos principais categorias que são armazenados na unidade, bem como informação exata sobre o tamanho da memória diferentes categorias assumiu a unidade. Esta informação pode ajudá-lo a determinar onde para iniciar o processo de limpeza de disco.
Remover “O disco de inicialização está quase cheio” erro no Mac você deve excluir alguns arquivos e aumentar a quantidade de espaço livre disponível para o seu sistema. As opções para você é o seguinte:
- 1. Remova alguns arquivos manualmente
2. Use um aplicativo especial para encontrar arquivos desnecessários e limpar disco de inicialização
3. Fazer upload de alguns dos maiores arquivos para o podia ou um disco de backup e removê-los a partir do disco de inicialização
Retirar “disco de inicialização está quase cheio” manualmente
Muitas vezes, os maiores comedores de espaço são os arquivos contidos na categoria “De outros”. Arquivos geralmente há caches, arquivo, Histórico, imagens de disco, plugins, biscoitos, extensões e assim por diante.
O processo manual vai levar algum tempo. Você deve ter muito cuidado ao completar as etapas manuais porque, no caso em que você inadvertidamente excluir um arquivo que é essencial para o bom funcionamento do seu sistema, ele pode falhar. Se você não se sentir confortável com o processo manual de fixação “O disco de inicialização está quase cheio” erro, em seguida, navegue para a abordagem automática.
Excluir Aplicativos desnecessários
Provavelmente alguns dos aplicativos instalados no seu Mac não são mais úteis para você. Vá encontrar esses aplicativos e excluí-los. É recomendável que você executar um processo de desinstalação completa em vez de apenas movendo os aplicativos não utilizados para o Lixo. Certamente, a segunda abordagem irá poupar algum espaço e tempo, mas as primeiras garantias de que todo o armazenamento usado por esses aplicativos serão apagados.
Excluir antigas iOS Backups
Se você tem a prática de fazer backup seu iPhone ou iPad usando o iTunes no seu Mac, então você pode ter lotes de backups antigos que estão tomando de armazenamento no disco de inicialização. Para limpar todos os backups antigos e desnecessários ir para iTunes e navegue até Preferências. Você vai ver todos os antigos backups que são armazenados no seu computador. Selecionar e apagar todos os backups mais antigos que você não precisa. Certifique-se manter o mais recente como ainda é essencial ter cópias de reserva de todos os arquivos e configurações no Mac. Nunca se sabe o que virá a seguir.
Lotes de aplicativos indesejados desagradáveis estão à espreita na web. Um exemplo recente é a Calendário iPhone / Mac notificação de vírus tipo de ameaças. Eles sequestram dispositivos dos usuários e aplicativos inundação do Calendário com as notificações irritantes intrusivas. Às vezes, a única maneira de se livrar de tais aplicativos irritantes é para repor todo o sistema. Nesse caso você vai precisar de um backup recente que vai restaurar dados salvos em questão de minutos.
Limpar a pasta de download
Qual é a sua pasta de download padrão? Encontrá-lo e certifique-se de rever todos os arquivos armazenados. A pasta de download contém todos os arquivos que baixar da Internet. Aqui é por isso que pode se tornar extremamente grande em tamanho ao longo do tempo. Limpar todos os arquivos que você baixou de vários sites e nunca usados depois pode voltar algum espaço crítico para o seu sistema operacional.
Livrar-se de mail Downloads
Você sabe que sempre que você visualizar um anexo de e-mail, seu aplicativo MacOS Correio salva uma cópia deste anexo em uma pasta separada? Bem, agora é a hora de encontrar essa pasta e dados limpos armazenada nele para se livrar dessa desagradável “O disco de inicialização é quase completo” Erro Mac. Vou ao Holofote e procurar Transferências de correio. Você pode ser surpreendido a quantidade de dados foi adicionado lá.
Lixo vazio
Finalmente, é hora de abrir o seu lixo e limpar tudo o que você acrescentou lá. Desde que muitas vezes leva muito espaço em disco você deve esvaziá-la regularmente. assim, vá limpar seu lixo agora e libertar algum espaço no disco de inicialização.
Retirar “disco de inicialização está quase cheio” automaticamente
Verificando vários locais no seu Mac, incluindo a casa, Apps, Lixo, Transferências, etc. para arquivos ou aplicativos desnecessários é um processo demorado, com certeza. A boa notícia é que há uma maneira muito mais rápida para reduzir a quantidade de armazenamento no disco de inicialização. Ao usar a ajuda de uma ferramenta anti-malware avançado com um recurso Disk Cleaner integrado você pode executar um processo de limpeza de disco apenas em poucos minutos. Com apenas um clique você irá limpar caches de aplicativos, Transferências, logs de aplicativos, Lixo, e outros arquivos obsoletos e recuperar o valioso espaço em disco.
→ Combo Cleaner oferece recursos avançados de segurança, juntamente com outros módulos que irão melhorar a sua segurança do Mac e protegê-lo contra vírus no futuro.
Depois de baixar e instalar o programa, abri-lo no seu Mac e navegue para sua guia Disk Cleaner. Lá você vai encontrar todos os itens desnecessários. Marcar todos os diferentes tipos de arquivos que você deseja remover e clique no botão Remover para se livrar deles.
Com a ajuda dos passos apresentados, você deve resolver o problemático “O disco de inicialização está quase cheio” mensagem de erro no Mac. Se você não corre o risco de que da próxima vez que ligar o Mac, ele não vai começar em tudo.
Etapas para se preparar antes da remoção:
Antes de começar a seguir os passos abaixo, ser aconselhável que você deve primeiro fazer as seguintes preparações:
- Faça backup de seus arquivos no caso do pior acontecer.
- Certifique-se de ter um dispositivo com estas instruções sobre standy.
- Arme-se com paciência.
- 1. Procurar malware no Mac
- 2. Desinstalar aplicativos arriscados
- 3. Limpe seus navegadores
Degrau 1: Procure e remova arquivos do seu Mac
Quando você está enfrentando problemas em seu Mac, como resultado de scripts e programas como indesejados , a forma recomendada de eliminar a ameaça é usando um programa anti-malware. O SpyHunter para Mac oferece recursos avançados de segurança, além de outros módulos que melhoram a segurança do seu Mac e a protegem no futuro.

Guia de remoção de malware rápido e fácil para Mac
Passo Bônus: Como fazer seu Mac funcionar mais rápido?
As máquinas Mac mantêm provavelmente o sistema operacional mais rápido que existe. Ainda, Macs tornam-se lentos e lentos às vezes. O guia de vídeo abaixo examina todos os possíveis problemas que podem fazer com que o seu Mac fique mais lento do que o normal, bem como todas as etapas que podem ajudá-lo a acelerar o seu Mac.
Degrau 2: Desinstalar e remover arquivos e objetos relacionados
1. Acerte o ⇧ + ⌘ + U chaves para abrir utilitários. Outra forma é clicar em “Go” e depois clicar em “Utilities”, como a imagem abaixo mostra:

2. Encontre o Monitor de Atividade e clique duas vezes nele:

3. No olhar Activity Monitor por quaisquer processos suspeitos, pertencente ou relacionados com a :


4. Clique no "Ir" botão novamente, mas desta vez selecione Aplicativos. Outra maneira é com os botões ⇧ + ⌘ + A.
5. No menu Aplicações, olhar para qualquer aplicativo suspeito ou um aplicativo com um nome, semelhantes ou idênticos aos . Se você encontrá-lo, clique com o botão direito no aplicativo e selecione “Mover para a lixeira”.

6. selecionar contas, depois disso, clique no Itens de login preferência. O seu Mac irá então mostrar uma lista de itens que iniciar automaticamente quando você log in. Procure quaisquer aplicativos suspeitos idêntica ou semelhante a . Verifique o aplicativo que você deseja impedir de ser executado automaticamente e, em seguida, selecione no Menos (“-“) ícone para escondê-lo.
7. Remova quaisquer arquivos restantes que possam estar relacionados a esta ameaça manualmente seguindo as subetapas abaixo:
- Vamos para inventor.
- Na barra de pesquisa digite o nome do aplicativo que você deseja remover.
- Acima da barra de pesquisa alterar os dois menus para "Arquivos do sistema" e "Estão incluídos" para que você possa ver todos os arquivos associados ao aplicativo que você deseja remover. Tenha em mente que alguns dos arquivos não pode estar relacionada com o aplicativo que deve ter muito cuidado quais arquivos você excluir.
- Se todos os arquivos estão relacionados, segure o ⌘ + A botões para selecioná-los e, em seguida, levá-los a "Lixo".
No caso de você não pode remover via Degrau 1 acima:
No caso de você não conseguir encontrar os arquivos de vírus e objetos em seus aplicativos ou outros locais que têm mostrado acima, você pode olhar para eles manualmente nas Bibliotecas do seu Mac. Mas antes de fazer isso, por favor leia o aviso legal abaixo:
1. Clique em "Ir" e depois "Ir para Pasta" como mostrado por baixo:

2. Digitar "/Library / LauchAgents /" e clique em Ok:

3. Exclua todos os arquivos de vírus que têm similar ou o mesmo nome . Se você acredita que não existe tal arquivo, não exclua nada.

Você pode repetir o mesmo procedimento com os seguintes outros diretórios Biblioteca:
→ ~ / Library / LaunchAgents
/Biblioteca / LaunchDaemons
Gorjeta: ~ é ali de propósito, porque leva a mais LaunchAgents.
Degrau 3: Remover - extensões relacionadas do Safari / cromada / Raposa de fogo









-Perguntas frequentes
O que está em seu Mac?
A ameaça é provavelmente um aplicativo potencialmente indesejado. Também há uma chance de estar relacionado a Mac malwares. Se então, esses aplicativos tendem a desacelerar significativamente o seu Mac e exibir anúncios. Eles também podem usar cookies e outros rastreadores para obter informações de navegação dos navegadores da web instalados em seu Mac.
Macs podem pegar vírus?
sim. Tanto quanto qualquer outro dispositivo, Computadores Apple recebem malware. Os dispositivos Apple podem não ser um alvo frequente por malwares autores, mas tenha certeza de que quase todos os dispositivos Apple podem ser infectados por uma ameaça.
Que tipos de ameaças para Mac existem?
De acordo com a maioria dos pesquisadores de malware e especialistas em segurança cibernética, a tipos de ameaças que atualmente podem infectar o seu Mac podem ser programas antivírus nocivos, adware ou sequestradores (PUPs), cavalos de Tróia, ransomware e malware cripto-minerador.
O que fazer se eu tiver um vírus Mac, Gostar ?
Não entre em pânico! Você pode facilmente se livrar da maioria das ameaças do Mac, primeiro isolando-as e depois removendo-as. Uma maneira recomendada de fazer isso é usar um software de remoção de malware que pode cuidar da remoção automaticamente para você.
Existem muitos aplicativos anti-malware para Mac que você pode escolher. SpyHunter para Mac é um dos aplicativos anti-malware recomendados para Mac, que pode escanear gratuitamente e detectar qualquer vírus. Isso economiza tempo para a remoção manual que você teria que fazer de outra forma.
How to Secure My Data from ?
Com algumas ações simples. Em primeiro lugar, é imperativo que você siga estas etapas:
Degrau 1: Encontre um computador seguro e conecte-o a outra rede, não aquele em que seu Mac foi infectado.
Degrau 2: Alterar todas as suas senhas, começando por suas senhas de e-mail.
Degrau 3: Habilitar autenticação de dois fatores para proteção de suas contas importantes.
Degrau 4: Ligue para o seu banco para mude os detalhes do seu cartão de crédito (codigo secreto, etc.) se você salvou seu cartão de crédito para compras online ou fez atividades online com seu cartão.
Degrau 5: Tenha certeza de ligue para o seu ISP (Provedor de Internet ou operadora) e peça a eles que alterem seu endereço IP.
Degrau 6: Mude o seu Senha do wifi.
Degrau 7: (Opcional): Certifique-se de verificar todos os dispositivos conectados à sua rede em busca de vírus e repita essas etapas para eles se eles forem afetados.
Degrau 8: Instale o anti-malware software com proteção em tempo real em todos os dispositivos que você possui.
Degrau 9: Tente não baixar software de sites que você não conhece e fique longe de sites de baixa reputação em geral.
Se você seguir essas recomendações, sua rede e dispositivos Apple se tornarão significativamente mais seguros contra quaisquer ameaças ou software invasor de informações e estarão livres de vírus e protegidos no futuro também.
Mais dicas que você pode encontrar em nosso Seção de vírus MacOS, onde você também pode fazer perguntas e comentar sobre os problemas do seu Mac.
Sobre a Pesquisa
O conteúdo que publicamos em SensorsTechForum.com, este guia de remoção de instruções incluído, é o resultado de uma extensa pesquisa, trabalho árduo e a dedicação de nossa equipe para ajudá-lo a remover o problema específico do macOS.
Como conduzimos a pesquisa sobre ?
Observe que nossa pesquisa é baseada em uma investigação independente. Estamos em contato com pesquisadores de segurança independentes, graças ao qual recebemos atualizações diárias sobre as definições de malware mais recentes, incluindo os vários tipos de ameaças Mac, especialmente adware e aplicativos potencialmente indesejados (satisfeito).
além disso, a pesquisa por trás da ameaça é apoiada com VirusTotal.
Para entender melhor a ameaça representada pelo malware Mac, por favor, consulte os seguintes artigos que fornecem detalhes conhecedores.