¿Por qué las descargas en mi Mac son tan lentas??
Las descargas en Mac pueden ser lentas por una variedad de razones. Las razones más comunes son que su conexión a Internet es lenta, tu señal inalámbrica es débil, o que el sitio web desde el que desea descargar tiene un problema. Las descargas lentas en una Mac pueden deberse a una variedad de problemas, como un enrutador obsoleto, su dispositivo está demasiado lejos del enrutador, o interferencia de otras redes inalámbricas cercanas.
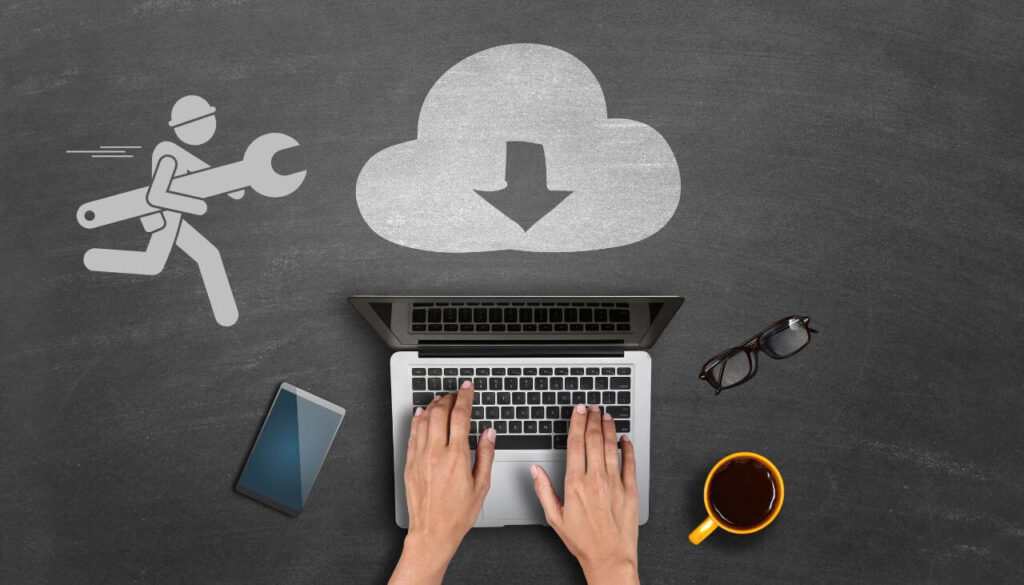
Descargar archivos en tu Mac puede ser un proceso lento y frustrante. Pero hay cosas que puede hacer para acelerar el proceso de descarga y obtener sus archivos más rápido.
Otra posible causa es que tu Mac está ejecutando demasiados procesos en segundo plano., que puede ralentizar su conexión a Internet. Además, una versión desactualizada de macOS o demasiadas aplicaciones que se ejecutan al inicio pueden hacer que las descargas sean más lentas de lo esperado. Si tu Mac está llena de archivos y programas, puede ralentizar la velocidad de descarga por falta de espacio libre. Por supuesto, no debemos olvidar la posibilidad de que el malware se está ejecutando en el Mac.
En resumen antes de continuar con las soluciones., las razones más probables de las descargas lentas en tu Mac son las siguientes:
- Conexión a internet lenta;
- Problemas con su enrutador;
- Problemas con su navegador;
- Demasiados procesos ejecutándose en segundo plano;
- Demasiados archivos y programas y falta de espacio libre;
- Una versión obsoleta de macOS;
- Malware.
Así, ¿Qué puedes hacer para acelerar las descargas en tu Mac?? Aquí hay algunos consejos sobre cómo acelerar las descargas en tu Mac.
Relacionado: Acelera una Mac lenta
1. Comprueba tu conexión a Internet
El primer paso para acelerar las descargas en su Mac es asegurarse de que su conexión a Internet funcione correctamente. Verifique la velocidad de su conexión ejecutando una prueba de velocidad para determinar si está obteniendo la velocidad de conexión que está pagando. Si no, comuníquese con su proveedor de servicios de Internet y asegúrese de tener el ancho de banda que necesita para descargar archivos rápidamente.
2. Cerrar programas y aplicaciones en segundo plano
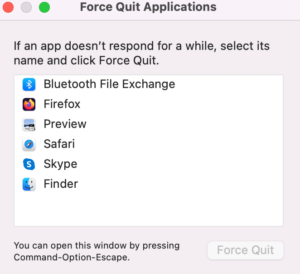 Si está ejecutando muchos programas o aplicaciones en segundo plano, pueden ralentizar tus descargas. Cierre todos los programas y aplicaciones innecesarios y vea si eso ayuda:
Si está ejecutando muchos programas o aplicaciones en segundo plano, pueden ralentizar tus descargas. Cierre todos los programas y aplicaciones innecesarios y vea si eso ayuda:
- 2.1.Cerrar aplicaciones usando la línea de comando:
La forma más sencilla de cerrar aplicaciones en macOS es usar la línea de comando. Mantenga presionadas las teclas Comando y Opción y presione la tecla "Q" para salir de la aplicación. Esto cerrará la aplicación y todos los procesos asociados..
- 2.Forzar la salida de Aplicaciones:
Si una aplicación no responde o no responde a la línea de comando, puede forzar la salida usando la opción Forzar salida. Esto se puede encontrar en el menú de Apple o presionando Comando-Opción-Escape. Seleccione la aplicación que desea cerrar y haga clic en "Forzar salida".
- 3.Cerrar aplicaciones en segundo plano:
Si desea cerrar aplicaciones en segundo plano que se ejecutan en segundo plano, puede hacerlo abriendo el Monitor de actividad. Esto se puede encontrar en la carpeta Utilidades o presionando Comando-Barra espaciadora y escribiendo "Monitor de actividad". Seleccione la aplicación que desea cerrar y haga clic en el botón "Salir del proceso".
- 4.4. Cerrar aplicaciones desde el Dock:
Finalmente, también puedes cerrar aplicaciones desde el Dock. Haga clic con el botón derecho en el icono de la aplicación y seleccione "Salir" en el menú. Esto cerrará la aplicación y todos los procesos asociados..
3. Deshabilitar cortafuegos
Si está ejecutando un firewall en su Mac, pueden ralentizar el proceso de descarga. Deshabilite temporalmente estos programas y vea si eso ayuda.
4. Deshabilitar conexiones punto a punto
Si está utilizando un programa peer-to-peer como BitTorrent, puede ralentizar la velocidad de descarga. Intente deshabilitar la conexión punto a punto y vea si eso ayuda.
5. Deshabilitar extensiones del navegador

Si está descargando archivos en su navegador web, intente deshabilitar cualquiera las extensiones del navegador o plugins que hayas instalado. Estos pueden ralentizar el proceso de descarga..
Aquí hay una guía rápida sobre cómo deshabilitar las extensiones del navegador en macOS.
- 5.1. Abra su navegador y haga clic en el menú "Configuración".
- 5.2. Seleccione "Extensiones" de la lista de opciones.
- 5.3. En el lado izquierdo de la pantalla, seleccione la extensión del navegador que desea deshabilitar.
- 5.4. Desmarque la casilla "Habilitar" junto al nombre de la extensión.
- 5.5. Haga clic en el botón "Guardar" en la parte inferior de la ventana.
La extensión de su navegador ahora debería estar deshabilitada y ya no se ejecutará cuando abra su navegador. Puede volver a habilitar fácilmente la extensión en cualquier momento repitiendo los pasos anteriores y marcando la casilla "Habilitar".
Si alguna vez necesita eliminar por completo una extensión de su navegador, puede hacerlo haciendo clic en el botón "Eliminar" junto al nombre de la extensión. Esto eliminará la extensión de su navegador y ya no podrá usarla..
6. Limpia la caché de tu navegador
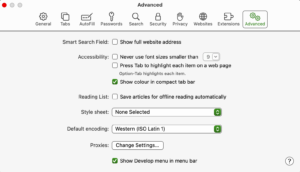 Cuando descargas archivos, su navegador web los almacena en un caché. Este caché puede llenarse y ralentizar el proceso de descarga. Intenta borrar la memoria caché de tu navegador y mira si eso ayuda. Aquí se explica cómo hacerlo para el navegador Safari.:
Cuando descargas archivos, su navegador web los almacena en un caché. Este caché puede llenarse y ralentizar el proceso de descarga. Intenta borrar la memoria caché de tu navegador y mira si eso ayuda. Aquí se explica cómo hacerlo para el navegador Safari.:
- 6.1. Primero, abre tu navegador web. Tenga en cuenta que el proceso es similar para otros navegadores como Chrome y Firefox.
- 6.2. Una vez que esté abierto, vaya al menú Safari en la esquina superior izquierda de su pantalla y seleccione “Preferencias” / “Ajustes”.
- 6.3. En la ventana de Preferencias, seleccionar el “Avanzado” pestaña y luego marque la casilla junto a “Mostrar el menú Desarrollar en la barra de menú”.
- 6.4. Ahora, haga clic en el “Desarrollar” menú en la barra de menú y seleccione “Cachés vacíos”.
- 6.5. Ahora debería ver un mensaje en la parte inferior de la pantalla que dice “Se ha borrado la memoria caché de su navegador”.
- 6.6. Para terminar, cierra la ventana de Preferencias y listo.
7. Actualice su navegador
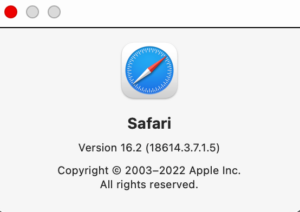 Los navegadores obsoletos pueden dejar su computadora vulnerable a las amenazas de seguridad, y también puede ralentizar la velocidad de descarga. Afortunadamente, actualizar su navegador en macOS es un proceso bastante sencillo. A continuación se detallan los pasos que debe seguir para asegurarse de que su navegador Safari esté actualizado y ejecute la última versión.. Los pasos son similares para otros navegadores también.
Los navegadores obsoletos pueden dejar su computadora vulnerable a las amenazas de seguridad, y también puede ralentizar la velocidad de descarga. Afortunadamente, actualizar su navegador en macOS es un proceso bastante sencillo. A continuación se detallan los pasos que debe seguir para asegurarse de que su navegador Safari esté actualizado y ejecute la última versión.. Los pasos son similares para otros navegadores también.
- 7.1. Abra su navegador.
- 7.2. Haga clic en el “Ayuda” o menú "Acerca de".
- 7.3. Seleccione la opción para “Buscar actualizaciones” o “Acerca de [nombre del navegador].”
- 7.4. Si hay una nueva versión disponible, se le pedirá que lo descargue e instale.
- 7.5. Siga las instrucciones en pantalla para completar el proceso de descarga e instalación.
- 7.6. Una vez completada la actualización, reinicie su navegador y ahora debería estar ejecutando la última versión. Es importante tener en cuenta que algunos navegadores pueden requerir que descargue e instale manualmente la actualización.
8. Verifique su Mac en busca de malware y asegúrese de que su macOS sea seguro
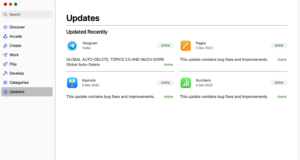 Escanear su Mac en busca de malware es una parte importante para garantizar que su computadora esté segura y protegida contra ataques maliciosos.. Además, el malware puede causar varios problemas, incluidos los relacionados con la ralentización de su navegador e incluso de toda su Mac. Te mostramos cómo revisar tu Mac en busca de malware:
Escanear su Mac en busca de malware es una parte importante para garantizar que su computadora esté segura y protegida contra ataques maliciosos.. Además, el malware puede causar varios problemas, incluidos los relacionados con la ralentización de su navegador e incluso de toda su Mac. Te mostramos cómo revisar tu Mac en busca de malware:
- 8.1. Actualizar el software & OS. El primer paso que debe tomar al escanear en busca de malware es asegurarse de que su software y sistema operativo estén actualizados.. El software obsoleto puede ser vulnerable a los ataques, por lo que es importante asegurarse de que su sistema esté ejecutando la última versión. Puede buscar actualizaciones yendo a la App Store y haciendo clic en la pestaña "Actualizaciones".
- 8.2. Evite sitios web desconocidos. Una de las formas más comunes en que se propaga el malware es a través de sitios web maliciosos.. Si te encuentras con un sitio web que no reconoces, lo mejor es evitarlo. Abstenerse de descargar archivos de fuentes desconocidas también, ya que estos podrían contener código malicioso.
- 8.3. Utilizar una red privada virtual. Uso de una red privada virtual (VPN) es una excelente manera de proteger su Mac del malware. Una VPN encripta tus datos y oculta tu dirección IP, lo que dificulta que los piratas informáticos obtengan acceso a su sistema. Hay una variedad de VPN gratuitas y de pago disponibles, por lo que es importante elegir uno que sea seguro y confiable.
- 8.4.Instalar un programa antimalware. El último paso es instalar el software antivirus en tu Mac. Hay una variedad de programas antivirus gratuitos y de pago disponibles, para que puedas elegir el que mejor se adapte a tus necesidades. Una vez instalado el software, escaneará su sistema en busca de amenazas potenciales. Asegúrese de ejecutar escaneos regulares para asegurarse de que su sistema esté seguro.
El escáner Spy Hunter solo detectará el problema. Si desea que el problema se elimine automáticamente, usted necesita comprar la versión completa de la herramienta anti-malware.Obtenga más información sobre la herramienta de SpyHunter Anti-Malware / Cómo desinstalar SpyHunter
Conclusión
La respuesta a por qué las descargas de su Mac son lentas puede no ser simple, pero realizando los pasos que describimos en el artículo anterior, usted puede encontrar fácilmente la fuente del problema. Si probó todos los pasos sugeridos en este artículo y aún experimenta descargas lentas, entonces es posible que deba ponerse en contacto con Apple para obtener asistencia adicional.


