Why Are the Downloads on My Mac So Slow?
Downloads on Mac can be slow for a variety of reasons. The most common reasons are that your internet connection is slow, your wireless signal is weak, or that the website you want to download from has an issue. Slow downloads on a Mac can be caused by a variety of issues, such as an outdated router, your device being too far away from the router, or interference from other nearby wireless networks.
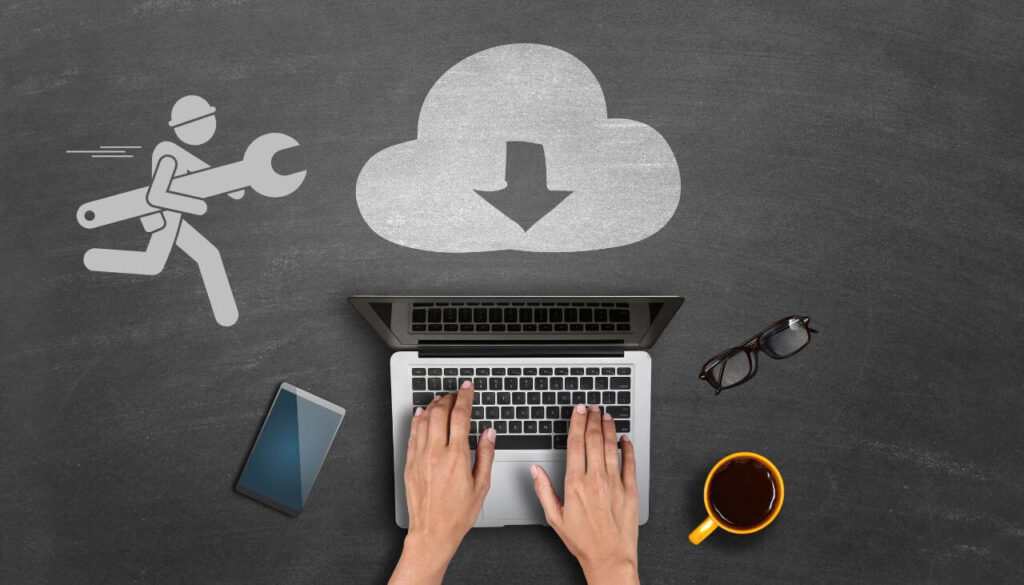
Downloading files on your Mac can be a slow and frustrating process. But there are things you can do to speed up the download process and get your files quicker.
Another potential cause is that your Mac is running too many processes in the background, which can slow down your internet connection. Additionally, an outdated version of macOS or too many apps running on startup can cause downloads to be slower than expected. If your Mac is full of files and programs, it can slow down the download speed due to lack of free space. Of course, we shouldn’t forget the possibility that malware is running on your Mac.
To sum it up before we continue with the solutions, the most probable reasons for slow downloads on your Mac are the following:
- Slow internet connection;
- Issues with your router;
- Issues with your browser;
- Too many processes running in the background;
- Too many files and programs and lack of free space;
- An outdated macOS version;
- Malware.
So, what can you do to speed up downloads on your Mac? Here are some tips on how to speed up downloads on your Mac.
Related: Speed Up a Slow Mac
1. Check Your Internet Connection
The first step in speeding up downloads on your Mac is to make sure that your internet connection is functioning properly. Check your connection speed by running a speed test to determine if you’re getting the connection speed you’re paying for. If not, contact your internet service provider and make sure you have the bandwidth you need to download files quickly.
2. Close Programs and Background Applications
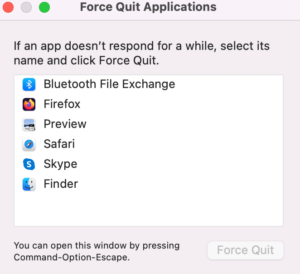 If you’re running a lot of programs or applications in the background, they can slow down your downloads. Close any unnecessary programs and applications and see if that helps:
If you’re running a lot of programs or applications in the background, they can slow down your downloads. Close any unnecessary programs and applications and see if that helps:
- 2.1.Close Applications Using the Command Line:
The most straightforward way to close applications on macOS is to use the command line. Hold down the Command and Option keys and press the “Q” key to quit the application. This will close the application and all associated processes.
- 2.Force Quit Applications:
If an application is unresponsive or not responding to the command line, you can force quit it by using the Force Quit option. This can be found in the Apple menu or by pressing Command-Option-Escape. Select the application you want to quit and click “Force Quit”.
- 3.Close Background Applications:
If you want to close background applications that are running in the background, you can do this by opening the Activity Monitor. This can be found in the Utilities folder or by pressing Command-Spacebar and typing “Activity Monitor”. Select the application you want to close and click the “Quit Process” button.
- 4.4. Close Applications from the Dock:
Finally, you can also close applications from the Dock. Right-click on the application icon and select “Quit” from the menu. This will close the application and all associated processes.
3. Disable Firewall
If you’re running a firewall on your Mac, they can slow down the download process. Temporarily disable these programs and see if that helps.
4. Disable Peer-to-Peer Connections
If you’re using a peer-to-peer program like BitTorrent, it can slow down your download speed. Try disabling the peer-to-peer connection and see if that helps.
5. Disable Browser Extensions

If you’re downloading files in your web browser, try disabling any browser extensions or plugins that you have installed. These can slow down the download process.
Here’s a quick guide on how to disable browser extensions on macOS.
- 5.1. Open your browser and click on the “Settings” menu.
- 5.2. Select “Extensions” from the list of options.
- 5.3. On the left-hand side of the screen, select the browser extension you wish to disable.
- 5.4. Uncheck the “Enable” box next to the extension’s name.
- 5.5. Click the “Save” button at the bottom of the window.
Your browser extension should now be disabled and will no longer run when you open your browser. You can easily re-enable the extension at any time by repeating the steps above and checking the “Enable” box.
If you ever need to completely remove an extension from your browser, you can do so by clicking the “Remove” button next to the extension’s name. This will delete the extension from your browser and you will no longer be able to use it.
6. Clear Your Browser Cache
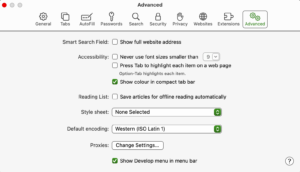 When you download files, your web browser stores them in a cache. This cache can get full and slow down the download process. Try clearing your browser cache and see if that helps. Here’s how to do it for the Safari browser:
When you download files, your web browser stores them in a cache. This cache can get full and slow down the download process. Try clearing your browser cache and see if that helps. Here’s how to do it for the Safari browser:
- 6.1. First, open your web browser. Note that the process is similar for other browsers like Chrome and Firefox.
- 6.2. Once it’s open, go to the Safari menu in the upper left corner of your screen and select “Preferences” / “Settings”.
- 6.3. On the Preferences window, select the “Advanced” tab and then check the box next to “Show Develop menu in menu bar”.
- 6.4. Now, click the “Develop” menu in the menu bar and select “Empty Caches”.
- 6.5. You should now see a message at the bottom of your screen that says “Your browser cache has been cleared”.
- 6.6. To finish, close the Preferences window and you’re done.
7. Update Your Browser
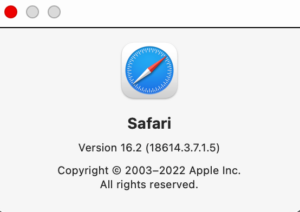 Outdated browsers can leave your computer vulnerable to security threats, and can also slow down your download speed. Fortunately, updating your browser on macOS is a fairly straightforward process. Below are the steps you need to take to ensure your Safari browser is up to date and running the latest version. The steps are similar for other browsers as well.
Outdated browsers can leave your computer vulnerable to security threats, and can also slow down your download speed. Fortunately, updating your browser on macOS is a fairly straightforward process. Below are the steps you need to take to ensure your Safari browser is up to date and running the latest version. The steps are similar for other browsers as well.
- 7.1. Open your browser.
- 7.2. Click the “Help” or “About” menu.
- 7.3. Select the option for “Check for Updates” or “About [browser name].”
- 7.4. If a new version is available, you will be prompted to download and install it.
- 7.5. Follow the on-screen instructions to complete the download and installation process.
- 7.6. Once the update is complete, restart your browser and you should now be running the latest version. It is important to note that some browsers may require you to manually download and install the update.
8. Check Your Mac for Malware and Make Sure Your macOS Is Secure
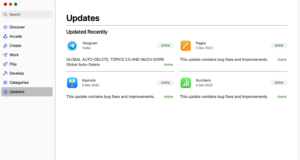 Scanning your Mac for malware is an important part of ensuring that your computer is secure and protected from malicious attacks. Furthermore, malware can cause various issues, including ones related to slowing down your browser and even your whole Mac. Here’s how to check your Mac for malware:
Scanning your Mac for malware is an important part of ensuring that your computer is secure and protected from malicious attacks. Furthermore, malware can cause various issues, including ones related to slowing down your browser and even your whole Mac. Here’s how to check your Mac for malware:
- 8.1. Update Your Software & OS. The first step you should take when scanning for malware is to make sure your software and operating system are up to date. Outdated software can be vulnerable to attack, so it’s important to make sure your system is running the latest version. You can check for updates by going to the App Store and clicking on the “Updates” tab.
- 8.2. Avoid Unfamiliar Websites. One of the most common ways malware is spread is through malicious websites. If you come across a website you don’t recognize, it’s best to avoid it. Refrain from downloading files from unknown sources as well, as these could contain malicious code.
- 8.3. Use a Virtual Private Network. Using a virtual private network (VPN) is a great way to protect your Mac from malware. A VPN encrypts your data and hides your IP address, making it difficult for hackers to gain access to your system. There are a variety of free and paid VPNs available, so it’s important to choose one that is secure and reliable.
- 8.4.Install an Anti-Malware Program. The final step is to install antivirus software on your Mac. There are a variety of free and paid antivirus programs available, so you can choose the one that best fits your needs. Once the software is installed, it will scan your system for any potential threats. Be sure to run regular scans to ensure your system is secure.
Spy Hunter scanner will only detect the problem. If you want the issue to be automatically removed, you need to purchase the full version of the anti-malware tool.Find Out More About SpyHunter Anti-Malware Tool / How to Uninstall SpyHunter
Conclusion
The answer to why your Mac downloads are slow may not be a simple one, but by performing the steps we described in the article above, you can easily find the source of the problem. If you’ve tried all of the steps suggested in this article and are still experiencing slow downloads, then you may need to contact Apple for additional support.













