¿Qué es el Monitor de actividad??
Activity Monitor es una utilidad en computadoras Mac que brinda una descripción general de las aplicaciones y los procesos que se ejecutan en su máquina. Muestra información como el uso de la CPU, uso de memoria, actividad del disco, y uso de la red.
También proporciona acceso a información detallada sobre cada proceso que se ejecuta en su Mac, como la cantidad de recursos de CPU que está usando, la cantidad de memoria que ha asignado, y la cantidad de espacio en disco que está usando. El Monitor de actividad puede ayudarlo a identificar qué aplicaciones y procesos utilizan la mayoría de los recursos y ralentizan su Mac..
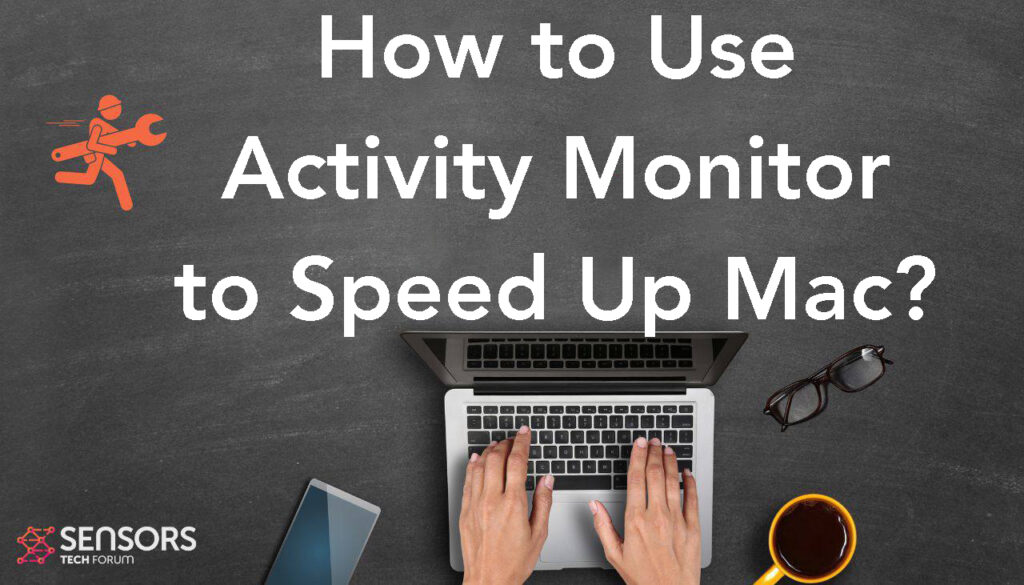
¿Por qué es importante el Monitor de actividad para Mac??
Activity Monitor es una utilidad importante en macOS que permite a los usuarios ver el rendimiento de su sistema, incluyendo el uso de CPU y memoria, Procesos corriendo, y otra información del sistema.
Es útil para solucionar problemas de rendimiento, así como para identificar posibles riesgos de seguridad y privacidad., como el software malicioso que se ejecuta en segundo plano. También puede ayudar a los usuarios a controlar el consumo de energía de su sistema y optimizar sus recursos para obtener el mejor rendimiento..
¿Por qué mi Mac es lenta??
Las Mac pueden Ve más despacio con el tiempo debido a una variedad de razones, como el exceso de archivos que abarrotan el disco duro, programas no utilizados que se ejecutan en segundo plano, y software obsoleto. Todo esto puede hacer que su Mac se ralentice junto con su Velocidad de Descarga y otros problemas pueden aparecer adicionalmente.
Para ayudar a mantener su Mac funcionando sin problemas, es importante mantenerse al día con las tareas regulares de mantenimiento, como eliminar archivos innecesarios, desinstalar programas no utilizados, y actualizar su software. Además, es posible que desee considerar actualizar su RAM para un mejor rendimiento.
¿Puede el monitor de actividad acelerar Mac??
El Monitor de actividad puede ayudar a acelera tu Mac administrando y monitoreando los recursos de su sistema. Puede mostrarle qué aplicaciones y procesos están ocupando la mayor parte de la CPU y la memoria., para que puedas identificar y optimizar aquellos que están usando demasiado.
Además, El Monitor de actividad se puede usar para cerrar aplicaciones y procesos que consumen demasiada energía., liberando más recursos para que tu Mac los use.
Cómo usar el Monitor de actividad para acelerar Mac?
Siga los pasos a continuación para acelerar su Mac manualmente usando el Monitor de actividad:
Paso 1. Monitor de actividad de lanzamiento
Para iniciar el Monitor de actividad, puede abrir la carpeta Aplicaciones y luego hacer clic en Utilidades, o puedes buscarlo usando Destacar (Comando + barra espaciadora).
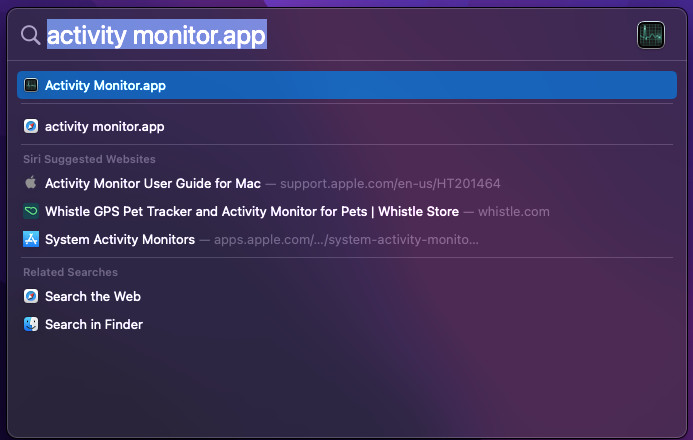
Paso 2. Escanea la lista de aplicaciones y procesos:
Una vez que haya iniciado el Monitor de actividad, puede ver una lista de procesos y aplicaciones que se ejecutan en su Mac. La lista está ordenada por uso de CPU, pero también puede ordenarlo por otros criterios, como el uso de la memoria y el uso del disco.
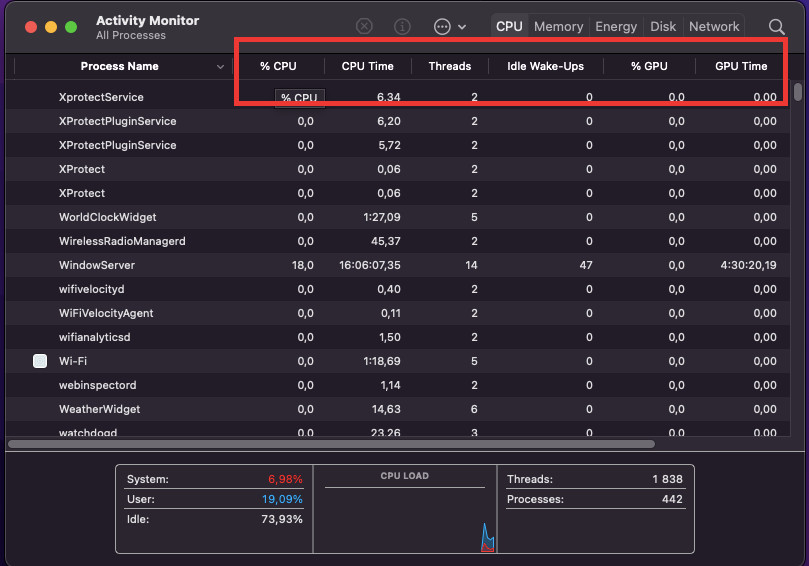
Paso 3. Identifique las aplicaciones y los procesos que utilizan demasiados recursos
Al mirar la lista, puede identificar qué aplicaciones y procesos están utilizando demasiados recursos. Si ve aplicaciones o procesos que utilizan más recursos de los necesarios (por ejemplo. si están usando más de 10% de la CPU), entonces puede tomar medidas para reducir su uso de recursos.
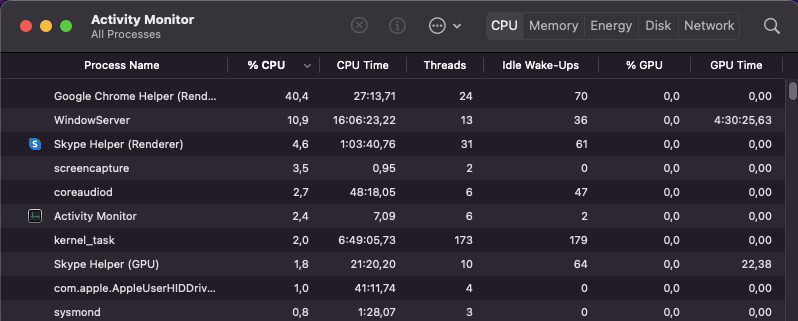
Paso 4. Salga de las aplicaciones y los procesos que utilizan demasiados recursos
Si ha identificado aplicaciones o procesos que utilizan demasiados recursos, luego puede salir de ellos haciendo clic en el "X" botón en la esquina superior izquierda de su ventana. También puede forzar el cierre de ellos seleccionándolos en el Monitor de actividad y luego haciendo clic en el botón "Salir del proceso" en la parte superior de la ventana..

Paso 5. Compruebe si hay elementos de inicio innecesarios
En Monitor de Actividad, también puede verificar si hay elementos de inicio innecesarios que se inician al iniciar. Hacer esto, ir a la "Memoria del sistema" pestaña y luego seleccione "Elementos de inicio de sesión". Aquí, puede ver una lista de todos los elementos que se inician al iniciar. Si ve algún artículo que no necesita, luego puede deshabilitarlos desmarcando la casilla junto a ellos.
Paso 6. Elimine cualquier aplicación y archivo no deseado
Finalmente, también puede liberar recursos eliminando aplicaciones y archivos no deseados de su Mac. Hacer esto, abre el buscador y entonces navegar a las aplicaciones carpeta. Aquí, puedes eliminar cualquier aplicación que ya no necesites. También puede eliminar los archivos innecesarios de su disco duro buscándolos con Spotlight.
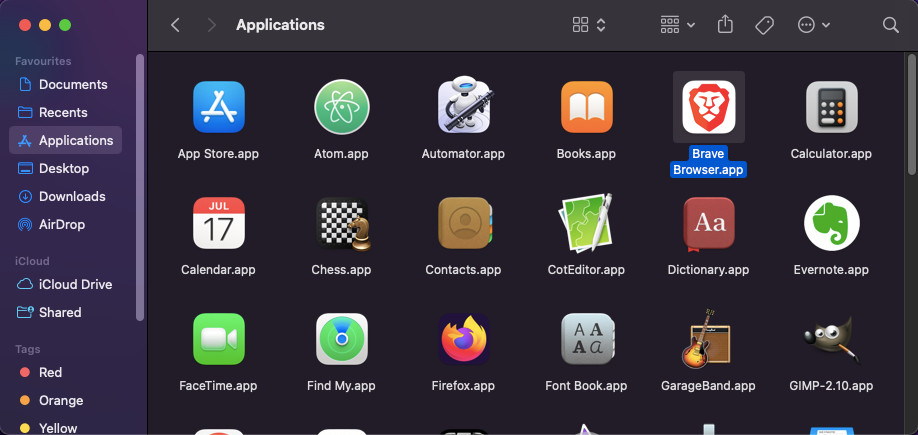
Siguiendo estos pasos, puede usar el Monitor de actividad para acelerar su Mac y hacer que funcione de manera más eficiente.
Acelere una Mac lenta usando el Monitor de actividad – Conclusión
En conclusión, usar un monitor de actividad para acelerar Mac puede ser una excelente manera de mejorar el rendimiento del sistema. Puede ayudar a identificar cualquier proceso o aplicación que esté causando que su Mac funcione lentamente y permitirle tomar medidas.. También ayuda a liberar recursos del sistema., para que su Mac pueda funcionar de manera más eficiente. Por último, usar un monitor de actividad es una excelente manera de mejorar la velocidad y el rendimiento de su Mac.
Si desea una solución completa y automática que verifique todos los aspectos de su Mac para acelerarlo, usted debe considerar el uso de un software anti-malware y optimizador del sistema. Comprobará minuciosamente si hay archivos basura., archivos duplicados y grandes y otros datos que pueden ralentizarlo aún más y limpiarlo todo en un solo escaneo.













