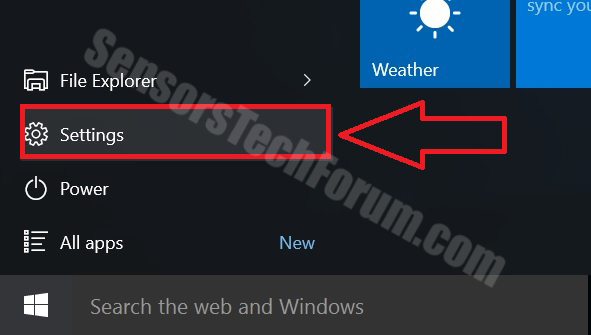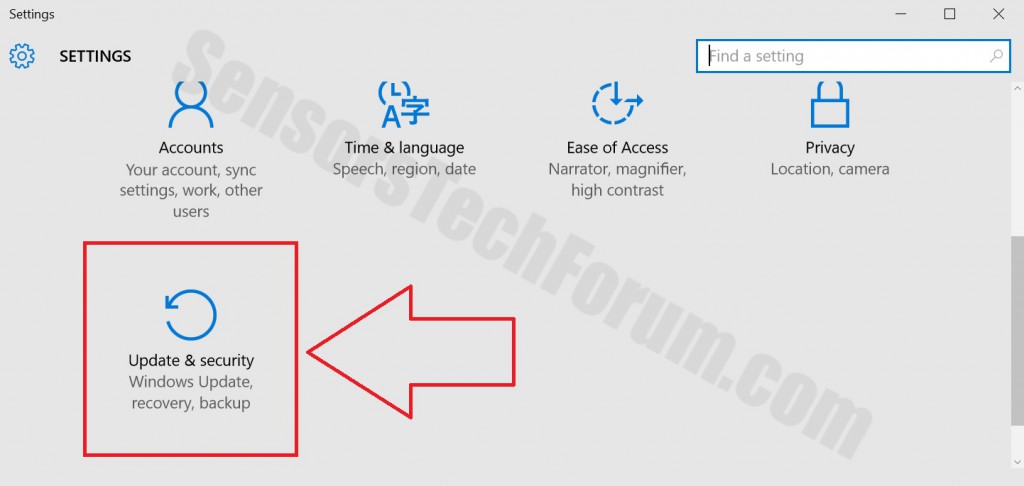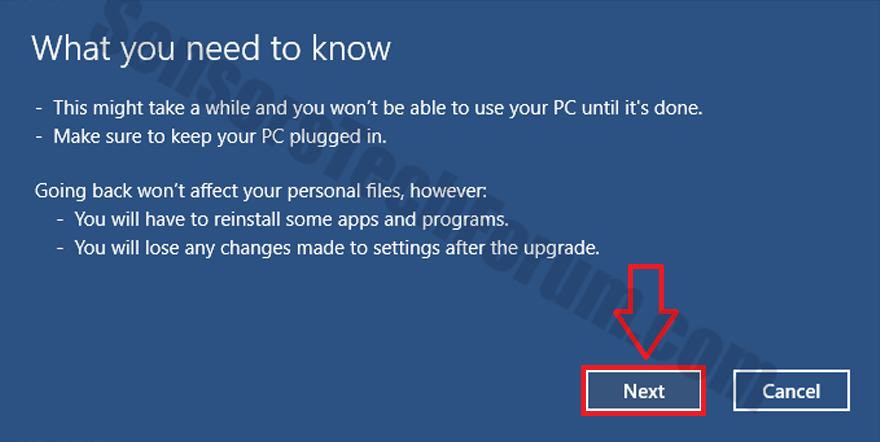Beaucoup d'utilisateurs ont demandé sur les forums de revenir à leurs versions précédentes de Windows, pour diverses raisons. Ces raisons peuvent être le manque de contrôle concernant certaines mises à jour de sécurité de Windows ou tout simplement parce qu'ils sont utilisés pour l'ancien OS. Quelle que soit la raison peut être, les utilisateurs ont besoin d'avoir une connaissance adéquate de la manière la plus sûre de déclasser partir Fenêtres 10 Windows 8.1, 8 ou 7. Voilà pourquoi nous avons fourni un tutoriel simple sur un bon moyen de le faire.
Beaucoup d'utilisateurs ont demandé sur les forums de revenir à leurs versions précédentes de Windows, pour diverses raisons. Ces raisons peuvent être le manque de contrôle concernant certaines mises à jour de sécurité de Windows ou tout simplement parce qu'ils sont utilisés pour l'ancien OS. Quelle que soit la raison peut être, les utilisateurs ont besoin d'avoir une connaissance adéquate de la manière la plus sûre de déclasser partir Fenêtres 10 Windows 8.1, 8 ou 7. Voilà pourquoi nous avons fourni un tutoriel simple sur un bon moyen de le faire.
Fenêtres 10 Pour Manuel ancien OS Déclassement
Ce manuel est divisé en plusieurs étapes avec des screenshots entre eux. S'il vous plaît se référer à ces captures d'écran tout en faisant le déclassement d'un processus plus facile.
Phase 1: Sauvegardez vos données.
Pour ce faire, vous pouvez utiliser la fonction Windows lui-même, ou vous pouvez simplement copier les fichiers dont vous avez besoin pour la sauvegarde sur un disque dur externe, SSD, Clé USB, CD / disque DVD ou une clé USB stick.
L'autre façon de le faire est via Windows. Cette voie est pour les utilisateurs plus férus de technologie, car il contient des données sur l'ordinateur. Pour plus d'informations sur la façon de restaurer les données à partir d'une telle sauvegarde en cas quelque chose va mal, nous vous recommandons la lecture de cet(HL). En elle il ya une image système option de récupération de Windows qui peut restaurer vos fichiers en utilisant une image de système de sauvegarde que vous pouvez créer, d'utiliser ce manuel:
1-appuie sur le Touche WIN + R ensemble.
2-Une petite boîte de dialogue apparaîtra. Dans ce type de 'Filehistory' et appuyez sur Entrer
3-Cliquer sur «Configurer les paramètres de l'histoire du fichier ' sur la fenêtre qui apparaîtra.
4-Le menu de configuration de l'historique des fichiers apparaîtra. Cliquer sur 'Allumer'. Après son sur, cliquer sur Sélection du disque pour sélectionner le lecteur de sauvegarde. Il est recommandé de choisir un disque dur externe, SSD ou une clé USB dont la capacité de mémoire est correspondant à la taille des fichiers que vous souhaitez sauvegarder.
5-Sélectionnez le lecteur, puis cliquez sur 'D'accord' de mettre en place la sauvegarde de fichiers et de protéger vos données.
À des fins de simplicité, nous recommandons suffit de copier les fichiers dont vous avez besoin à un support de mémoire externe et toujours l'utiliser lorsque vous travaillez sur eux. Vous ne devriez jamais les stocker dans l'ordinateur directement car il ya toujours la probabilité d'événements malheureux survenus qui peuvent affecter vos données. Un autre conseil est de faire deux copies de vos données en cas l'un d'eux est perdu ou quelque chose d'autre.
Phase 2: Initier Downgrade.
D'accord, Alors, maintenant que nous avons obtenu votre information sur notre chemin, il est temps d'agir:
1- Ouvre la fenêtre 10 le menu Démarrer.
2- Cliquer sur Paramètres.
3- Dans le menu Paramètres choisir Mise à jour et de la sécurité.
4- Après cela, un menu élargi apparaîtra avec les préférences sur la gauche. Dans ce choisissez Recovery.
5- Dans le menu Recovery, dans le cadre du «Retour à Windows ' 8.1/8/7 cliquez sur 'Get Started'.
6- Après ce votre ordinateur va redémarrer, entrant dans le programme d'installation de mise à niveau.
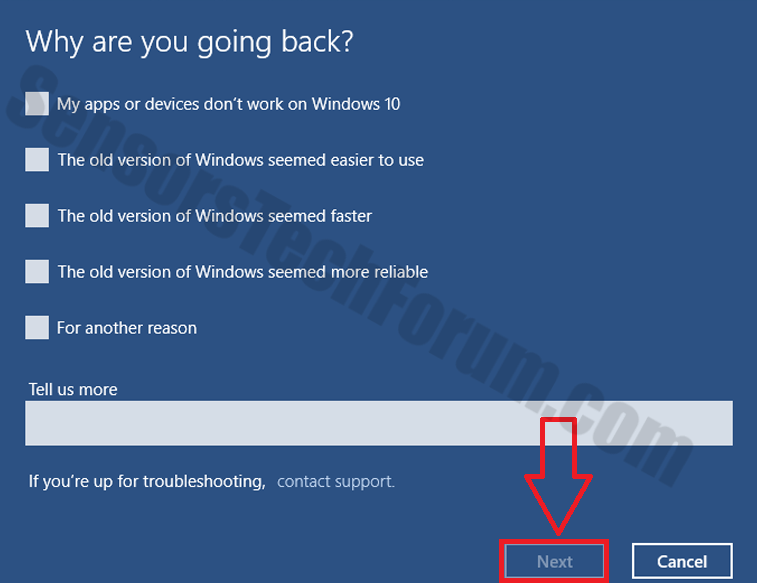
7- Dans ce, Ensuite, choisissez, choisir une raison pour le downgrade, puis cliquez à nouveau sur Suivant et le téléchargement et l'installation de votre système d'exploitation âgés débuteront.
IMPORTANT: Assurez-vous que votre appareil est branché sur l'alimentation électrique et dispose d'une connexion Internet stable. la
Après votre PC a rétrogradé à un ancien OS, vous devrez vous assurer que vous:
-Tous les pilotes de votre machine sur Gestionnaire de périphériques Windows et si ne pas les installer à partir de la section de support de votre détaillant de périphériques. (Exemple: sony.com/support)
-Activer Mise à jour et Pare-feu Windows.
-Téléchargez et installez le programme anti-malware avancée.

Spy Hunter scanner ne détecte que la menace. Si vous voulez que la menace d'être retiré automatiquement, vous devez acheter la version complète de l'outil anti-malware.En savoir plus sur l'outil SpyHunter Anti-Malware / Comment désinstaller SpyHunter
-Télécharger et installer un programme antivirus de renom.
Soyez sûr d'être prudent et prendre votre temps et lire ce que les fenêtres vous invitent à faire. Bonne chance avec votre downgrade!