Cet article examine les causes courantes des erreurs de vérification Mac telles que “MacOS ne peut pas vérifier que cette application est exempte de logiciels malveillants, “et offre un aperçu de la manière dont les utilisateurs peuvent parcourir ces invites pour maintenir à la fois la fonctionnalité et la sécurité sur leur Mac.. Ici, vous découvrirez également le rôle des outils de sécurité spécialisés comme SpyHunter dans l'ajout d'une couche de protection supplémentaire, garantir une expérience d'exploitation fluide et sûre pour tous les utilisateurs de macOS.
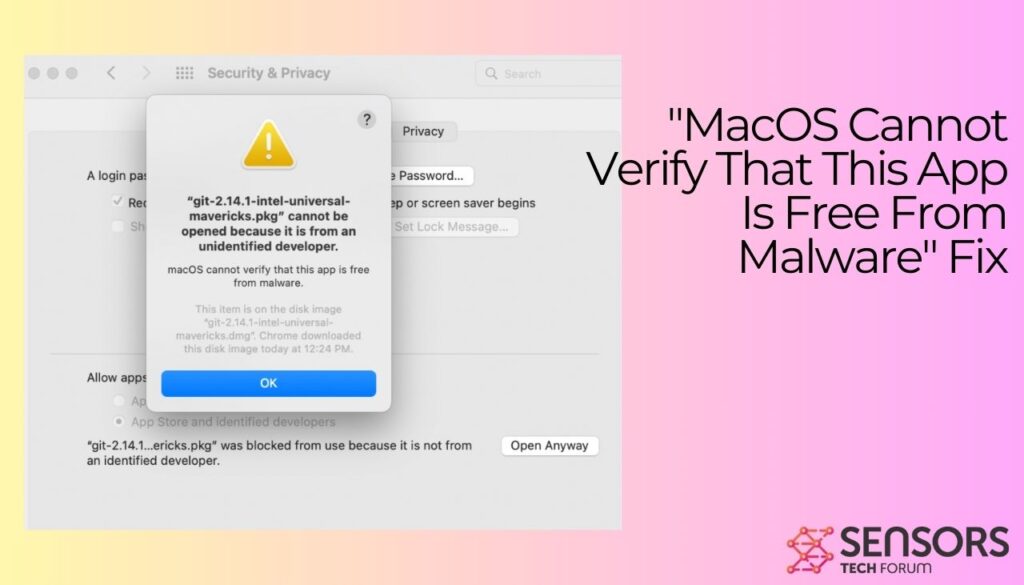
“MacOS ne peut pas vérifier que cette application est exempte de logiciels malveillants”
| Nom | "MacOS ne peut pas vérifier que cette application est exempte de logiciels malveillants" |
| Type | Possible Malware / Erreur de vérification Mac |
| Temps de retrait | Moins que 15 Minutes |
| Outil de suppression |
Voir si votre système a été affecté par des logiciels malveillants
Télécharger
Malware Removal Tool
|
Quelles sont les causes de la “MacOS ne peut pas vérifier que cette application est exempte de logiciels malveillants” Erreur?
Portier, un élément fondamental du cadre de sécurité de macOS, joue un rôle essentiel dans le maintien de cette intégrité en vérifiant rigoureusement l’authenticité des candidatures. Cependant, plusieurs facteurs peuvent interférer avec la capacité de Gatekeeper à vérifier les applications, menant à la “macOS ne peut pas vérifier que cette application est exempte de logiciels malveillants” erreur. Cette section examine les causes courantes qui précipitent ces erreurs de vérification.
Portier
Imaginez un garde vigilant qui scrute chaque application tentant d'accéder à votre Mac. C'est le gardien. Sa fonction principale est de garantir que toute application installée provient d'une source fiable et n'a pas été altérée.. Gatekeeper vérifie les informations d'identification des développeurs et une signature numérique unique dans les applications. Cela garantit que seul un, Les applications approuvées par Apple s'exécutent sur votre système. Lorsque Gatekeeper rencontre une application sans ces informations d'identification ou avec une signature douteuse, cela déclenche un avertissement de sécurité. Ce système vise à protéger les utilisateurs contre l'installation par inadvertance de logiciels nuisibles qui pourraient compromettre la confidentialité ou la sécurité des utilisateurs..
Autres raisons
Plusieurs problèmes peuvent amener Gatekeeper à interrompre le lancement d'une application avec une erreur de vérification telle que “MacOS ne peut pas vérifier que cette application est exempte de logiciels malveillants”. Comprendre ces raisons peut aider les utilisateurs à trouver des solutions potentielles:
- Applications non signées ou non notariées: Les applications non signées numériquement par un développeur ou non notariées par Apple sont considérées comme un risque potentiel pour la sécurité par Gatekeeper.. Ce processus de contrôle permet à Apple de garantir que les applications sur macOS sont sûres et exemptes de logiciels malveillants..
- Problèmes de certificat de développeur: Même si une application est signée, problèmes avec le certificat du développeur, comme l'expiration ou la révocation, peut empêcher Gatekeeper de vérifier que l'application est sûre.
- Applications téléchargées à partir de sources non fiables: Applications obtenues à partir de sites Web ou de sources autres que Mac Magasin d'applications ou les développeurs identifiés présentent un risque plus élevé. Gatekeeper est particulièrement prudent avec ces applications, entraînant souvent des erreurs de vérification.
- Version macOS obsolète: Un système d'exploitation obsolète peut ne pas disposer des dernières politiques de sécurité et fonctionnalités nécessaires pour prendre en charge les applications les plus récentes.. Cette différence peut entraîner des erreurs lors de la tentative d'ouverture d'applications plus récentes..
Il est crucial que les utilisateurs soient conscients de ces pièges courants et recherchent des solutions sécurisées lorsqu'ils sont confrontés à des erreurs de vérification.. Par exemple, dans les situations où une application interne ou fiable échoue à la vérification, les utilisateurs peuvent opter pour des commandes de remplacement manuel avec prudence ou s'assurer que leurs systèmes et toutes les applications sont tenus à jour. Pour une protection renforcée contre les logiciels malveillants, l'utilisation d'un outil de sécurité complet comme SpyHunter peut offrir une tranquillité d'esprit supplémentaire en offrant des couches de sécurité au-delà des fonctionnalités intégrées de macOS.
Pouvez-vous faire confiance aux applications que macOS ne peut pas vérifier?
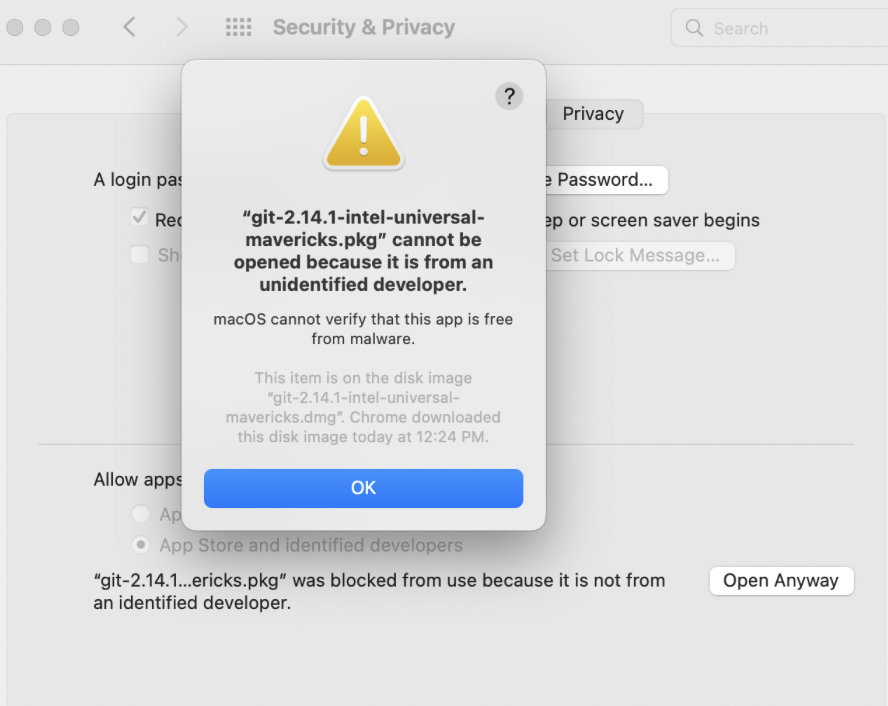
Lorsque macOS vous avertit qu'il ne peut pas vérifier la sécurité d'une application, il entre dans des eaux inexplorées en termes de sécurité numérique. Cet avertissement ne signifie pas toujours que l'application est dangereuse, mais cela signifie qu'Apple ne l'a pas vérifié pour les composants malveillants. Faire confiance à une telle application dépend de sa source, la réputation du développeur, et votre confiance dans sa nécessité pour vos tâches. Alors qu'Apple s'efforce de créer un écosystème sécurisé, le vaste univers numérique implique le développement constant de nouveaux logiciels, dépassant parfois les processus d'examen d'Apple.
Les risques d’ignorer “MacOS ne peut pas vérifier que cette application est exempte de logiciels malveillants” les erreurs
Ignorer les avertissements de vérification de macOS peut être tentant, surtout si une application offre des fonctionnalités uniques. Cependant, cette décision comporte des risques. Les applications non vérifiées peuvent potentiellement contenir des logiciels malveillants conçus pour voler des données ou corrompre votre système.. Même si une application semble inoffensive, le manque de vérification présente un risque de vulnérabilités inconnues qui pourraient être exploitées par d'autres logiciel malveillant. Ces risques ne sont pas que théoriques, car ils peuvent entraîner des problèmes pratiques tels que le vol de données, infections ransomware, ou une réduction des performances du système en raison d'un logiciel publicitaire. L'évaluation de ces risques nécessite un examen attentif des avantages promis par l'application non vérifiée par rapport au risque de préjudice important pour votre appareil et vos données..
Évaluer la fiabilité d'une application non vérifiée implique d'examiner de plus près d'où vient l'application et qui l'a créée.. Le téléchargement d'applications directement depuis le site officiel du développeur ou des plateformes réputées peut atténuer certains risques, même si ce n'est pas une méthode infaillible. L'évaluation de l'historique du développeur est une autre étape critique. Un développeur avec un portefeuille de coffres-forts, les applications fonctionnelles sont moins susceptibles de publier des logiciels nuisibles. La lecture des avis des utilisateurs et des commentaires de la communauté fournit un aperçu des problèmes ou des expériences potentiels., positif ou négatif, que d'autres ont rencontré. Toutes ces informations réunies peuvent guider votre décision de procéder ou non à l'installation..
En outre, tirer parti d'un outil de sécurité réputé comme SpyHunter pour rechercher des composants malveillants peut offrir une couche de confiance supplémentaire. Cette approche vous permet de profiter des fonctionnalités des applications nécessaires tout en minimisant les risques associés à l'incapacité de macOS à vérifier leur sécurité.
Étapes pour lancer en toute sécurité des applications macOS ne peut pas être vérifié
Même si macOS est connu pour son environnement sécurisé, il y a des moments où vous tombez sur une application que macOS ne peut pas vérifier. De tels cas peuvent sembler difficiles, mais avec les bonnes étapes, vous pouvez lancer ces applications en toute sécurité sans compromettre la sécurité de votre système. Ce guide vous guidera à travers les différentes méthodes pour y parvenir, vous assurant de maintenir l'intégrité de votre appareil tout en accédant aux applications dont vous avez besoin.
Comment utiliser le “Ouvrir quand même” Option en Sécurité & Paramètres de confidentialité
Se retrouver incapable d'ouvrir une application parce que macOS ne peut pas vérifier son développeur peut être frustrant. Cependant, macOS propose une solution de contournement appelée “Ouvrez quand même.” Cette fonctionnalité remplace temporairement les paramètres de sécurité du système, vous permettant de lancer une application non vérifiée. Voici les étapes pour utiliser le “Ouvrir quand même” option:
- Ouvert Préférences de système depuis le menu Pomme.
- Sélectionner Sécurité & Intimité et accédez au Général languette.
- Si vous aviez déjà tenté d'ouvrir l'application, tu verras un “Ouvrir quand même” bouton. Cette option apparaît pendant environ une heure après votre tentative.
- Cliquer sur “Ouvrir quand même,” et lorsque vous y êtes invité, entrez vos informations d'identification d'administrateur pour approuver l'action.
- Enfin, cliquez Ouvert lorsqu'on vous demande si vous êtes sûr de vouloir exécuter ou installer l'application.
Cette méthode est une solution temporaire utile pour les applications auxquelles vous faites confiance mais qui sont signalées par les protocoles de sécurité de macOS..
Autoriser manuellement les applications via les préférences système
Pour une approche plus pratique de la gestion des autorisations des applications, vous pouvez autoriser manuellement les applications via les Préférences Système. Cette méthode vous permet de contrôler quelles applications peuvent contourner les contrôles de sécurité de macOS. Suivez ces étapes pour autoriser manuellement une application:
- Depuis le menu Pomme, accès Préférences de système.
- Aller à Sécurité & Intimité et sélectionnez le Général languette.
- Cliquez sur l'icône de verrouillage dans le coin inférieur gauche et entrez votre nom d'utilisateur et votre mot de passe. Cette étape est cruciale pour apporter des modifications à vos paramètres de sécurité.
- Presse Retour. Vous devriez maintenant voir le “Ouvrir quand même” option. Cliquez dessus, puis entrez les informations d'identification de l'administrateur comme requis.
- Après avoir saisi vos identifiants, sélectionnez le Ouvert possibilité de lancer l'application.
Ces étapes garantissent que vous pouvez utiliser en toute sécurité des applications non vérifiées par macOS, vous donnant la liberté tout en préservant la sécurité de votre appareil.
Dans les situations où des problèmes de sécurité surviennent avec des applications non vérifiées, pensez à utiliser SpyHunter. Cet outil peut offrir une couche supplémentaire de protection contre les menaces potentielles pouvant accompagner de telles applications., garantir que votre système reste sécurisé.
Prendre le contrôle manuel des applications pouvant être lancées sur votre appareil macOS est essentiel à la fois pour la sécurité et la fonctionnalité.. En sélectionnant soigneusement les applications à autoriser, vous pouvez maintenir l’équilibre optimal entre sécurité et utilité, vous assurer que votre appareil vous sert sans compromettre la sécurité.
Étapes à suivre “MacOS ne peut pas vérifier que cette application est exempte de logiciels malveillants” Erreur
Même avec les meilleures pratiques, il peut arriver que vous rencontriez des erreurs de vérification sur votre macOS. Ces erreurs apparaissent souvent sous forme de messages indiquant que macOS ne peut pas vérifier qu'une application est exempte de logiciels malveillants.. Bien que ces mesures de protection soient importantes pour protéger votre Mac contre les logiciels malveillants, ils peuvent parfois empêcher l'exécution d'applications légitimes. Méthodes de dépannage avancées, comme la réinitialisation des paramètres Gatekeeper de votre Mac ou la vérification de l'intégrité des applications avec les commandes du terminal, peut vous aider à surmonter ces obstacles.
Réinitialisation des paramètres Gatekeeper de votre Mac
La réinitialisation des paramètres de Gatekeeper peut souvent résoudre les erreurs persistantes de vérification des applications. Gatekeeper est conçu pour protéger votre Mac en autorisant uniquement les applications de l'App Store ou des développeurs identifiés.. Cependant, si vous avez confiance dans la sécurité d'une application, la réinitialisation des paramètres de Gatekeeper peut être nécessaire. Voici un moyen simple de réinitialiser:
- Terminal ouvert: Vous pouvez le trouver en allant dans le Finder, sélection “Applications” > “Utilitaires” > “Terminal”.
- Tapez la commande suivante et appuyez sur Entrée:
sudo spctl --master-disable - Il vous sera demandé de saisir votre mot de passe. Tapez-le pour continuer. Cette commande désactive la fonction Gatekeeper, vous permettant d'ouvrir l'application.
- Après avoir ouvert l'application avec succès, il est essentiel de réactiver Gatekeeper pour une protection continue. Faire ça, retournez au Terminal et entrez:
sudo spctl --master-enable
Cette approche désactive temporairement les contrôles de sécurité afin que vous puissiez ouvrir une application nécessaire, mais assurez-vous de réactiver Gatekeeper pour protéger votre Mac.
Vérification de l'intégrité de l'application avec les commandes du terminal
Si vous rencontrez des erreurs avec une application dont vous savez qu'elle devrait être sûre, vérifier son intégrité via Terminal est une étape intelligente. Cette méthode implique l'utilisation de sommes de contrôle pour garantir que les fichiers de l'application n'ont pas été falsifiés.. Voici comment:
- Ouvrez le terminal à partir du dossier Utilitaires comme décrit ci-dessus.
- Pour vérifier l'application, vous devrez utiliser le
codesigncommander. La syntaxe de base est la suivante:codesign --verify --verbose /path/to/application.app - Remplacer
/path/to/application.appavec le chemin d'accès réel à l'application que vous souhaitez vérifier. appuyez sur Entrée. - Si l'application est correctement signée, vous ne verrez aucune sortie. Cela signifie que la signature de l'application est valide, et tout problème pourrait provenir d'ailleurs.
- S'il y a des problèmes avec la signature de l'application, Le terminal affichera des messages indiquant ce qui ne va pas. Cela vous aide à décider s'il est sécuritaire de continuer.
L'utilisation des commandes du terminal pour vérifier les problèmes d'intégrité et de signature peut apporter une tranquillité d'esprit ou aider à identifier les applications dont l'utilisation pourrait ne pas être sûre.. Bien que ces étapes soient plus techniques, ils soulignent l'importance de la sécurité sur votre appareil macOS. Chaque fois que vous utilisez des méthodes avancées, il est essentiel de procéder avec prudence et de vous assurer que vous êtes à l'aise avec les commandes saisies.. Expliquer les commandes du terminal de manière simple simplifie les étapes de dépannage complexes, garantir que les utilisateurs d'horizons techniques variés peuvent sécuriser leurs appareils macOS sans se sentir dépassés.
Pour sécuriser davantage votre appareil, envisagez d'utiliser un outil de sécurité spécialisé comme SpyHunter, qui offre une protection complète contre un large éventail de menaces numériques. L'intégration d'un tel outil dans votre stratégie de sécurité peut fournir une couche de défense supplémentaire, garantir que votre environnement numérique reste sain et sauf.
Meilleures pratiques pour télécharger des applications sûres et vérifiées
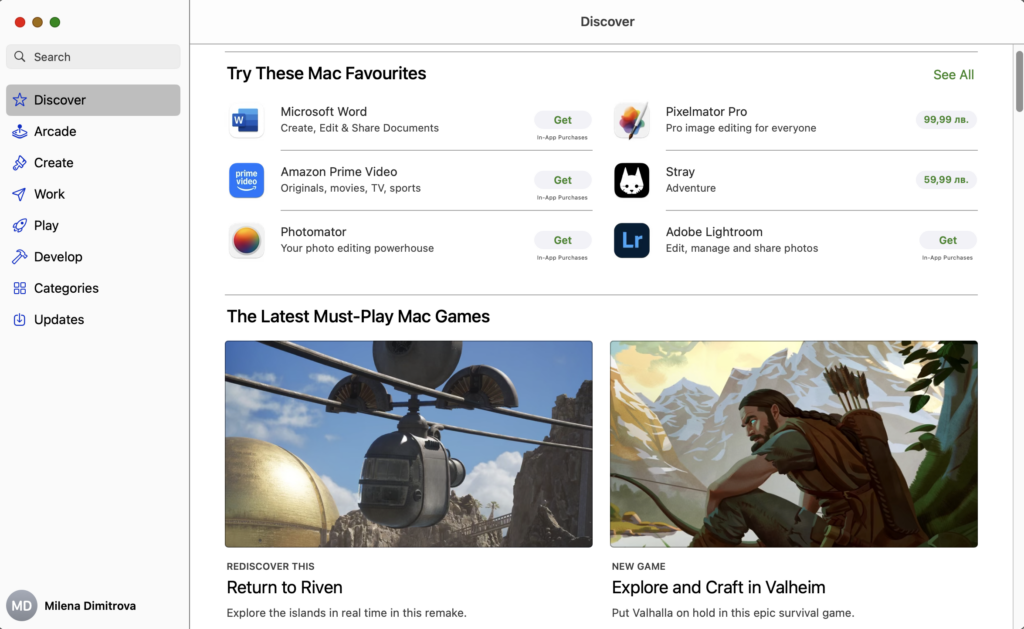
Pour protéger votre ordinateur contre les dangers potentiels des applications non vérifiées, adhérer à quelques bonnes pratiques est essentiel. En suivant ces directives, vous pouvez réduire considérablement votre risque de rencontrer des logiciels malveillants ou des virus.
- Tenez-vous-en à des sources réputées: Téléchargez toujours vos applications à partir de plateformes de confiance, comme le Mac App Store ou directement depuis le site Web du développeur. Ces sources examinent généralement les candidatures, diminuer la probabilité de logiciels malveillants.
- Gardez le logiciel à jour: Mettez régulièrement à jour vos applications et votre système d'exploitation Mac. Les mises à jour incluent souvent des correctifs pour les failles de sécurité qui pourraient être exploitées par des logiciels malveillants..
- Faites preuve de prudence avec les liens et les téléchargements: Soyez prudent lorsque vous cliquez sur des liens ou téléchargez des pièces jointes, surtout de sources inconnues. Ceux-ci pourraient être des passerelles permettant aux logiciels malveillants d'entrer dans votre système..
- Sécurisez vos comptes: Utilisez fort, des mots de passe uniques et activez l'authentification à deux facteurs lorsqu'elle est disponible pour protéger vos comptes en ligne contre tout accès non autorisé.
En intégrant ces habitudes dans votre routine numérique quotidienne, vous créez une défense robuste contre les menaces posées par les applications non vérifiées.
Utilisez SpyHunter pour détecter et supprimer les logiciels malveillants sur macOS
Même si les mesures préventives sont cruciales, disposer d’un outil dédié pour faire face à toutes les menaces qui passent entre les mailles du filet est tout aussi important. SpyHunter pour Mac est spécialement conçu pour offrir cette couche de protection, analyser votre système à la recherche de logiciels malveillants et d'autres entités malveillantes.
SpyHunter brille par sa capacité à garder une longueur d'avance sur les nouvelles menaces grâce à des mises à jour régulières de sa base de données de logiciels malveillants, garantir que votre Mac reste protégé contre les dernières menaces numériques. Ses puissants algorithmes d'analyse peuvent détecter un large éventail de types de logiciels malveillants, des chevaux de Troie et ransomwares à programmes potentiellement indésirables (PUP) qui pourrait compromettre les performances ou la confidentialité de votre système.
- Analyses complètes: SpyHunter examine minutieusement votre Mac, identifier tout malware caché ou programme potentiellement indésirable.
- Mises à jour régulières: Les mises à jour fréquentes de la base de données de logiciels malveillants de SpyHunter garantissent que votre Mac est protégé contre les menaces les plus récentes.
- Facile à utiliser: Avec une interface intuitive, SpyHunter permet aux utilisateurs de rechercher et de supprimer facilement toutes les menaces détectées.
En intégrant SpyHunter à votre routine de cybersécurité, vous ajoutez une couche de protection essentielle, garantir que votre Mac reste sécurisé, même face à des menaces numériques en constante évolution. Qu'il s'agisse d'applications non vérifiées ou d'autres sources potentielles de logiciels malveillants, SpyHunter offre la tranquillité d'esprit dont vous avez besoin pour naviguer dans le monde numérique en toute sécurité.
Étapes de préparation avant le retrait:
Avant de commencer à suivre les étapes ci-dessous, noter que vous devez d'abord faire les préparations suivantes:
- Sauvegardez vos fichiers au cas où le pire se produit.
- Assurez-vous d'avoir un appareil avec ces instructions sur standy.
- Armez-vous de patience.
- 1. Rechercher les logiciels malveillants sur Mac
- 2. Désinstaller les applications à risque
- 3. Nettoyez vos navigateurs
Étape 1: Rechercher et supprimer "MacOS ne peut pas vérifier que cette application est exempte de logiciels malveillants" les fichiers de votre Mac
Lorsque vous faites face à des problèmes sur votre Mac en raison de scripts et de programmes indésirables tels que "MacOS ne peut pas vérifier que cette application est exempte de logiciels malveillants", la méthode recommandée pour éliminer la menace est à l'aide d'un programme anti-malware. SpyHunter pour Mac propose des fonctionnalités de sécurité avancées ainsi que d'autres modules qui amélioreront la sécurité de votre Mac et le protégeront à l'avenir.

Guide de suppression rapide et facile des logiciels malveillants Mac
Étape bonus: Comment rendre votre Mac plus rapide?
Les machines Mac maintiennent probablement le système d'exploitation le plus rapide du marché. Encore, Les Mac deviennent parfois lents et lents. Le guide vidéo ci-dessous examine tous les problèmes possibles qui peuvent rendre votre Mac plus lent que d'habitude ainsi que toutes les étapes qui peuvent vous aider à accélérer votre Mac.
Étape 2: Désinstaller "MacOS ne peut pas vérifier que cette application est exempte de logiciels malveillants" et supprimer les fichiers et les objets connexes
1. Appuyez sur la ⇧ + ⌘ + U touches pour ouvrir les utilitaires. Une autre façon est de cliquer sur « Go » puis de cliquer sur « Utilitaires », comme l'image ci-dessous montre:

2. Trouvez Activity Monitor et double-cliquez dessus:

3. Dans le regard de moniteur d'activité pour tous les processus suspects, appartenant ou liés à "MacOS ne peut pas vérifier que cette application est exempte de logiciels malveillants":


4. Cliquez sur le "Aller" nouveau sur le bouton, mais cette fois, sélectionnez Applications. Une autre façon est avec les boutons ⇧+⌘+A.
5. Dans le menu Applications, chercher une application suspecte ou une application avec un nom, similaire ou identique à "MacOS ne peut pas vérifier que cette application est exempte de logiciels malveillants". Si vous trouvez, faites un clic droit sur l'application et sélectionnez "Déplacer vers la corbeille".

6. Sélectionner Comptes, après quoi, cliquez sur le Connexion Articles préférence. Votre Mac vous affichera une liste des éléments qui démarrent automatiquement lorsque vous vous connectez. Recherchez identiques ou similaires à des applications suspectes "MacOS ne peut pas vérifier que cette application est exempte de logiciels malveillants". Cochez l'application dont vous souhaitez empêcher l'exécution automatique, puis sélectionnez sur le Moins ("-") icône pour cacher.
7. Supprimez manuellement tous les fichiers restants qui pourraient être liés à cette menace en suivant les sous-étapes ci-dessous:
- Aller à Chercheur.
- Dans la barre de recherche tapez le nom de l'application que vous souhaitez supprimer.
- Au-dessus de la barre de recherche changer les deux menus déroulants à "Fichiers système" et "Sont inclus" de sorte que vous pouvez voir tous les fichiers associés à l'application que vous souhaitez supprimer. Gardez à l'esprit que certains des fichiers ne peuvent pas être liés à l'application de manière très attention quels fichiers vous supprimez.
- Si tous les fichiers sont liés, tenir la ⌘ + A boutons pour les sélectionner, puis les conduire à "Poubelle".
Si vous ne pouvez pas supprimer "MacOS ne peut pas vérifier que cette application est exempte de logiciels malveillants" via Étape 1 au dessus:
Si vous ne trouvez pas les fichiers de virus et des objets dans vos applications ou d'autres endroits que nous avons indiqués ci-dessus, vous pouvez rechercher manuellement pour eux dans les bibliothèques de votre Mac. Mais avant de faire cela, s'il vous plaît lire l'avertissement ci-dessous:
1. Cliquer sur "Aller" puis "Aller au dossier" comme indiqué ci-dessous:

2. Tapez "/Bibliothèque / LauchAgents /" et cliquez sur Ok:

3. Supprimer tous les fichiers de virus qui ont la même ou le même nom que "MacOS ne peut pas vérifier que cette application est exempte de logiciels malveillants". Si vous croyez qu'il n'y a pas un tel fichier, ne pas supprimer quoi que ce soit.

Vous pouvez répéter la même procédure avec les autres répertoires suivants Bibliothèque:
→ ~ / Library / LaunchAgents
/Bibliothèque / LaunchDaemons
Pointe: ~ est-il sur le but, car elle conduit à plus LaunchAgents.
Étape 3: Supprimer "MacOS ne peut pas vérifier que cette application est exempte de logiciels malveillants" - extensions liées de Safari / Chrome / Firefox









"MacOS ne peut pas vérifier que cette application est exempte de logiciels malveillants"-FAQ
Qu'est-ce que "MacOS ne peut pas vérifier que cette application est exempte de logiciels malveillants" sur votre Mac?
La "MacOS ne peut pas vérifier que cette application est exempte de logiciels malveillants" la menace est probablement une application potentiellement indésirable. Il y a aussi une chance que cela soit lié à Malware Mac. Dans l'affirmative, ces applications ont tendance à ralentir considérablement votre Mac et à afficher des publicités. Ils peuvent également utiliser des cookies et d'autres trackers pour obtenir des informations de navigation à partir des navigateurs Web installés sur votre Mac..
Les Mac peuvent-ils contracter des virus?
Oui. Autant que tout autre appareil, Les ordinateurs Apple sont effectivement infectés par des logiciels malveillants. Les appareils Apple ne sont peut-être pas une cible fréquente les logiciels malveillants auteurs, mais soyez assuré que presque tous les appareils Apple peuvent être infectés par une menace.
Quels types de menaces Mac existe-t-il?
Selon la plupart des chercheurs en malwares et experts en cybersécurité, la types de menaces qui peuvent actuellement infecter votre Mac peuvent être des programmes antivirus malveillants, adware ou pirates de l'air (PUP), Les chevaux de Troie, ransomwares et malwares crypto-mineurs.
Que faire si j'ai un virus Mac, Comme "MacOS ne peut pas vérifier que cette application est exempte de logiciels malveillants"?
Ne panique pas! Vous pouvez facilement vous débarrasser de la plupart des menaces Mac en les isolant d'abord, puis en les supprimant. Une façon recommandée de procéder consiste à faire appel à un logiciel de suppression de logiciels malveillants qui peut s'occuper automatiquement de la suppression pour vous.
Il existe de nombreuses applications anti-malware Mac parmi lesquelles vous pouvez choisir. SpyHunter pour Mac est l'une des applications anti-malware Mac recommandées, qui peut scanner gratuitement et détecter les virus. Cela permet de gagner du temps pour la suppression manuelle que vous auriez autrement à faire.
How to Secure My Data from "MacOS ne peut pas vérifier que cette application est exempte de logiciels malveillants"?
Avec quelques actions simples. Tout d'abord, il est impératif que vous suiviez ces étapes:
Étape 1: Trouvez un ordinateur sûr et connectez-le à un autre réseau, pas celui dans lequel votre Mac a été infecté.
Étape 2: Changer tous vos mots de passe, à partir de vos mots de passe e-mail.
Étape 3: Activer authentification à deux facteurs pour la protection de vos comptes importants.
Étape 4: Appelez votre banque au modifier les détails de votre carte de crédit (code secret, etc) si vous avez enregistré votre carte de crédit pour les achats en ligne ou avez effectué des activités en ligne avec votre carte.
Étape 5: Assurez-vous de appelez votre FAI (Fournisseur Internet ou opérateur) et demandez-leur de changer votre adresse IP.
Étape 6: Change ton Mot de passe WiFi.
Étape 7: (En option): Assurez-vous de rechercher les virus sur tous les appareils connectés à votre réseau et répétez ces étapes pour eux s'ils sont affectés.
Étape 8: Installer un anti-malware logiciel avec protection en temps réel sur chaque appareil que vous possédez.
Étape 9: Essayez de ne pas télécharger de logiciels à partir de sites dont vous ne savez rien et restez à l'écart sites Web à faible réputation en général.
Si vous suivez ces recommandations, votre réseau et vos appareils Apple deviendront beaucoup plus sûrs contre les menaces ou les logiciels invasifs et seront également exempts de virus et protégés à l'avenir.
Plus de conseils que vous pouvez trouver sur notre Section Virus MacOS, où vous pouvez également poser des questions et commenter les problèmes de votre Mac.
À propos de "MacOS ne peut pas vérifier que cette application est exempte de logiciels malveillants" Recherche
Le contenu que nous publions sur SensorsTechForum.com, ce "MacOS ne peut pas vérifier que cette application est exempte de logiciels malveillants" guide de suppression inclus, est le résultat de recherches approfondies, le travail acharné et le dévouement de notre équipe pour vous aider à résoudre le problème spécifique de macOS.
Comment avons-nous mené la recherche sur "MacOS ne peut pas vérifier que cette application est exempte de logiciels malveillants"?
Veuillez noter que notre recherche est basée sur une enquête indépendante. Nous sommes en contact avec des chercheurs indépendants en sécurité, grâce auquel nous recevons des mises à jour quotidiennes sur les dernières définitions de logiciels malveillants, y compris les différents types de menaces Mac, en particulier les logiciels publicitaires et les applications potentiellement indésirables (satisfait).
En outre, la recherche derrière le "MacOS ne peut pas vérifier que cette application est exempte de logiciels malveillants" la menace est soutenue par VirusTotal.
Pour mieux comprendre la menace posée par les logiciels malveillants Mac, veuillez vous référer aux articles suivants qui fournissent des détails bien informés.


