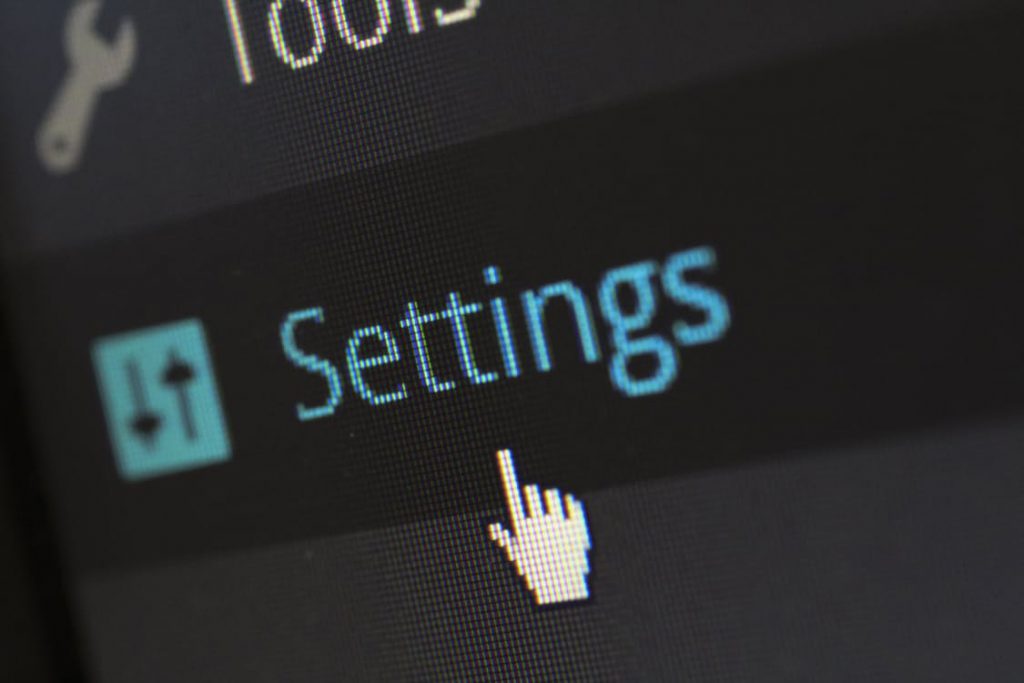 Cet article vise à vous montrer comment optimiser Windows et de le rendre plus léger sur votre ordinateur pour améliorer les performances et démarrer fois.
Cet article vise à vous montrer comment optimiser Windows et de le rendre plus léger sur votre ordinateur pour améliorer les performances et démarrer fois.
Il y a beaucoup de tutoriels là-bas qui offrent différents outils et différentes instructions là-bas pour l'optimisation du système d'exploitation le plus célèbre du monde – Fenêtres. De nombreux utilisateurs sont à la recherche pour ceux, car parfois, certaines machines se sentent sous-alimentés ou sont à l'étroit avec le logiciel qui rend difficile le multitâche, en raison du ralentissement du système. Voilà ce qui nous a poussé dans la recherche toutes les capacités de ce qui peut être fait universellement à toutes les versions de Windows depuis Windows 7 pour améliorer le processus de travail et de rendre votre vie plus facile. Bien sûr, il y a un sacrifice à faire, mais pour une bonne raison - vitesse. Commençons!

Optimisation Un PC de Paramètres Windows
Il y a beaucoup de paramètres généraux de Windows qui peuvent être utilisés pour optimiser votre ordinateur, et le faire prendre moins de mémoire de votre système. Mais pour que cela se produise, vous devez savoir plusieurs choses sur votre ordinateur:
- Quelles applications sont importantes pour vous et devraient être autorisés à fonctionner en arrière-plan.
- Quelles sont les fonctionnalités de Windows graphique utilisez-vous et comme (polices, aero peek, etc).
- Quel type de fichiers que vous pouvez supprimer du système d'entraînement (généralement C: )
- Utilisez-vous des services automatisés, telles que la mise à jour automatique, par exemple.
La première chose qui peut être fait pour améliorer la performance de système d'exploitation Windows est d'optimiser graphiquement. Cette action permettra de réduire considérablement l'utilisation de la fois le CPU et le processeur graphique de votre ordinateur. Voici comment faire:
1) Allez dans Poste (Pour les versions plus récentes de Windows, il est appelé "Ce PC"), faites un clic droit, puis cliquez sur Propriétés:
2) De là, vous localiser un texte en surbrillance avec une icône de bouclier à côté, nommé Modifier les paramètres. Utilisez l'image ci-dessous pour référence et cliquez sur le texte pour ouvrir le Propriétés du systèmes Menu:
3) Dans le menu Propriétés système, aller sur le Onglet Avancé et localiser le "Paramètres" bouton sous la boîte de Performance, après quoi cliquez dessus:
4) Si vous avez fait tout cela correctement, vous devriez voir l'écran ci-dessous. De là, vous pouvez sélectionner et désélectionner certaines caractéristiques de performances Windows. Il y a aussi la possibilité de les ajuster pour une meilleure performance ou la meilleure qualité. Si cela ne vous dérange pas sur la façon dont le texte apparaît ou que les photos de votre PC sera caché dans un dossier, et vous ne serez pas en mesure de les peek avant de les ouvrir, il suffit de sélectionner "Ajuster afin d'obtenir les meilleures performances" qui désélectionne tous. Si vous aimez certaines fonctionnalités de Windows, vous pouvez aller de l'avant et de leur permettre un par un en les cochant dans le menu. Après avoir fait votre choix, Appliquer et Ok tout et vous êtes tous ensemble.

Accélérer les temps de chargement en désactivant Contexte Les services et les applications
Maintenant, vous savez comment optimiser les caractéristiques graphiques de Fenêtres. Cependant, il est également temps de penser aux applications d'arrière-plan qui prennent place à partir du processeur de votre ordinateur, RAM et GPU. Première, nous allons nous concentrer sur les applications de démarrage qui fonctionnent lorsque vous allumez votre ordinateur. Commençons!
1) Presse Bouton windows + R sur votre clavier. Cela ouvrira la boîte de dialogue Exécuter. Dans ce tapez - MSCONFIG et cliquez sur OK. Utilisez l'image ci-dessous pour référence.
2) Après avoir ouvert le menu de configuration du système, vous devez cliquer sur le Commencez Languette. Pour les versions plus anciennes de Windows, vous verrez les cases à cocher directement. Pour les versions plus récentes de Windows, comme 10, il vous sera demandé d'ouvrir la nouvelle version du gestionnaire de tâches. Ce qui a également un onglet de démarrage.
3) De là, vous serez en mesure de désactiver toutes les applications que vous ne voulez pas courir lorsque votre PC démarre. Vous pouvez désactiver une application, en marquant avec votre souris et en cliquant sur le "Désactiver" bouton ou tout simplement un clic droit dessus et en cliquant sur Désactiver dans le menu déroulant. Il est important de désactiver uniquement les applications qui ne sont pas importantes pour vous. Par exemple, les pilotes audio sont importants, mais certaines applications que vous utilisez à peine et ne veulent pas voir les pop-ups de doit être désactivé pour ne pas exécuter au démarrage.
Après avoir désactivé tous les programmes que vous ne voulez pas en cours d'exécution au démarrage, il est temps de revenir à la fenêtre de configuration du système. tapez à nouveau "MSCONFIG" dans la fenêtre Exécuter et dans le menu, cette fois, chercher des services:
Vous pouvez désactiver un service simplement en décochant il. Mais, il est très important de procéder avec prudence, parce que si vous désactivez le mauvais service de, vous pouvez briser Windows et l'empêcher de courir correctement ou pas du tout (pire cas). Cependant, N'aies pas peur, nous avons ce qu'il vous faut. Merci aux experts sur le site Web OptimizingPC.com, voici une liste des services Windows avec leurs explications ci-dessous:
Liste des services Windows qui peut être désactivée pour la performance
Lire attentivement tous les services et prenez votre temps, vous ne voulez pas précipiter cette. Si vous vous sentez incertain, sauvegarder vos données importantes sur un lecteur flash. Après avoir terminé la procédure de désactivation, cliquez simplement sur Appliquer puis sur OK. Le système vous demandera de redémarrer votre ordinateur, mais si vous avez des travaux en cours, vous pouvez quitter sans redémarrer aussi bien et réinitialiser votre PC plus tard:

Optimisez votre disque Comment Runs
Dans le cas où vous n'avez pas la possibilité d'acheter un disque SSD pour votre ordinateur, pour le rendre plus lisse et plus rapide, il y a une façon que vous pouvez améliorer votre disque dur. Cela est réalisable en exécutant le nettoyage de disque et des options Défragmenteur de disque. Ces options sont accessibles à partir du tutoriel ci-dessous. Voici comment les exécuter.
1) Aller à "Poste de travail" ou "Ce PC" et un clic droit sur votre disque dur, après quoi cliquer sur Propriétés:
2) Après ça, aller à la Nettoyage de disque en cliquant sur le bouton comme indiqué ci:
3) Le disque de nettoyage va charger jusqu'à ce qu'il calcule combien les fichiers inutiles que vous avez sur votre ordinateur. Après cela, le menu ci-dessous sera affiché pour vous. Avant de sélectionner toutes les cases à cocher, assurez-vous que vous avez tous vos comptes et mots de passe de compte rappeler sur votre ordinateur. Puis, vous pouvez les cocher et procéder à l'assainissement en cliquant sur le bouton dans le cadre rouge comme le montre l'image ci-dessous:
Le processus de nettoyage peut prendre un certain temps, en fonction de la puissance de votre ordinateur est.
Après cela a complété, il est temps de défragmenter votre disque dur. Dans le cas où vous ne savez pas ce lecteur est defragmentation, noter qu'il est fondamentalement un processus qui est similaire à "arranger" les fichiers et les morceaux de mémoire de votre lecteur pour les optimiser et les rendre courir plus vite. Cela se traduit par une meilleure ouverture des applications et une meilleure performance durant le multitâche. Il sera également libérer une partie de la RAM sur votre PC. Voici comment défragmenter votre disque dur.
1) Cliquer sur "Propriétés" de votre disque local avec Windows en elle et puis aller à la "Outils" languette, Là, vous serez en mesure de localiser le défragmenteur de disque. Pour optimiser votre disque, cliquez sur le bouton à côté de lui, comme illustré ci-dessous:
2) Dans la fenêtre qui ouvrira, marquer simplement le lecteur que vous voulez optimisé et cliquez sur le bouton "Optimisez". Pour les anciennes versions de Windows, il devrait être un "Défragmenter" bouton. Confirmez toutes les invites et simplement attendre que le lecteur soit optimisé. Ceci est un peu plus long processus, donc nous vous suggérons de vous armer de patience.

Désinstallez les programmes indésirables à accélérer votre PC et nettoyer les fichiers Junk
Combien de programmes que vous avez sur votre ordinateur, que vous utilisez plus? Combien de fichiers inutiles que vous avez pas d'utilisation de? Ceci est le facile à apprendre mais partie difficile, parce que vous devez désinstaller manuellement les programmes et les fichiers indésirables de votre ordinateur, il est en outre de libérer le disque dur. Voici comment désinstaller des applications:
1) Ouvrez la fenêtre Exécuter (Touche Windows + R) et Dans ce tapez - appwiz.cpl
2) Sélectionnez les programmes que vous n'utilisez en les marquant avec un seul clic, puis cliquez sur Désinstaller. Ensuite, passer par le processus de désinstallation.
Pic

Supprimer les polices de caractères non utilisés pour améliorer Boot-Up Speed
Habituellement, De Windows ralentit l'ordinateur, non seulement par les services de chargement au démarrage, mais les polices aussi bien. Puisque vous ne pouvez pas utiliser nécessairement toutes vos polices système, nous recommandons de sélectionner ceux qui sont tout à fait inutile de vous et de les supprimer pour rendre votre machine Windows démarrage beaucoup plus rapide. Faire ça, suivez les étapes ci-dessous.
1) Allez dans la barre de recherche et tapez "polices" après quoi l'ouvrir. Si elle ne montre pas, vous pouvez localiser le menu Polices dans le Panneau de configuration de Windows:
2) Dans le menu Polices, vous pouvez sélectionner les polices que vous utilisez pas nécessairement par un clic unique sur eux et puis supprimez-les en cliquant sur le bouton Supprimer. Si vous voulez supprimer plusieurs polices à la fois, il suffit de maintenir la touche CTRL, puis en le tenant, cliquez sur les polices que vous ne serez pas tenus d'utiliser bientôt.

Nettoyer le matériel sale de votre PC
Parfois, Windows peut également être optimisé en nettoyant le matériel de celui-ci. Mais pour cela,, vous aurez besoin d'un tournevis pour dévisser toutes les vis et accéder aux composants du PC et une serviette ou un papier anti-statique qui contribuera à éliminer la poussière des composants de votre ordinateur. huile spécifique pour PC peut également être utilisé pour lisser le mouvement de la chaleur des ventilateurs qui refroidissent généralement le CPU et le processeur graphique de refroidissement si elle est un processeur vidéo puissant.

Comment faire et garder votre PC Clean rapide et automatique
Maintenant que vous avez essentiellement nettoyé votre ordinateur sur les fichiers inutiles, registres et objets, il est temps de se concentrer sur le maintien de cette façon, parce que le bon entretien est essentiel à cette longévité. La vérité est que l'optimisation des PC est devenu une industrie et maintenant, il existe de nombreuses applications avancées que vous pouvez exécuter régulièrement pour simplement exécuter tous ceux et quelques processus supplémentaires sur votre ordinateur pour le faire fonctionner de manière significative plus rapide. Voici quelques programmes que nous aimons recommander avec des logiciels critiques de ce que chaque programme est capable de faire pour votre ordinateur:
Glary Utilities Pro 5
WinZip System Utilities Suite
System Mechanic
CCleaner Pro par Piriform



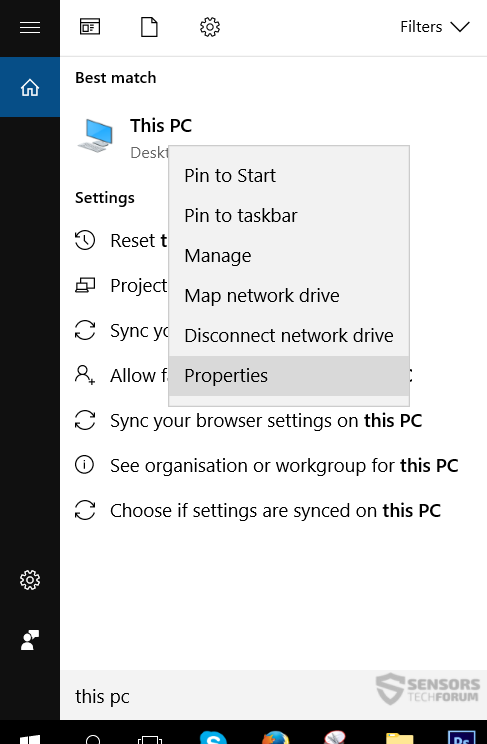
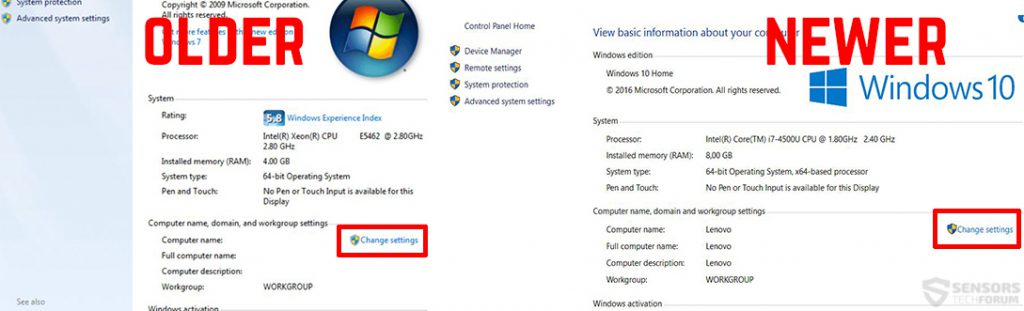
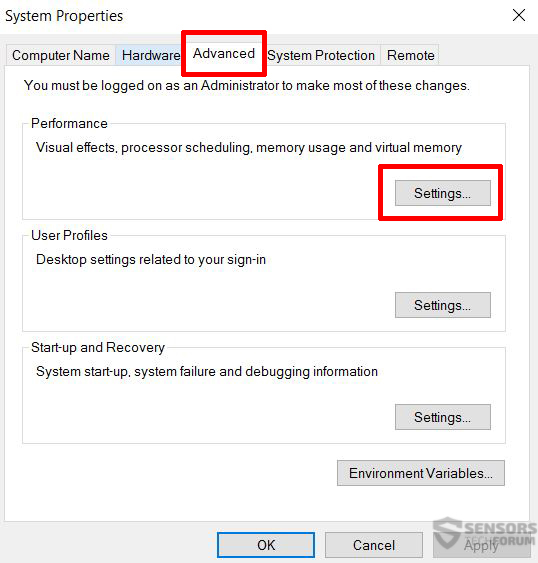
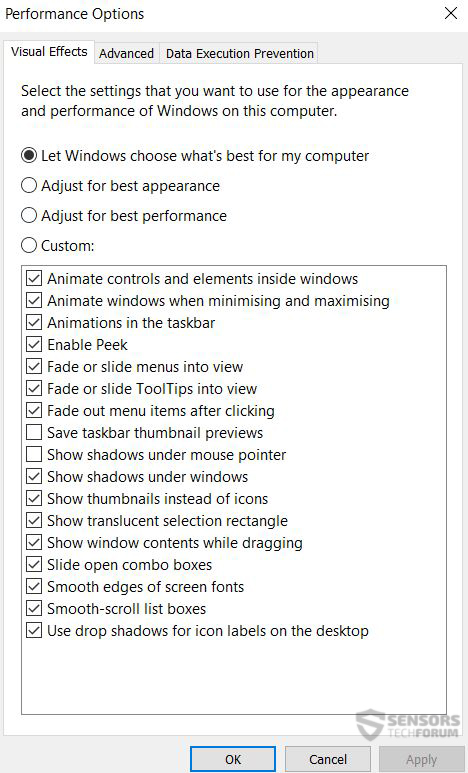
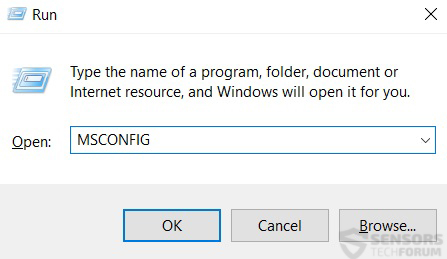

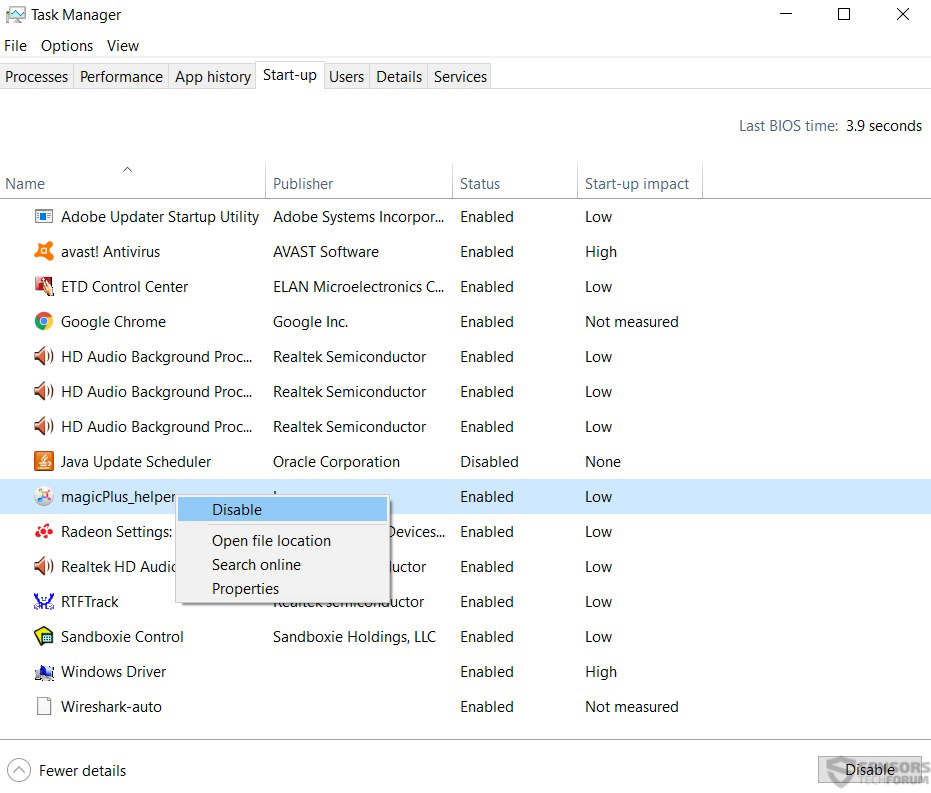
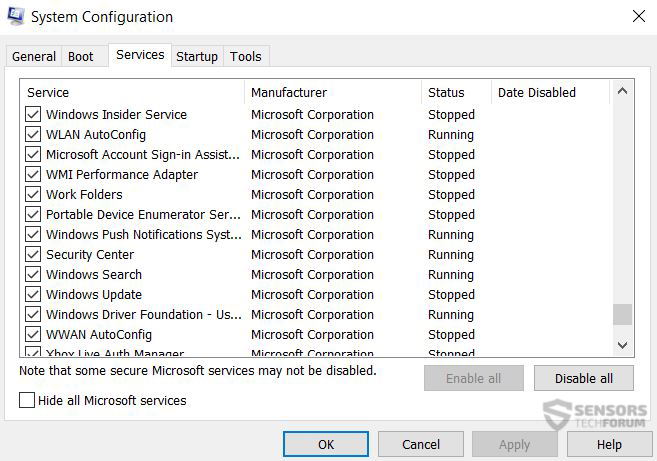
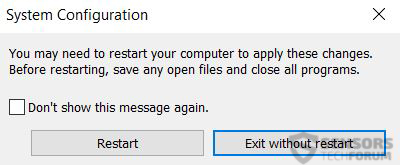
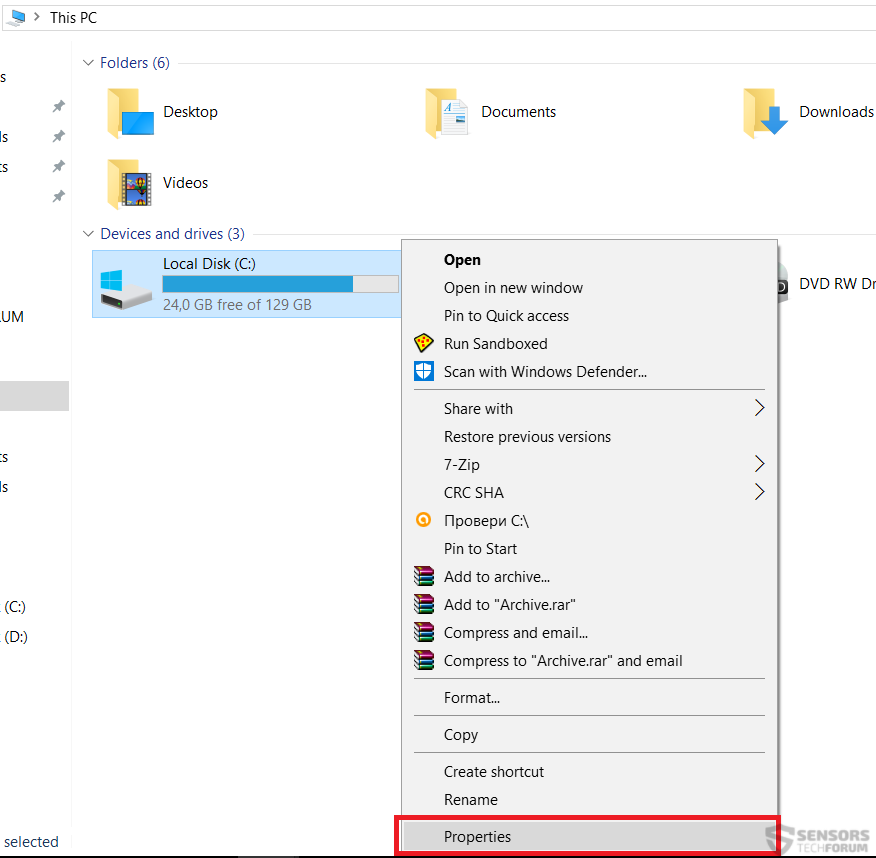
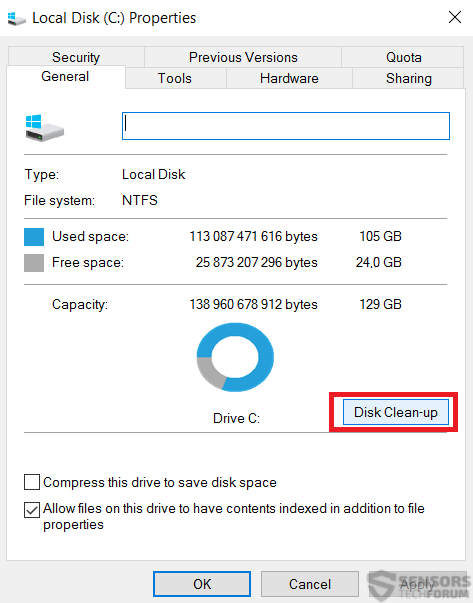
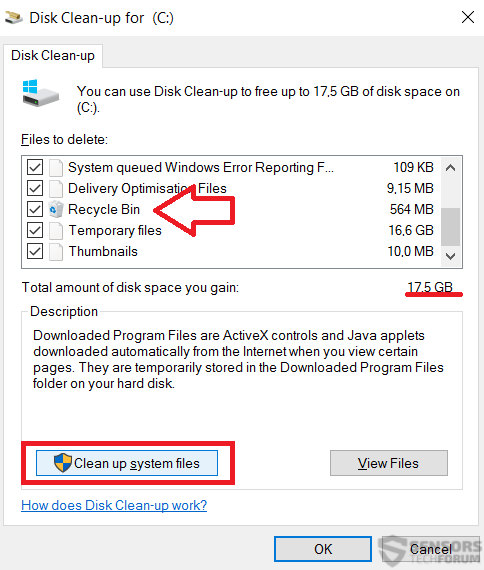
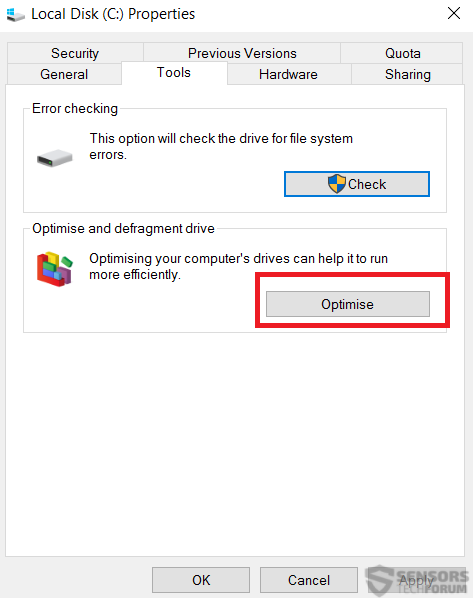
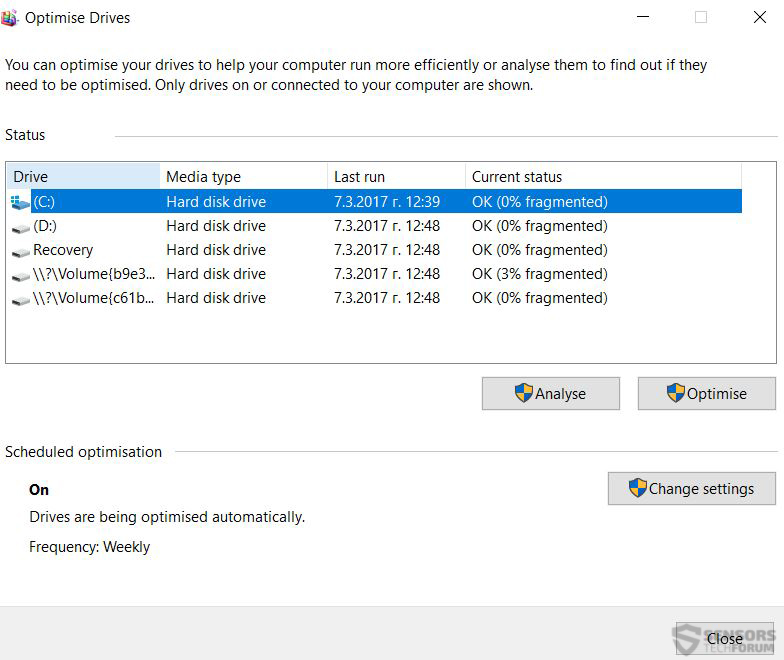

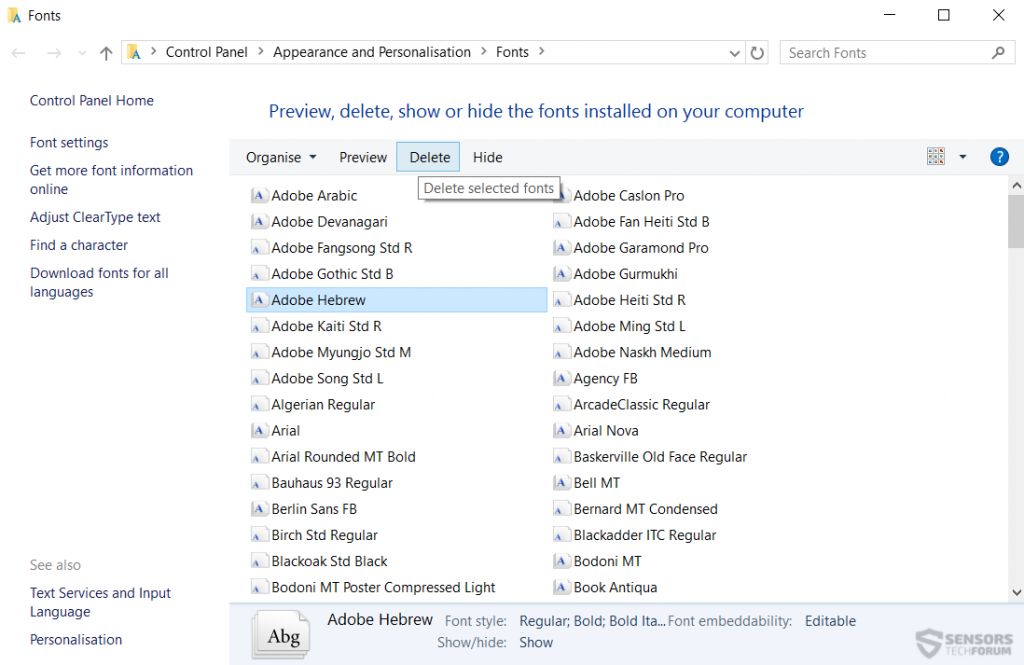

Nettoyage des fichiers indésirables va accélérer le PC. Essayez Cleaner Krojam pour nettoyer les fichiers indésirables facilement.