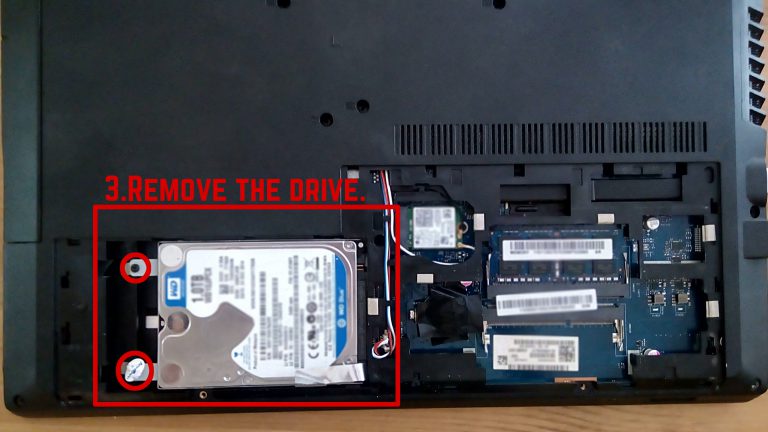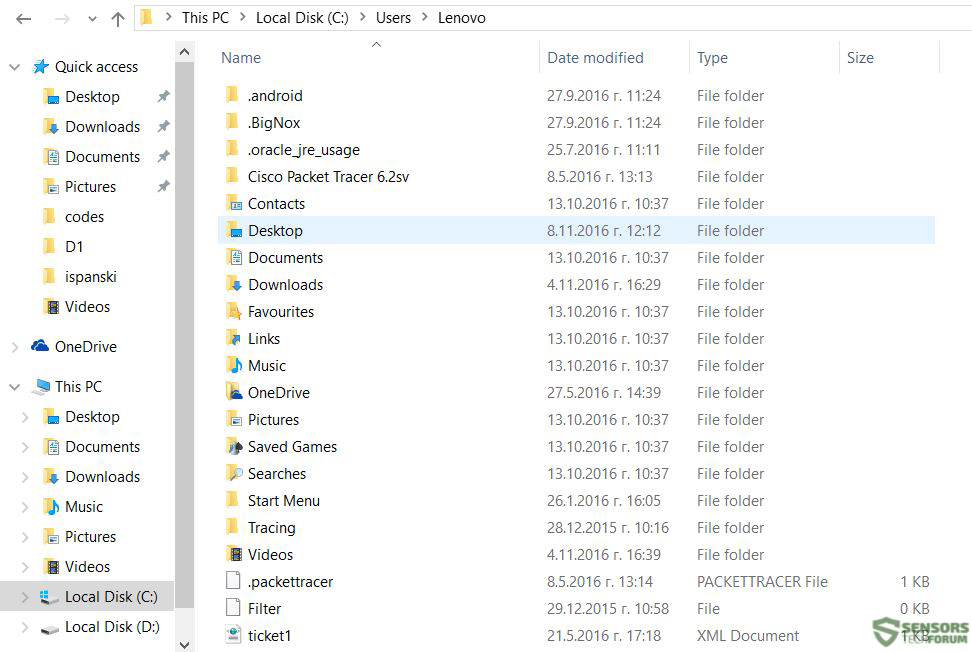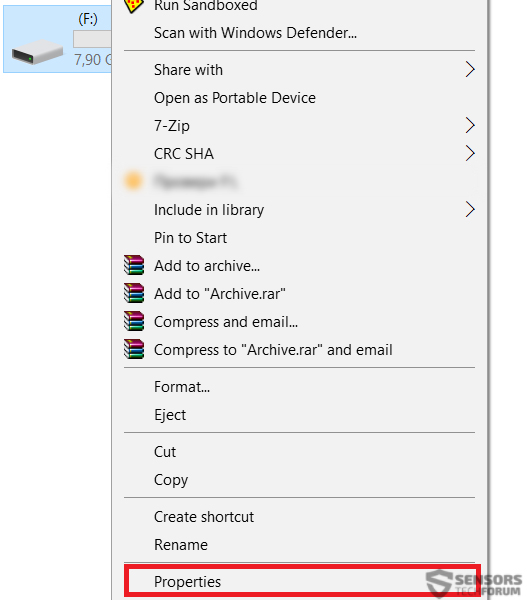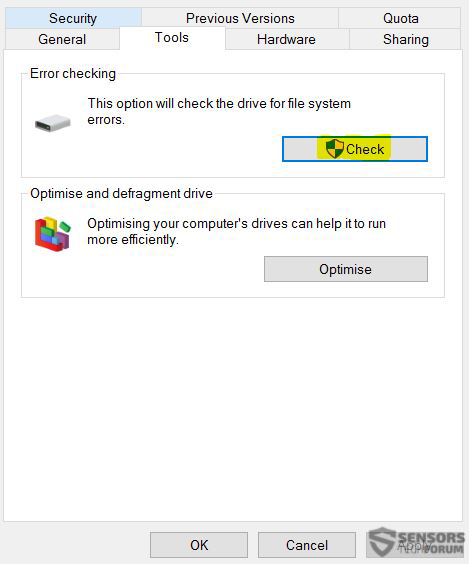Jamais eu la situation où vos fichiers importants sont sur votre disque dur ou SSD et Windows ne parvient pas à vous connecter? Nous avons créé plusieurs instructions visant à vous aider à extraire vos fichiers manquants à partir de votre ordinateur au cas où Windows ne peut pas vous connecter, même en mode sans échec.
Nous avons créé les instructions aussi simple et sûre que possible, mais de toute façon, nous vous recommandons d'essayer les instructions ci-dessous à vos risques, puisque chaque situation est très spécifique. Commençons!

Scénario 1: Si votre Windows est corrompu, Mais le lecteur fonctionne
Dans ce cas, vous avez plusieurs options. L'option la plus simple, vous pouvez essayer Si vous ne pouvez pas vous connecter est d'essayer vous connecter en mode sans échec. Voici les étapes sur la façon de le faire. Si votre lecteur a été chiffré par Petya / Mischa ransomware et vous êtes à la recherche d'une méthode pour déchiffrer votre lecteur, puis vérifier ce tutoriel plutôt.
Cependant, ce scénario se termine généralement par bloquer la plupart des utilisateurs en mode sans échec et. Voilà pourquoi nous préférons vous donner les « approche pratique », car il est moins compliqué et peut contourner tous les écrans de connexion Windows, etc. Mais pour que cela fonctionne, vous aurez besoin des outils suivants:

Maintenant, il est temps de se mettre au travail. Avant de commencer, garder à l'esprit que même si vous avez un PC de bureau, les instructions ne diffèrent pas beaucoup, parce que les mêmes principes sont appliqués. Nous avons décidé d'exécuter ces instructions pour les ordinateurs portables, car ils sont plus largement réparties entre autres PC.
Étape 1: Retirez la batterie de votre ordinateur portable et dévisser les vis pour enlever le disque dur, comme les images ci-dessous affichage:
Étape 2: Assurez-vous d'extraire le module avec carte de conversion SATA et le port et insérez le disque SATA en elle.
Étape 3: Connectez le lecteur à votre ordinateur. Il doit afficher en tant que « disque amovible » ou « Disque local » avec une lettre de lecteur autre que vos disques originaux. (ex. Sol:, Et:, Fa:)
Étape 4: Copiez vos fichiers. Maintenant, tout ce qui reste pour vous est d'accéder à vos fichiers, selon l'endroit où ils se trouvent. Si votre lecteur dispose de deux partitions, vous verrez cela comme deux lecteurs amovibles connectés à votre ordinateur. Dans le cas où vous conservez tous vos fichiers importants dans une seule partition, et ne peut pas les trouver sur le disque principal, vous devriez aller à l'emplacement suivant pour accéder à votre profil:
Il vous devriez être en mesure de voir tous les dossiers de votre profil:
Après avoir fait cela, nous vous conseillons de copier les fichiers sur un disque externe ou mieux - les écrire sur un disque afin qu'ils soient sûrs et non modifiable par les logiciels malveillants ou des accidents qui peuvent survenir sur votre ordinateur.

Scénario 2: Dans le cas où le disque dur est corrompu.
Si vous ne pouvez pas accéder à votre disque dur, alors les causes ou l'autre pourrait être un petit problème dans la connexion ou l'incapacité d'établir une connexion à cause des secteurs défectueux sur le disque dur. La première action que vous devez prendre est de et démonter monter le disque plusieurs fois jusqu'à ce que vous gagnez l'accès. Dans le cas où cela ne fonctionne pas, alors vous devriez essayer l'option de réparation de lecteur Windows:
Réparation Vitres
Étape 1: Clic-droit sur le lecteur et cliquez sur Propriétés.
Étape 2: Cliquez sur le Vérifier bouton puis lancer la numérisation des erreurs:
Après ça, le lecteur peut démonter et monter à nouveau et nous espérons que le lecteur sera accessible.
Si vous ne pouvez pas réparer les secteurs défectueux du disque, Une autre option alternative est d'essayer d'utiliser un logiciel de récupération de données spécifique qui a des caractéristiques de récupération de disque et de réparation. Cela permettra à l'extraction de vos fichiers à partir du disque endommagé ou si vous êtes chanceux réparer le lecteur et le rendre à nouveau utilisable. Dessous, nous avons notre recommandation pour cet outil, mais vous pouvez également trouver de nombreux autres outils pour la gestion des partitions et de réparation en ligne gratuitement et.
MiniTool Power Data Recovery 7.0 Évaluation de logiciels

The Bottom Line
Comme conclusion, nous vous conseillons fortement d'éviter de stocker vos données sur votre ordinateur et rechercher une solution externe, parce que cela peut conduire à des problèmes et rend votre PC une cible. Voilà pourquoi nous vous conseillons de lire nos recherches sur les données en toute sécurité le stockage de vos savoir comment mieux stocker vos fichiers importants:
article connexe: En toute sécurité stocker vos fichiers importants et les protéger contre les logiciels malveillants


 1. Pour Windows 7, XP et Vista.
1. Pour Windows 7, XP et Vista. 2. Pour Windows 8, 8.1 et 10.
2. Pour Windows 8, 8.1 et 10.