Votre ordinateur semble-t-il fonctionner plus lentement que d'habitude, ou remarquez-vous une augmentation des publicités indésirables et pop-ups? Il y a de fortes chances, SlimCleaner Plus est peut-être installé sur votre système. Commercialisé comme un outil pour améliorer les performances de votre PC, SlimCleaner plus ironiquement, il agit plutôt comme un programme potentiellement indésirable (PUP), enliser votre système plutôt que de l'optimiser.
Cet article explique ce qu'est réellement SlimCleaner Plus, ses risques et comportements cachés, et pourquoi le supprimer pourrait être crucial pour la santé de votre ordinateur et votre vie privée. Nous vous guiderons à travers les étapes nécessaires pour désinstaller SlimCleaner Plus en toute sécurité et expliquerons comment des outils comme SpyHunter peuvent vous aider non seulement à le supprimer, mais également à protéger votre PC contre des intrusions similaires à l'avenir..
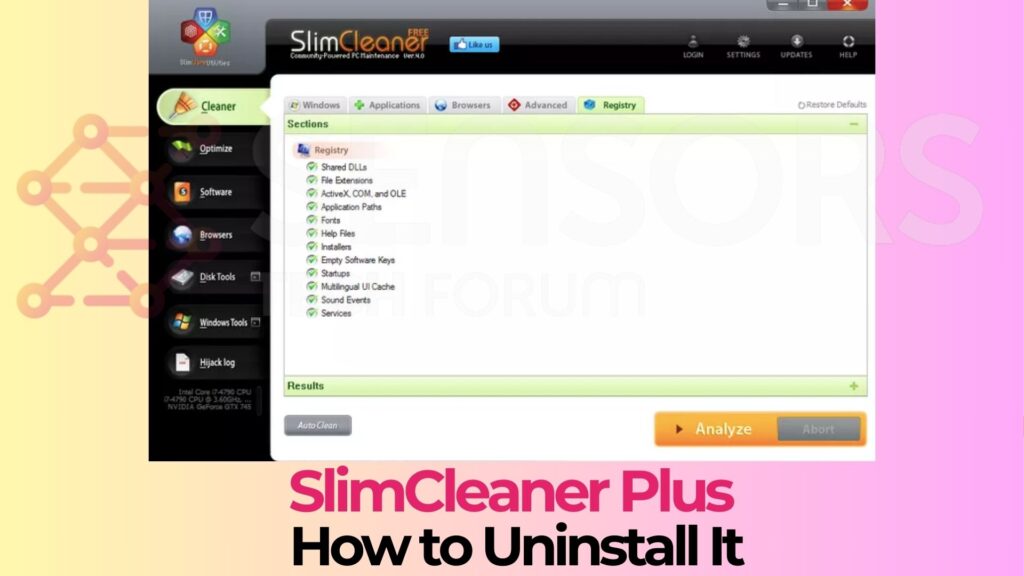
Résumé de Slimcleaner Plus
| Type | Des programmes potentiellement indésirables / Rogue Antivirus Software |
| brève description | SlimCleaner Plus peut prétendre à scanner votre ordinateur pour les logiciels malveillants, mais au lieu d'afficher une détection fausse des virus et des erreurs système et vous demander d'avoir acheté sa version sous licence afin de les supprimer. |
| Detection Tool |
Voir si votre système a été affecté par des logiciels malveillants
Télécharger
Malware Removal Tool
|
Qu'est-ce que SlimCleaner Plus exactement et pourquoi le supprimer?
SlimCleaner Plus se présente comme un outil conçu pour améliorer les performances de votre ordinateur en optimisant les paramètres du système, supprimer les fichiers indésirables, et améliorer la vitesse globale. Cependant, sous son extérieur poli se cache un programme potentiellement indésirable (PUP) qui offre peu de valeur et peut en effet compromettre l'efficacité de votre système.
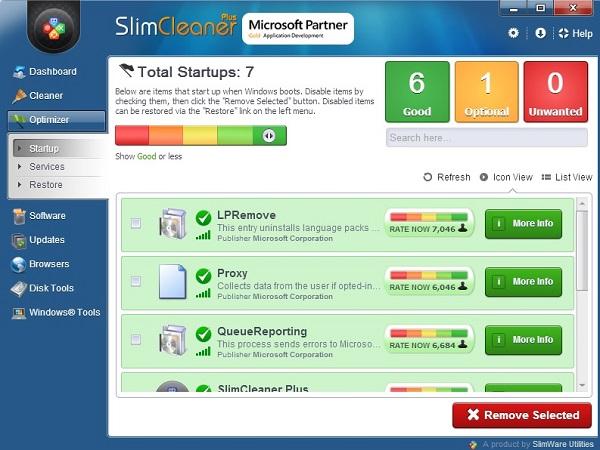
La principale préoccupation de SlimCleaner Plus n'est pas seulement ses améliorations de performances décevantes, mais également les comportements intrusifs qu'il présente., comme l'affichage de fenêtres contextuelles persistantes et la collecte de données utilisateur sans consentement clair. Cette révélation a conduit de nombreuses personnes à remettre en question la légitimité du service public et les avantages qu'il prétend offrir..
Les risques cachés associés à la conservation de SlimCleaner Plus
Conserver SlimCleaner Plus sur votre ordinateur présente plusieurs risques qui peuvent ne pas être immédiatement apparents. D'abord, cela peut nuire considérablement aux performances de votre système en utilisant des ressources inutiles. Plus, il est collecte de données les pratiques soulèvent des problèmes de confidentialité, car il existe une ambiguïté quant aux informations collectées et à la manière dont elles sont utilisées.
Ces aspects, combiné avec des publicités pop-up ennuyeuses et des invites d'optimisation trompeuses, créer une expérience utilisateur disruptive. La propension du programme à regrouper avec d'autres programmes potentiellement indésirables augmente la probabilité que des logiciels indésirables supplémentaires s’infiltrent dans votre système, aggravant encore ces problèmes.

SlimCleaner Plus est-il nocif pour votre ordinateur?
Bien que SlimCleaner Plus ne corresponde pas à la définition classique d'un malware, c'est-à-dire, logiciel spécialement conçu pour endommager ou désactiver les ordinateurs : il présente des comportements associés à des programmes potentiellement indésirables (PUP). Ses opérations peuvent indirectement conduire à une instabilité du système et à une réduction des performances.
Le mal le plus révélateur vient du désordre qu’il introduit, ainsi que le potentiel de violations de la vie privée à travers ses activités de collecte de données.
En outre, sa prédilection à afficher des avertissements système exagérés pour contraindre les utilisateurs à acheter une version premium peut être trompeuse, exploiter les utilisateurs’ soucis de la santé de leur système pour un gain financier. À la lumière de ces faits, bien que SlimCleaner Plus ne puisse pas endommager directement votre matériel, sa présence est en effet préjudiciable à la santé globale et aux performances de votre ordinateur.
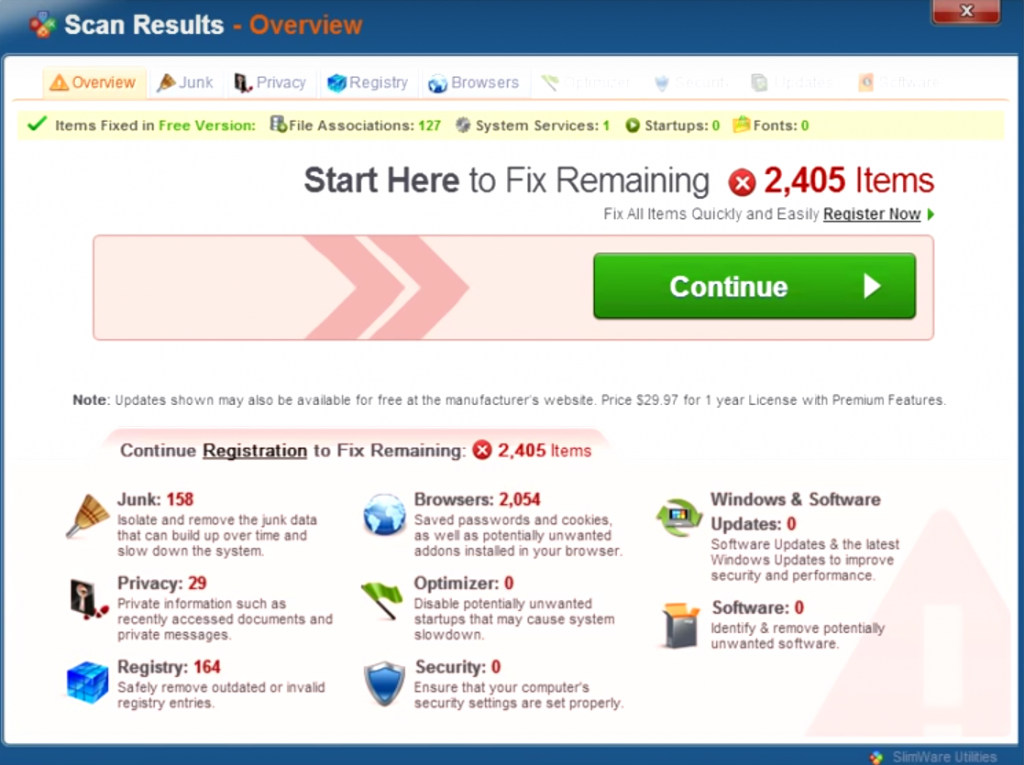
Dans les cas où un nettoyage complet et une évaluation de la sécurité sont nécessaires, il est prudent d'utiliser une solution anti-malware robuste comme SpyHunter.
SpyHunter aide non seulement à supprimer les programmes invasifs comme SlimCleaner Plus, mais offre également une protection en temps réel contre un large éventail de logiciels malveillants., garantir que votre système reste sécurisé et fonctionne à ses performances optimales.
Étapes initiales avant de désinstaller SlimCleaner Plus
La désinstallation de SlimCleaner Plus de votre PC commence par quelques étapes préliminaires cruciales. Ceux-ci sont conçus pour protéger vos données et garantir un processus de suppression fluide.. Avant de plonger dans le processus de désinstallation, il est important de préparer votre système pour éviter toute complication possible.
Pourquoi une sauvegarde complète est essentielle avant de commencer
La sauvegarde de votre système est une première étape critique du processus de désinstallation. Cette action protège vos données contre tout problème imprévu pouvant survenir lors de la désinstallation de SlimCleaner plus.
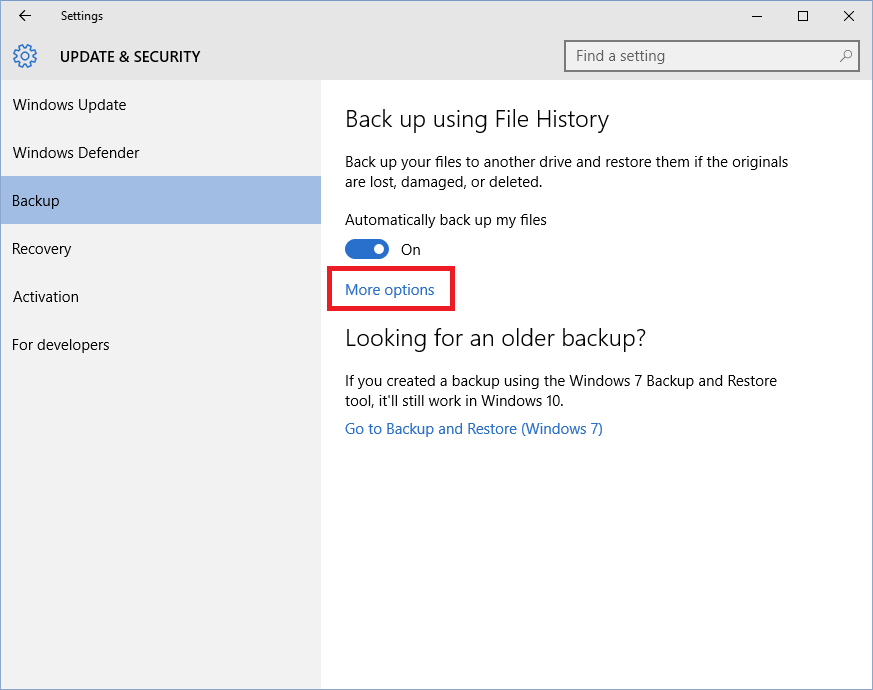
Une sauvegarde complète garantit que, au cas où quelque chose ne va pas, vous pouvez restaurer votre système à son état antérieur sans perte de fichiers ou de données importants. Pour l'essentiel, c'est comme avoir un filet de sécurité qui vous retient en cas de chute, sécuriser votre vie numérique.
Comment sauvegarder en toute sécurité votre Windows 10 Données
Sauvegarder votre Windows 10 les données sont simples et peuvent vous éviter des maux de tête potentiels plus tard. Voici comment le faire efficacement:
- Utiliser l'historique des fichiers: Fenêtres 10 dispose d'un outil intégré appelé Historique des fichiers, qui vous permet de faire des sauvegardes régulières de vos fichiers. Pour l'activer, connectez un disque dur externe ou un emplacement réseau à votre ordinateur. Puis, aller à ‘Paramètres’ > 'Mise à jour & Sécurité’ > 'Sauvegarde‘ et choisissez ‘Ajouter un lecteur‘ pour sélectionner votre disque dur externe. Vous pouvez maintenant cliquer sur « Plus d'options »’ pour personnaliser la fréquence et les fichiers que vous souhaitez sauvegarder.
- Créer une image système: Pour une sauvegarde plus complète, pensez à créer une image système. Il s'agit d'un instantané de tout ce qui se trouve sur votre ordinateur à un moment donné, y compris le système d'exploitation, applications, et les fichiers. Pour créer une image système, type ‘Panneau De Contrôle‘ dans le champ de recherche, ensuite aller à ‘Système et sécurité’ > 'Sauvegarde et restauration (Fenêtres 7)». Cliquez sur "Créer une image système"’ et suivez les instructions pour sauvegarder l'intégralité de votre système.
- Stockage en ligne: Utiliser le stockage cloud est une autre façon de sauvegarder vos données. Des services comme OneDrive, Google Drive, et Dropbox offrent des moyens simples de stocker vos fichiers en ligne. Cette méthode offre une couche de sécurité supplémentaire en gardant vos données hors site, le protéger contre les dommages physiques à votre matériel.
Ces étapes pour sauvegarder en toute sécurité vos données sont essentielles pour garantir que vos informations restent en sécurité tout au long du processus de désinstallation de SlimCleaner Plus.. Avec vos données sauvegardées, vous êtes maintenant prêt à procéder à la suppression de SlimCleaner Plus de votre PC.
Processus de suppression manuelle de SlimCleaner Plus sous Windows 10
Étape 1: Arrêt des processus SlimCleaner Plus
Avant de pouvoir désinstaller SlimCleaner Plus, il est essentiel de s'assurer que l'application et aucun de ses processus ne s'exécutent en arrière-plan.
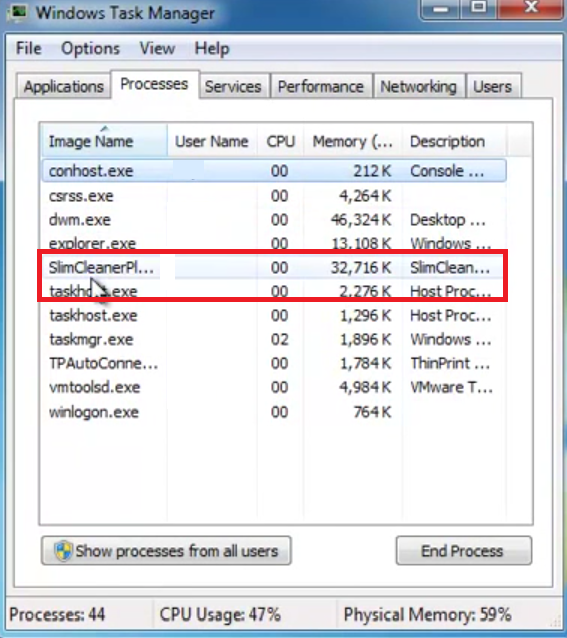
Faire ça, faites simplement un clic droit sur l'icône SlimCleaner Plus dans la barre d'état système (situé dans le coin inférieur droit de votre écran) et choisissez “Sortie.” Plus, vous devrez peut-être vérifier les processus persistants dans le Gestionnaire des tâches.
Presse “Ctrl + Décalage + Esc” pour ouvrir le Gestionnaire des tâches, recherchez tous les processus liés à SlimCleaner Plus, cliquer sur eux, puis sélectionnez “Tâche finale.” Cela garantit que le programme est complètement arrêté et prêt à être supprimé..
Étape 2: Navigation dans le panneau de configuration pour désinstaller
Avec SlimCleaner Plus complètement arrêté, l'étape suivante consiste à accéder au Panneau de configuration pour désinstaller le programme.
Cliquez sur l'icône Windows dans votre barre des tâches et tapez “Panneau De Contrôle,” puis appuyez sur Entrée. Dans le panneau de configuration, sélectionner “Programmes et fonctionnalités” ou “Désinstaller un programme” en fonction de votre mode d'affichage. Faites défiler la liste des programmes installés jusqu'à ce que vous trouviez SlimCleaner Plus.
Clique dessus, puis appuyez sur la touche “Désinstaller” bouton. Suivez les instructions à l'écran pour terminer le processus de désinstallation. Cette méthode fonctionne pour supprimer la plupart des programmes sous Windows 10, assurant un retrait propre et complet.
Étape 3: Effacer les restes de SlimCleaner Plus de votre système
Même après avoir désinstallé SlimCleaner Plus via le Panneau De Contrôle, certains fichiers résiduels peuvent rester sur votre système. Ces fichiers restants peuvent occuper de l'espace et potentiellement provoquer des conflits avec d'autres logiciels.. Pour les nettoyer, vous pouvez utiliser le module intégré Outil de nettoyage de disque sous Windows.
Appuyez sur la touche Windows et tapez “Nettoyage de disque,” puis sélectionnez l'outil dans les résultats. Choisissez le lecteur où SlimCleaner plus etait installé, et cochez les cases à côté “Fichiers temporaires” et tout autre endroit où les restes pourraient résider. Cliquez “D'ACCORD” pour supprimer ces fichiers, libérer de l'espace et assurer le bon fonctionnement de votre système.
Pour ceux qui préfèrent un nettoyage plus approfondi, ou si vous rencontrez des problèmes lors du processus de désinstallation manuelle, logiciels de sécurité et utilitaires tels que SpyHunter peut aider.
SpyHunter est conçu pour rechercher et supprimer les fichiers restants et les entrées de registre des programmes désinstallés., aider à maintenir la santé et les performances de votre ordinateur. C'est un simple, solution efficace pour garder votre système propre et optimisé après la désinstallation d'un logiciel comme SlimCleaner Plus.
Utilisation d'outils automatisés pour garantir une désinstallation propre
Supprimer les logiciels indésirables comme SlimCleaner Plus de votre ordinateur peut sembler une tâche ardue, surtout si vous n'êtes pas particulièrement doué en technologie.
Cependant, le processus peut être considérablement simplifié en utilisant des outils automatisés conçus à cet effet.
Des outils de désinstallation automatisés sont créés pour fournir une solution efficace pour supprimer complètement les programmes, y compris tous les fichiers associés et entrées de registre qui pourraient être laissés lors de l'utilisation du processus de désinstallation standard.
Ces outils sont développés pour aider les utilisateurs de tous niveaux à garantir une propreté, désinstallation complète sans avoir à rechercher et supprimer manuellement les fichiers restants. En choisissant une approche automatisée, vous pouvez éviter des erreurs potentielles et économiser beaucoup de temps et d’énergie.
Comment SpyHunter peut simplifier la désinstallation de SlimCleaner Plus
SpyHunter est un outil puissant qui simplifie le processus de désinstallation de programmes potentiellement indésirables comme SlimCleaner Plus. Face à un programme qui peut offrir plus de mal que d’aide, s'appuyer sur un outil dédié comme SpyHunter peut faire toute la différence.
SpyHunter est spécialement conçu pour détecter et supprimer les menaces, y compris les programmes qui peuvent être difficiles à désinstaller par des moyens conventionnels. Le processus implique d'analyser votre système à la recherche de SlimCleaner Plus et de tous les fichiers associés., puis les supprimer efficacement avec une intervention minimale de l'utilisateur requise.
Cela garantit non seulement que SlimCleaner Plus est complètement désinstallé, mais contribue également à maintenir la santé et les performances de votre ordinateur en supprimant les logiciels potentiellement dangereux..
Avantages de l'utilisation de SpyHunter pour la détection et la suppression des logiciels malveillants
Choisir SpyHunter pour la détection et la suppression des logiciels malveillants présente plusieurs avantages clés.
D'abord, son interface conviviale le rend accessible aux utilisateurs ayant différents niveaux de compétence technique.
Plus, il offre des capacités de détection complètes, identifier et supprimer les logiciels malveillants, adware, les logiciels espions, et autres menaces à la sécurité qui autrement pourrait rester caché. SpyHunter propose également des mises à jour régulières, assurer une protection contre les dernières souches de logiciels malveillants. Au-delà de la simple suppression, SpyHunter peut prévenir de futures infections, offrant une protection en temps réel qui protège votre système contre les menaces émergentes.
L'utilisation de SpyHunter nettoie non seulement votre système des problèmes existants, mais le renforce également contre les menaces futures potentielles., garantir une expérience informatique plus sûre.
Vérification de la suppression et du nettoyage de votre système
Après avoir suivi les étapes de désinstallation SlimCleaner plus depuis votre Windows 10 et 11 ordinateur, il est crucial de s'assurer que le logiciel a été complètement supprimé et que votre système est propre.
Cette partie du processus implique quelques étapes qui peuvent aider à vérifier la désinstallation et à optimiser votre PC pour de meilleures performances à l'avenir..
Comment vérifier les traces laissées par SlimCleaner Plus
Même après désinstallation, des programmes comme SlimCleaner Plus peuvent laisser des traces dans le système. Ces restes peuvent inclure des entrées de registre, les fichiers temporaires, ou même des commandes de démarrage. Pour garantir que ces traces ne persistent pas:
- Utilisez la fonction de recherche de Windows pour rechercher les fichiers ou dossiers restants associés à SlimCleaner Plus. Tous les éléments trouvés doivent être supprimés.
- Exécutez une analyse du registre à l'aide d'un utilitaire de confiance pour identifier et supprimer toutes les entrées de registre restantes liées à SlimCleaner Plus.. Cette étape est cruciale, car les restes de registre peuvent encombrer votre système.
- Pensez à installer et exécuter un logiciel utilitaire spécialisé comme SpyHunter, qui peut identifier et nettoyer efficacement tous les restes de programmes désinstallés, Y compris SlimCleaner plus. Ces outils sont équipés pour détecter les traces plus profondes laissées par les logiciels désinstallés..
Il est toujours préférable d'être en sécurité et d'effectuer ces vérifications, car laisser des traces indésirables peut ralentir votre système ou provoquer des comportements inattendus.
Optimiser vos fenêtres 10 Post-désinstallation du système
Avec SlimCleaner Plus entièrement retiré et toutes les traces effacées, en profiter pour optimiser votre Windows 10 et 11 le système peut conduire à de meilleures performances et à une expérience informatique plus sécurisée. Voici les étapes pour optimiser votre système:
- Effectuez un nettoyage de disque pour supprimer les fichiers temporaires et autres fichiers système inutiles qui peuvent consommer un espace précieux et potentiellement ralentir votre ordinateur.
- Vérifiez les mises à jour Windows pour vous assurer que votre système exécute la dernière version, qui peut inclure des correctifs de sécurité importants et des améliorations de performances.
- Défragmentez votre disque dur (si vous utilisez un disque dur traditionnel) pour améliorer l'efficacité. Fenêtres 10 effectue automatiquement cette action, mais c'est une bonne pratique de vérifier manuellement sa régularité.
- Ajustez vos programmes de démarrage. Certains programmes se configurent automatiquement pour démarrer avec Windows, ce qui peut ralentir votre temps de démarrage. Vous pouvez les gérer dans le Gestionnaire des tâches sous l'onglet Démarrage.
- Analysez régulièrement votre système à la recherche de logiciels malveillants et de virus pour garder votre PC propre et efficace. L'utilisation d'un logiciel comme SpyHunter peut fournir une protection complète contre différents types de logiciels malveillants., garantir que votre système reste optimisé.
En suivant ces étapes, vous pouvez non seulement vous assurer que SlimCleaner Plus et ses traces sont complètement évincés de votre système, mais également améliorer les performances globales et la sécurité de votre Windows 10 et Windows 11 Ordinateur personnel.
Une maintenance régulière et une surveillance minutieuse des logiciels installés et de l'état du système peuvent grandement contribuer à une expérience informatique rationalisée et efficace..
Prévenir les futures installations indésirables
Pour protéger votre appareil contre les logiciels indésirables et maintenir votre sécurité numérique, adopter des mesures proactives est essentiel. Les programmes indésirables perturbent non seulement les performances de votre appareil, mais peuvent également des risques de sécurité importants. Les stratégies suivantes peuvent aider à empêcher de telles installations et à assurer la sécurité de votre appareil.
Ajuster vos paramètres d'installation pour une meilleure sécurité
Lors de l'installation d'un nouveau logiciel, choisir les options d'installation personnalisées ou avancées peut faire une grande différence.
Ces options révèlent souvent des programmes supplémentaires fournis avec le logiciel principal.. En sélectionnant ces paramètres, vous avez la possibilité de refuser l'installation de ces programmes potentiellement indésirables (PUP).
Prêter une attention particulière au cours de ce processus est un moyen simple mais efficace d'améliorer la sécurité de votre appareil..
Pourquoi les mises à jour régulières des logiciels et du système sont importantes
Conserver votre système d'exploitation, logiciel, et les pilotes à jour ne consistent pas seulement à accéder à de nouvelles fonctionnalités; c'est un élément essentiel de la stratégie de sécurité de votre appareil. Les mises à jour logicielles incluent fréquemment des correctifs pour les failles de sécurité découvertes depuis la dernière mise à jour..
Pirates et créateurs de malwares exploiter ces vulnérabilités pour obtenir un accès non autorisé aux systèmes. En vous assurant que votre logiciel est à jour, vous réduisez considérablement le risque de ces attaques par exploit. L'activation des mises à jour automatiques lorsqu'elles sont disponibles peut aider à rationaliser ce processus, garantir que votre système bénéficie toujours des dernières mesures de sécurité sans nécessiter une surveillance manuelle constante.
- Vérifiez régulièrement les mises à jour de votre système d'exploitation, logiciel, et les chauffeurs.
- Activez les mises à jour automatiques autant que possible pour garantir une application rapide des correctifs de sécurité.
- Méfiez-vous des logiciels qui demandent des mises à jour manuelles via des publicités pop-up ou des notifications, car il pourrait s'agir de logiciels malveillants déguisés.
En résumé, la clé pour maintenir un appareil sécurisé après la suppression du PUP implique une attention particulière lors de l'installation du logiciel, mises à jour régulières du système, et adopter une stratégie de sécurité proactive.
L'intégration de ces pratiques dans votre routine numérique peut améliorer considérablement votre protection contre les logiciels indésirables et les risques de sécurité qu'ils posent..
Pour une protection complète et fiable contre les logiciels malveillants, y compris les PPI, pensez à utiliser SpyHunter. Il offre des mécanismes et des fonctionnalités de défense en temps réel spécialement conçus pour identifier et supprimer un large éventail de menaces., garantir que votre appareil reste protégé contre les dernières innovations en matière de logiciels malveillants.
Questions courantes sur SlimCleaner Plus et sa suppression
SlimCleaner Plus peut-il avoir un impact sur les performances de mon ordinateur?
Oui, SlimCleaner Plus peut avoir un impact significatif sur les performances de votre ordinateur, souvent négativement. Bien qu'il se présente comme un outil conçu pour améliorer l'efficacité de votre système, la réalité est souvent différente. SlimCleaner plus fonctionne en exécutant des processus d’arrière-plan inutiles, ce qui peut ralentir votre ordinateur. Il a également tendance à afficher un grand nombre de publicités pop-up et d'alertes., nuire davantage à votre expérience utilisateur en consommant de précieuses ressources système. Ces fenêtres contextuelles perturbent non seulement votre flux de travail, mais peuvent entraîner des temps de réponse plus lents et une augmentation des temps de démarrage du système..
En outre, en modifiant vos résultats de recherche et en suivant votre activité de navigation, SlimCleaner Plus peut ralentir le fonctionnement de votre navigateur, ajouter une autre couche de frustration. Supprimer SlimCleaner Plus de votre ordinateur peut aider à restaurer ses performances à son niveau optimal, conduisant à une expérience utilisateur plus fluide et plus efficace.
SlimCleaner Plus est-il considéré comme un logiciel malveillant ou simplement un logiciel indésirable?
SlimCleaner Plus entre dans la catégorie des programmes potentiellement indésirables (PUP), plutôt que d’être strictement classé comme malware.
Bien qu'il ne nuise pas directement à votre ordinateur comme le feraient les logiciels malveillants traditionnels., en endommageant des fichiers ou en volant des informations sensibles, cela pose toujours des problèmes importants.
PUP comme SlimCleaner Plus entrez souvent dans votre système avec d’autres logiciels, parfois sans consentement clair. Une fois installé, ils adoptent des comportements tels que l'affichage excessif de publicités, modification des résultats de recherche, et le suivi de l'activité des utilisateurs sans divulgation transparente : des pratiques qui peuvent compromettre votre confidentialité et votre sécurité..
Malgré sa présentation comme un outil d'optimisation utile, SlimCleaner Plus propose généralement des résultats d'analyse exagérés ou trompeurs pour convaincre les utilisateurs d'acheter un abonnement. Donc, bien qu'il ne s'agisse pas d'un malware au sens le plus strict du terme, le caractère intrusif de SlimCleaner plus et son impact sur les performances du système et l'expérience utilisateur en font un logiciel que vous souhaiterez probablement supprimer de votre PC.
Dans les situations où résoudre les problèmes de sécurité ou de performances sur votre PC devient une priorité, surtout lorsqu'il s'agit de programmes potentiellement indésirables comme SlimCleaner plus, SpyHunter offre une solution fiable. SpyHunter est conçu pour identifier et éliminer les logiciels malveillants, PUP, et autres menaces à la sécurité, garantir que votre système reste protégé et fonctionne correctement.
Son interface conviviale et ses puissants outils d'analyse en font un choix approprié aussi bien pour les utilisateurs férus de technologie que pour ceux qui sont moins familiers avec la sécurité informatique., simplifier le processus de maintien de votre ordinateur en parfait état.
Le dernier mot sur la suppression de SlimCleaner Plus de Windows 10
Suppression des logiciels indésirables comme SlimCleaner Plus de votre Windows 10 l'ordinateur peut être crucial pour maintenir des performances optimales du système et protéger votre vie privée. Malgré ses promesses de nettoyage et d’optimisation de votre PC, vous constaterez peut-être que SlimCleaner Plus ne répond pas à vos attentes ou qu'il a été installé sans votre plein consentement. Heureusement, le désinstaller est un processus qui peut être abordé avec quelques conseils.
D'abord, il est important d'essayer le processus de désinstallation standard via l'option "Ajouter ou supprimer des programmes" de Windows.’ fonctionnalité. Il s'agit d'une méthode simple qui permet à la plupart des utilisateurs de supprimer les applications indésirables sans trop de tracas.. Cependant, SlimCleaner plus, comme d'autres logiciels, peut laisser des restes qui continuent d'occuper de l'espace ou d'interférer avec l'efficacité de votre système. Ces restes peuvent inclure des entrées de registre et des fichiers indésirables qui n'ont pas été supprimés lors du processus de désinstallation..
Pour supprimer complètement SlimCleaner Plus de votre système, vous devrez peut-être supprimer ces restes manuellement. Cela implique de naviguer dans Éditeur de registre pour supprimer les clés et valeurs invalides associées à SlimCleaner Plus.
Cependant, il est essentiel de procéder avec prudence car des modifications incorrectes dans le registre peuvent entraîner une instabilité du système. Pour ceux qui sont moins à l'aise avec ces étapes techniques, l'utilisation d'un outil de désinstallation réputé peut être une alternative plus sûre et plus efficace. Le logiciel de désinstallation automatise le processus de suppression, s'assurer que le programme et ses fichiers associés sont complètement éradiqués de votre système sans laisser de résidus.
Dans les situations où les tentatives de désinstallation manuelles ou automatisées ne résolvent pas le problème, un logiciel de sécurité comme SpyHunter pourrait être bénéfique. SpyHunter peut aider à identifier et supprimer les programmes potentiellement indésirables (PUP) et les logiciels malveillants, offrant une couche supplémentaire de sécurité et de tranquillité d’esprit. Son utilisation devient particulièrement pertinente si SlimCleaner Plus a été installé via un regroupement trompeur ou s'il présente un comportement malveillant..
Résumer, désinstaller SlimCleaner Plus de Windows 10 nécessite une approche méthodique, en commençant par la procédure de désinstallation standard et, le cas échéant, suivi d'une élimination manuelle ou automatisée des restes.
Pour les utilisateurs recherchant un nettoyage et une sécurité complets du système, l'intégration d'un logiciel de sécurité fiable comme SpyHunter dans la routine de maintenance de votre PC peut offrir une protection complète contre les applications indésirables et autres menaces de sécurité.
- Fenêtres
- Mac OS X
- Google Chrome
- Mozilla Firefox
- Microsoft bord
- Safari
- Internet Explorer
- Arrêter les pop-ups push
Comment supprimer Slimcleaner Plus de Windows.
Étape 1: Scan pour SlimCleaner Plus avec SpyHunter Anti-Malware outil



Étape 2: Démarrez votre PC en mode sans échec





Étape 3: Désinstaller SlimCleaner Plus et logiciels associés de Windows
Étapes de désinstallation pour Windows 11



Étapes de désinstallation pour Windows 10 et versions plus anciennes
Voici une méthode en quelques étapes simples qui devraient pouvoir désinstaller la plupart des programmes. Peu importe si vous utilisez Windows 10, 8, 7, Vista ou XP, ces mesures seront faire le travail. Faire glisser le programme ou de son dossier à la corbeille peut être un très mauvaise décision. Si vous faites cela, des morceaux du programme sont laissés, et qui peut conduire à un travail instable de votre PC, erreurs avec les associations de types de fichiers et d'autres activités désagréables. La bonne façon d'obtenir un programme sur votre ordinateur est de le désinstaller. Pour ce faire,:


 Suivez les instructions ci-dessus et vous désinstaller avec succès la plupart des programmes.
Suivez les instructions ci-dessus et vous désinstaller avec succès la plupart des programmes.
Étape 4: Nettoyer tous les registres, Created by Slimcleaner Plus on Your PC.
Les registres généralement ciblés des machines Windows sont les suivantes:
- HKEY_LOCAL_MACHINE Software Microsoft Windows CurrentVersion Run
- HKEY_CURRENT_USER Software Microsoft Windows CurrentVersion Run
- HKEY_LOCAL_MACHINE Software Microsoft Windows CurrentVersion RunOnce
- HKEY_CURRENT_USER Software Microsoft Windows CurrentVersion RunOnce
Vous pouvez y accéder en ouvrant l'éditeur de Registre Windows et la suppression de toutes les valeurs, créé par SlimCleaner Plus il. Cela peut se produire en suivant les étapes ci-dessous:


 Pointe: Pour trouver une valeur créée virus, vous pouvez faire un clic droit dessus et cliquez "Modifier" pour voir quel fichier il est configuré pour exécuter. Si cela est l'emplacement du fichier de virus, supprimer la valeur.
Pointe: Pour trouver une valeur créée virus, vous pouvez faire un clic droit dessus et cliquez "Modifier" pour voir quel fichier il est configuré pour exécuter. Si cela est l'emplacement du fichier de virus, supprimer la valeur.
Guide de suppression vidéo pour Slimcleaner Plus (Fenêtres).
Supprimer Slimcleaner Plus à partir de Mac OS X.
Étape 1: Désinstaller SlimCleaner Plus et supprimer les fichiers et les objets connexes





Votre Mac vous affichera une liste des éléments qui démarrent automatiquement lorsque vous vous connectez. Recherchez les applications suspectes identiques ou similaires à SlimCleaner plus. Vérifiez l'application que vous voulez arrêter de courir automatiquement puis sélectionnez sur le Moins ("-") icône pour cacher.
- Aller à Chercheur.
- Dans la barre de recherche tapez le nom de l'application que vous souhaitez supprimer.
- Au-dessus de la barre de recherche changer les deux menus déroulants à "Fichiers système" et "Sont inclus" de sorte que vous pouvez voir tous les fichiers associés à l'application que vous souhaitez supprimer. Gardez à l'esprit que certains des fichiers ne peuvent pas être liés à l'application de manière très attention quels fichiers vous supprimez.
- Si tous les fichiers sont liés, tenir la ⌘ + A boutons pour les sélectionner, puis les conduire à "Poubelle".
Si vous ne pouvez pas supprimer SlimCleaner Plus via Étape 1 au dessus:
Si vous ne trouvez pas les fichiers de virus et des objets dans vos applications ou d'autres endroits que nous avons indiqués ci-dessus, vous pouvez rechercher manuellement pour eux dans les bibliothèques de votre Mac. Mais avant de faire cela, s'il vous plaît lire l'avertissement ci-dessous:



Vous pouvez répéter la même procédure avec les autres Bibliothèque répertoires:
→ ~ / Library / LaunchAgents
/Bibliothèque / LaunchDaemons
Pointe: ~ est-il sur le but, car elle conduit à plus LaunchAgents.
Étape 2: Rechercher et supprimer les fichiers Slimcleaner Plus de votre Mac
Lorsque vous faites face à des problèmes sur votre Mac en raison de scripts et de programmes indésirables tels que SlimCleaner plus, la méthode recommandée pour éliminer la menace est à l'aide d'un programme anti-malware. SpyHunter pour Mac propose des fonctionnalités de sécurité avancées ainsi que d'autres modules qui amélioreront la sécurité de votre Mac et le protégeront à l'avenir.
Guide de suppression vidéo pour Slimcleaner Plus (Mac)
Supprimer Slimcleaner Plus de Google Chrome.
Étape 1: Démarrez Google Chrome et ouvrez le menu déroulant

Étape 2: Déplacez le curseur sur "Outils" et puis dans le menu étendu choisir "Extensions"

Étape 3: De l'ouverture "Extensions" Menu localiser l'extension indésirable et cliquez sur son "Supprimer" bouton.

Étape 4: Une fois l'extension retirée, redémarrer Google Chrome en la fermant du rouge "X" bouton dans le coin supérieur droit et commencer à nouveau.
Supprimer Slimcleaner Plus à partir de Mozilla Firefox.
Étape 1: Lancer Mozilla Firefox. Ouvrez la fenêtre de menu:

Étape 2: Sélectionnez le "Add-ons" icône dans le menu.

Étape 3: Sélectionnez l'extension indésirable et cliquez sur "Supprimer"

Étape 4: Une fois l'extension retirée, redémarrer Mozilla Firefox par fermeture du rouge "X" bouton dans le coin supérieur droit et commencer à nouveau.
Désinstaller Slimcleaner Plus de Microsoft Edge.
Étape 1: Démarrer le navigateur Edge.
Étape 2: Ouvrez le menu déroulant en cliquant sur l'icône en haut à droite.

Étape 3: Dans le menu de liste déroulante, sélectionnez "Extensions".

Étape 4: Choisissez l'extension suspecte que vous souhaitez supprimer, puis cliquez sur l'icône d'engrenage.

Étape 5: Supprimez l'extension malveillante en faisant défiler vers le bas puis en cliquant sur Désinstaller.

Supprimer Slimcleaner Plus de Safari
Étape 1: Démarrez l'application Safari.
Étape 2: Après avoir plané le curseur de la souris vers le haut de l'écran, cliquez sur le texte Safari pour ouvrir son menu déroulant.
Étape 3: Dans le menu, cliquer sur "Préférences".

Étape 4: Après cela, Sélectionnez l'onglet Extensions.

Étape 5: Cliquez une fois sur l'extension que vous souhaitez supprimer.
Étape 6: Cliquez sur 'Désinstaller'.

Une fenêtre pop-up apparaîtra vous demandant de confirmer désinstaller l'extension. Sélectionner «Désinstaller» encore, et le plus SlimCleaner sera supprimé.
Éliminer Slimcleaner Plus d'Internet Explorer.
Étape 1: Démarrez Internet Explorer.
Étape 2: Cliquez sur l'icône d'engrenage intitulée « Outils » pour ouvrir le menu déroulant et sélectionnez « Gérer les modules complémentaires »

Étape 3: Dans la fenêtre « Gérer les modules complémentaires ».

Étape 4: Sélectionnez l'extension que vous souhaitez supprimer, puis cliquez sur « Désactiver ». Une fenêtre pop-up apparaîtra pour vous informer que vous êtes sur le point de désactiver l'extension sélectionnée, et quelques autres add-ons peuvent être désactivées et. Laissez toutes les cases cochées, et cliquez sur 'Désactiver'.

Étape 5: Après l'extension indésirable a été supprimé, redémarrez Internet Explorer en le fermant à partir du bouton rouge 'X' situé dans le coin supérieur droit et redémarrez-le.
Supprimez les notifications push de vos navigateurs
Désactiver les notifications push de Google Chrome
Pour désactiver les notifications push du navigateur Google Chrome, s'il vous plaît suivez les étapes ci-dessous:
Étape 1: Aller à Paramètres dans Chrome.

Étape 2: Dans les paramètres, sélectionnez «Réglages avancés":

Étape 3: Cliquez sur "Paramètres de contenu":

Étape 4: Ouvert "notifications":

Étape 5: Cliquez sur les trois points et choisissez Bloquer, Modifier ou supprimer des options:

Supprimer les notifications push sur Firefox
Étape 1: Accédez aux options de Firefox.

Étape 2: Aller aux paramètres", saisissez "notifications" dans la barre de recherche et cliquez sur "Paramètres":

Étape 3: Cliquez sur "Supprimer" sur n'importe quel site pour lequel vous souhaitez que les notifications disparaissent et cliquez sur "Enregistrer les modifications"

Arrêter les notifications push sur Opera
Étape 1: À l'opéra, presse ALT + P pour aller dans les paramètres.

Étape 2: Dans la recherche de paramètres, tapez "Contenu" pour accéder aux paramètres de contenu.

Étape 3: Notifications ouvertes:

Étape 4: Faites la même chose que vous avez fait avec Google Chrome (expliqué ci-dessous):

Éliminez les notifications push sur Safari
Étape 1: Ouvrez les préférences Safari.

Étape 2: Choisissez le domaine à partir duquel vous souhaitez que les pop-ups push disparaissent et passez à "Refuser" de "Permettre".
Slimcleaner Plus-FAQ
What Is Slimcleaner Plus?
La menace Slimcleaner Plus est un adware ou navigateur virus de redirection.
Cela peut ralentir considérablement votre ordinateur et afficher des publicités. L'idée principale est que vos informations soient probablement volées ou que davantage d'annonces apparaissent sur votre appareil.
Les créateurs de ces applications indésirables travaillent avec des systèmes de paiement au clic pour amener votre ordinateur à visiter des sites Web risqués ou différents types de sites Web susceptibles de générer des fonds.. C'est pourquoi ils ne se soucient même pas des types de sites Web qui apparaissent sur les annonces.. Cela rend leurs logiciels indésirables indirectement risqués pour votre système d'exploitation.
What Are the Symptoms of Slimcleaner Plus?
Il y a plusieurs symptômes à rechercher lorsque cette menace particulière et les applications indésirables en général sont actives:
Symptôme #1: Votre ordinateur peut devenir lent et avoir des performances médiocres en général.
Symptôme #2: Vous avez des barres d'outils, des modules complémentaires ou des extensions sur vos navigateurs Web que vous ne vous souvenez pas avoir ajoutés.
Symptôme #3: Vous voyez tous les types d'annonces, comme les résultats de recherche financés par la publicité, pop-ups et redirections pour apparaître au hasard.
Symptôme #4: Vous voyez les applications installées sur votre Mac s'exécuter automatiquement et vous ne vous souvenez pas de les avoir installées.
Symptôme #5: Vous voyez des processus suspects en cours d'exécution dans votre gestionnaire de tâches.
Si vous voyez un ou plusieurs de ces symptômes, alors les experts en sécurité vous recommandent de vérifier la présence de virus sur votre ordinateur.
Quels types de programmes indésirables existe-t-il?
Selon la plupart des chercheurs en malwares et experts en cybersécurité, les menaces qui peuvent actuellement affecter votre appareil peuvent être logiciel antivirus malveillant, adware, les pirates de navigateur, cliqueurs, faux optimiseurs et toutes formes de PUP.
Que faire si j'ai un "virus" comme Slimcleaner Plus?
Avec quelques actions simples. Tout d'abord, il est impératif que vous suiviez ces étapes:
Étape 1: Trouvez un ordinateur sûr et connectez-le à un autre réseau, pas celui dans lequel votre Mac a été infecté.
Étape 2: Changer tous vos mots de passe, à partir de vos mots de passe de messagerie.
Étape 3: Activer authentification à deux facteurs pour la protection de vos comptes importants.
Étape 4: Appelez votre banque au modifier les détails de votre carte de crédit (code secret, etc) si vous avez enregistré votre carte de crédit pour faire des achats en ligne ou avez effectué des activités en ligne avec votre carte.
Étape 5: Assurez-vous de appelez votre FAI (Fournisseur Internet ou opérateur) et demandez-leur de changer votre adresse IP.
Étape 6: Change ton Mot de passe WiFi.
Étape 7: (En option): Assurez-vous de rechercher les virus sur tous les appareils connectés à votre réseau et répétez ces étapes pour eux s'ils sont affectés.
Étape 8: Installer un anti-malware logiciel avec protection en temps réel sur chaque appareil que vous possédez.
Étape 9: Essayez de ne pas télécharger de logiciels à partir de sites dont vous ne savez rien et restez à l'écart sites Web à faible réputation en général.
Si vous suivez ces recommandations, votre réseau et tous les appareils deviendront beaucoup plus sécurisés contre les menaces ou les logiciels invasifs et seront également exempts de virus et protégés à l'avenir.
How Does Slimcleaner Plus Work?
Une fois installé, Slimcleaner Plus can collecter des données en utilisant traqueurs. Ces données concernent vos habitudes de navigation sur le Web, tels que les sites Web que vous visitez et les termes de recherche que vous utilisez. Elles sont ensuite utilisées pour vous cibler avec des publicités ou pour vendre vos informations à des tiers..
Slimcleaner Plus can also télécharger d'autres logiciels malveillants sur votre ordinateur, tels que les virus et les logiciels espions, qui peut être utilisé pour voler vos informations personnelles et diffuser des publicités à risque, qui peut rediriger vers des sites de virus ou des escroqueries.
Is Slimcleaner Plus Malware?
La vérité est que les PUP (adware, les pirates de navigateur) ne sont pas des virus, mais peut être tout aussi dangereux car ils peuvent vous montrer et vous rediriger vers des sites Web malveillants et des pages frauduleuses.
De nombreux experts en sécurité classent les programmes potentiellement indésirables comme des logiciels malveillants. Cela est dû aux effets indésirables que les PUP peuvent causer, telles que l'affichage de publicités intrusives et la collecte de données utilisateur à l'insu de l'utilisateur ou sans son consentement.
À propos de la recherche Slimcleaner Plus
Le contenu que nous publions sur SensorsTechForum.com, ce guide de suppression de Slimcleaner Plus inclus, est le résultat de recherches approfondies, le travail acharné et le dévouement de notre équipe pour vous aider à éliminer les, problème lié aux logiciels publicitaires, et restaurez votre navigateur et votre système informatique.
Comment avons-nous mené la recherche sur Slimcleaner Plus?
Veuillez noter que notre recherche est basée sur une enquête indépendante. Nous sommes en contact avec des chercheurs indépendants en sécurité, grâce auquel nous recevons des mises à jour quotidiennes sur les derniers malwares, adware, et définitions des pirates de navigateur.
En outre, the research behind the Slimcleaner Plus threat is backed with VirusTotal.
Pour mieux comprendre cette menace en ligne, veuillez vous référer aux articles suivants qui fournissent des détails bien informés.


