Il est pas un secret que Windows 10 peut recueillir plus d'informations que d'habitude indiqué dans leur politique de confidentialité. Et malgré que les mises à jour du dernier système d'exploitation Windows sont patcher bugs importants, certains pourraient préférer avoir la possibilité d'examiner les mises à jour qu'ils souhaitent télécharger. Voilà pourquoi nous avons mis en place des instructions rapides sur la façon de manipuler Windows Update et restreindre ou arrêter complètement de Windows 10 de mettre à jour.

Désistement. Avant de poursuivre, garder à l'esprit que, en arrêtant les mises à jour, vous pouvez ouvrir votre système à des menaces de cyber en laissant les mauvais trous de code et de sécurité ainsi que des bugs non patchés. Les conséquences de Windows arrêt 10 mises à jour est uniquement de votre responsabilité.
Empêcher les mises à jour dans Windows 10 Pro Version
Il y a certains avantages de l'utilisation de la version Pro de 10 et le plus important est le Group Policy Editor. Il permet à l'utilisateur de contrôler les mises à jour sont desservis. Voici comment faire:
Étape 1: Presse +R puis tapez gpedit.msc après qui a frappé Entrer.
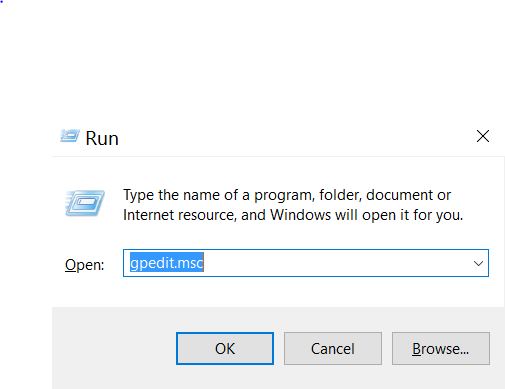
Étape 2: En informatique Modèles Configuration Administrative Composants Windows Windows Update, localiser la politique, appelé Configurer les mises à jour automatique.
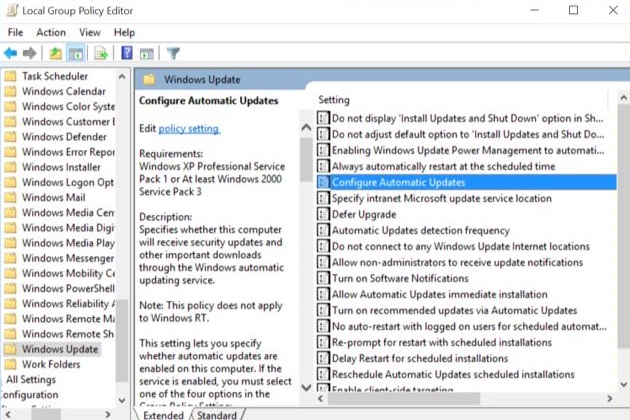
Étape 3: Double-cliquez dessus et vous verrez la configuration suivante:
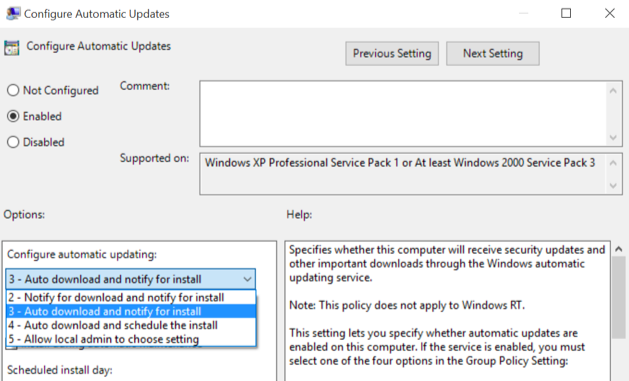
Étape 4: De là, vous pouvez définir les mises à jour désactivé ou définir les options suivantes:
- “Notifier pour le téléchargement et aviser pour l'installation.”
- “Téléchargement automatique et planifier l'installation.”
- >“Téléchargement automatique et notifier l'installation.”
- “Autoriser admin local pour choisir les paramètres.”
N.B. Pour ramener vos mises à jour automatiques, il suffit de répéter les étapes en cliquant Activer.
Arrêter ou mises à jour de bloc dans Windows 10 Accueil Version
Malheureusement, les mises à jour forcées ne sont pas disponibles pour la configuration via l'éditeur de stratégie depuis la version Home de Windows 10 ne contient pas gpuedit. Ceci est la raison pour laquelle vous pouvez utiliser les solutions suivantes pour arrêter ou bloquer certaines mises à jour logicielles de l'installation si elles sont à l'origine des bugs à vos programmes ou pilotes.
Arrêt de Windows 10 Accueil Mises à jour
Étape 1: Presse +R et en Courir type de fenêtre services.msc après quoi appuyez sur Entrée.
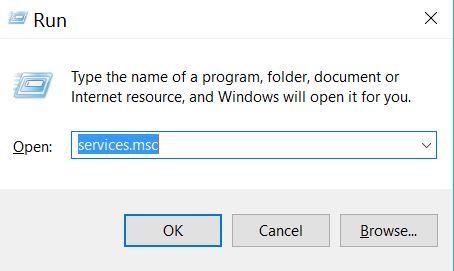
Étape 2: Repérez un service, appelé Windows Update, clic-droit et cliquez sur Propriétés.
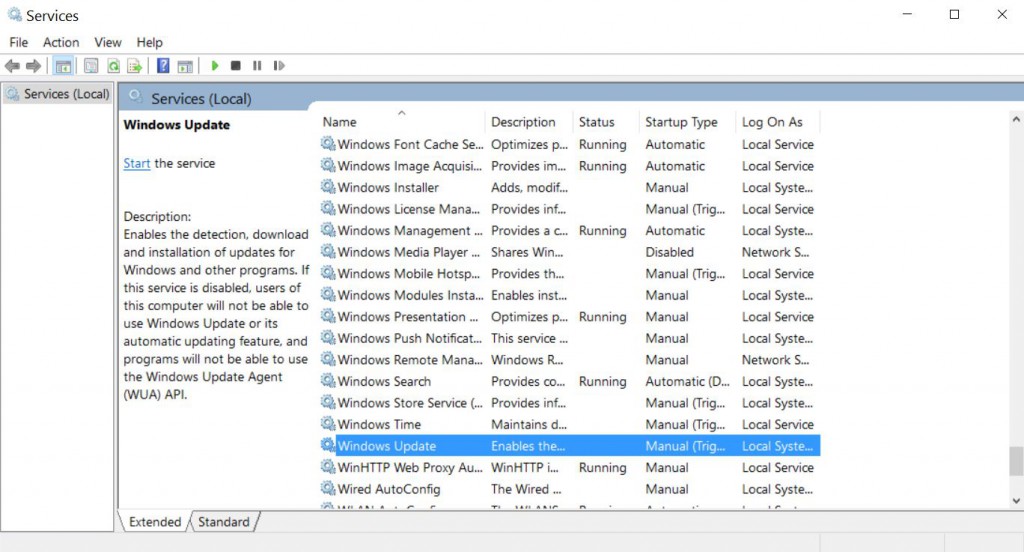
Étape 3: Si le service est en cours d'exécution, dans le Général cliquez sur l'onglet Arrêtez.
Étape 4: Pour désactiver les mises à jour, cliquez sur et choisissez désactivé du type de démarrage menu déroulant dans l'onglet Général.
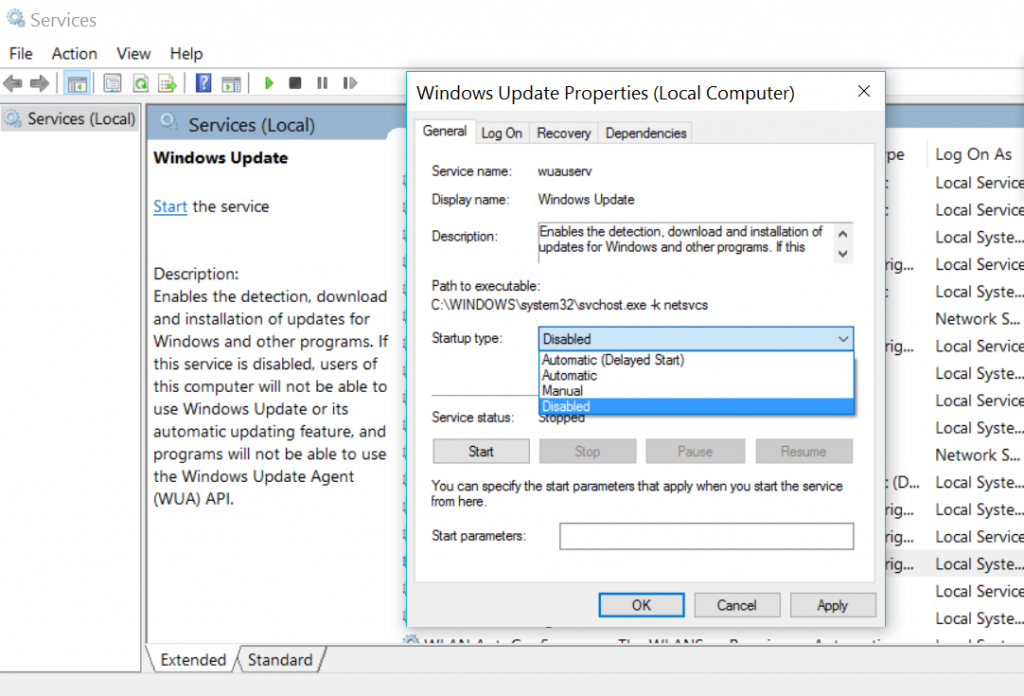
Étape 5: Redémarrage votre système et il ne devrait plus chercher des mises à jour.
Bloc de Windows 10 Pilote et mises à jour logicielles
Si vous ne souhaitez pas désactiver les mises à jour automatiques, mais qui souhaitent arrêter de Windows 10 de forcer votre pilote automatique ou un autre logiciel de mise à jour, cela pourrait être votre jour de chance. Heureusement pour les utilisateurs, Les fenêtres ont mis au point un nouvel outil qui aide les utilisateurs à "cacher" certaines mises à jour la prochaine fois qu'ils sont téléchargés. Voici comment télécharger, installer et utiliser:
Étape 1: Télécharger le Afficher et masquer Update Troubleshooter de Microsoft.
Étape 2: Après avoir démarré le programme et cliquez sur Suivant.
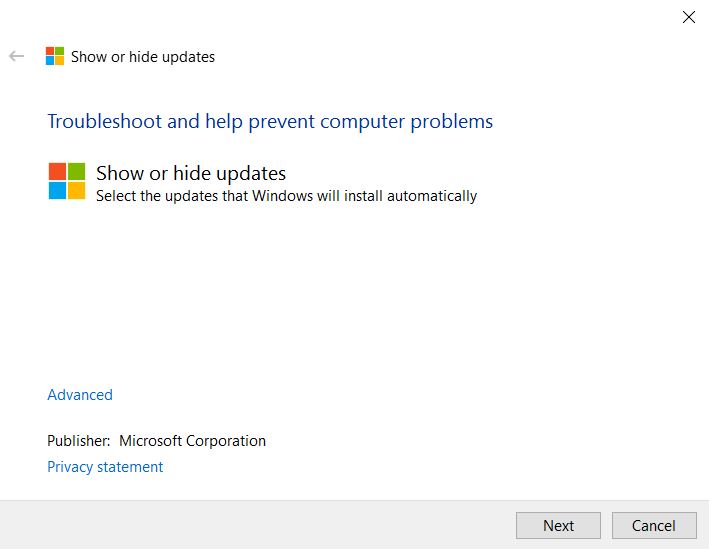
Étape 3: Choisir Cacher Mises à jour.
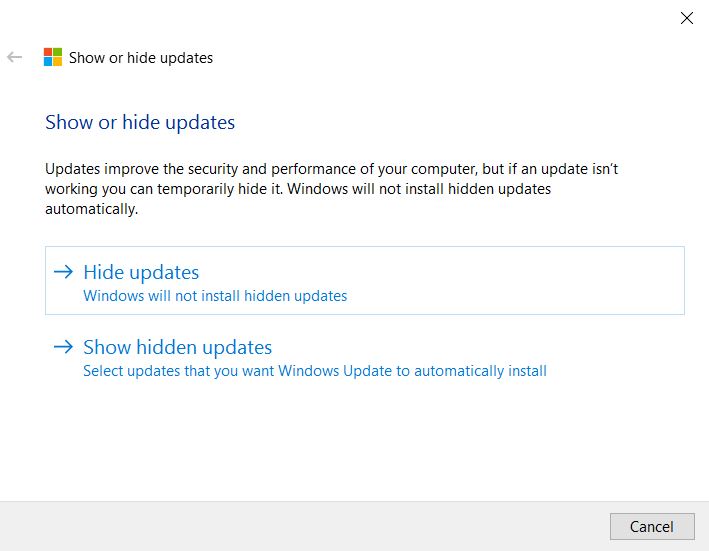
Étape 4: Choisissez les mises à jour que vous voulez cacher d'installer automatiquement.

Que devriez-vous faire concernant les mises à jour
Il appartient aux utilisateurs de décider comment ils veulent que leurs mises à jour installées ou si elles veulent avoir des mises à jour à tous. Tous les utilisateurs de Windows doivent garder à l'esprit que les mises à jour de Windows sont importants. Cependant, Les utilisateurs devraient également penser à ce contrôle qu'ils ont sur les mises à jour sont automatiquement téléchargées sur leurs machines.
En plus de ces instructions, nous avons fourni plus d'informations sur les mises à jour qui sont actuellement en vedette dans Windows 10 versions. Si vous souhaitez les désinstaller, utilisez les instructions suivantes:
Aller à "Panneau de configuration> Programmes et fonctionnalités> Voir Mises à jour installées>" et coller le nom de la mise à jour que vous souhaitez être retiré.
Voici une liste avec plus d'informations, en ce qui concerne les mises à jour de Windows:
- KB3132372 KB3133431,
- De KB2919355 à KB3124557
- KB312420
- De KB3116180 à KB3116900
- KB3122947
- KB3097877
- De KB3100773 à KB3105211
- KB3105210
- KB3083710 et KB3083711
- KB3081448, KB3081449, KB308145
- KB3081424


