Qu'est-ce que le code d'erreur de zoom 10004?
Si vous rencontrez un code d'erreur 10004 lorsque vous essayez d'installer ou de mettre à jour Zoom, cela peut être dû à diverses causes telles que des problèmes de réseau, paramètres du pare-feu, application Zoom obsolète, ou fichiers corrompus. Heureusement, il existe des solutions simples qui peuvent vous aider à résoudre ce problème. Ce guide vous fournira les étapes pour résoudre le code d'erreur 10004 et recommencez à utiliser Zoom pour vos besoins de visioconférence.
Qu'est-ce qu'une erreur d'exécution?
Une erreur d'exécution est une erreur qui se produit lorsqu'un programme ou une application est en cours d'exécution. Ce type d'erreur peut faire planter le programme, ou cela peut amener le programme à produire des résultats incorrects ou inattendus. Les erreurs d'exécution peuvent être causées par des problèmes de mémoire ou de matériel, code incorrect, ou données utilisateur incorrectes.
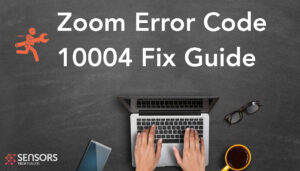
Code d'erreur de zoom 10004 Détails
| Nom | Code d'erreur de zoom 10004 |
| Type | Erreur d'exécution pour Windows et Mac |
| brève description | Une erreur qui se produit, afficher une fenêtre contextuelle, suite au plantage de l'application Zoom pour toutes les conférences. |
| Symptômes | |
| Programme | |
| Outil de réparation |
Essayez ce correctif pour réparer votre Mac des erreurs et optimiser les performances du système: Télécharger
SpyHunter
|
Qu'est-ce qui cause le code d'erreur de zoom 10004?
Il peut y avoir différentes causes pour que cette erreur apparaisse sur votre Zoom application. Les suspects habituels dans la plupart des cas sont:
- Fichiers endommagés ou corrompus sur le disque externe;
- Une mise à jour en attente du système d'exploitation
- Un problème de connexion internet.
Est-ce que le code d'erreur de zoom 10004 Dangereux?
Aucun. Ce code d'erreur est une simple erreur d'exécution et peut ne pas être dangereux pour votre Windows ou Mac. Cependant, si un virus peut être à l'origine du problème, alors il est conseillé d'analyser votre ordinateur au cas où.
Comment réparer le code d'erreur de zoom 10004?
Les correctifs présentés ci-dessous devraient pouvoir résoudre le code d'erreur de zoom 10004 problème:
Réparer 1. Vérifiez vos paramètres antivirus et réseau.
Assurez-vous que votre appareil est lié à un Swift, réseau constant. Vous pouvez vérifier votre vitesse Internet en utilisant un outil en ligne ou en visitant un site Web. Si votre connexion Internet est lente ou peu fiable, essayez de changer de réseau ou de redémarrer votre routeur.
Réparer 2. Mettre à jour l'application Zoom manuellement.
Si votre pare-feu bloque Zoom, vous pouvez essayer de désactiver temporairement votre pare-feu ou votre logiciel antivirus pour voir s'il résout le problème. sinon, vous pouvez ajouter Zoom en tant qu'exception ou à la liste blanche de votre pare-feu pour résoudre le code d'erreur 10004.
Réparer 3. Réinstaller l'application Zoom
Pour Windows:
1.Depuis le menu Démarrer, ouvrez Paramètres et sélectionnez les applications & Onglet Fonctionnalités.
2.Localisez et sélectionnez Zoom, puis cliquez sur le bouton Désinstaller.
3.Suivez les instructions à l'écran pour terminer la désinstallation.
Pour Mac:
1.Accédez au dossier Applications dans le Finder.
2.Faites glisser Zoom vers la corbeille, puis videz la corbeille pour terminer la désinstallation.
Si ces correctifs ne semblent pas aider, vous pouvez essayer les options alternatives pour résoudre les problèmes avec l'application Zoom ci-dessous:
Option 1. Exécutez la commande dot_clean dans Terminal
- Ouvrez l'application Borne.
- Tapez la commande dot_clean et appuyez sur la touche Retour.
- Faites glisser le dossier problématique que vous n'avez pas réussi à copier dans la zone Terminal. Une fois chargé, appuyez à nouveau sur la touche Retour.
- Une fois que vous avez terminé ces actions, vous pouvez essayer d'effectuer à nouveau la même action et voir si l'erreur apparaît.
Option 2. Autoriser l'accès complet au fichier/dossier problématique
Cette solution vous aidera, si l'erreur est liée au fait que votre compte ne dispose pas des privilèges nécessaires pour modifier le dossier ou le fichier problématique. Vous pouvez résoudre ce problème en vous connectant à votre compte administrateur et en modifiant la propriété du fichier pour permettre un accès complet audit fichier/dossier.
- Cliquez avec le bouton droit sur le dossier ou le fichier qui a déclenché le code d'erreur -36.
- Sélectionnez Obtenir des informations.
- Décochez l'option Verrouillé sous l'onglet Général.
- Allez dans Partage & Autorisations, et assurez-vous que votre compte dispose des autorisations de lecture et d'écriture sur ledit fichier ou dossier.
Option 3. Utilisez les premiers secours de l'utilitaire de disque
Étant donné que cette erreur est liée à un disque dur, l'utilisation des premiers secours dans l'utilitaire de disque peut résoudre le problème. Pour ce faire,, Suivez ces étapes:
- Ouvrez le Finder et sélectionnez Applications, puis Utilitaires.
- Double-cliquez sur Utilitaire de disque pour le démarrer.
- Depuis sa barre latérale, choisissez le disque dur qui a provoqué l'apparition de l'erreur.
- Cliquez sur Premiers soins et attendez la fin du processus de réparation.
Cela devrait avoir résolu le code d'erreur Mac -36. Cependant, si le problème persiste, continuer avec les deux dernières options.
Option 4: Installez les dernières mises à jour de votre système d'exploitation.
Aller à Préférences de système – Mise à jour logicielle et vérifiez si une version plus récente de macOS est disponible en téléchargement. Vous verrez un bouton pour l'installer et Amélioration, s'il est disponible.
Option 5: Analysez votre ordinateur à la recherche d'erreurs et optimisez-le automatiquement.
Si vous avez essayé la plupart des correctifs, mais vous continuez à recevoir des messages d'erreur, pensez à vérifier votre Mac pour:
- Logiciels malveillants et les programmes indésirables.
- Cookies de suivi et autres objets embêtants et nocifs.
- Adware.
- pirates de navigateur.
- Fichiers problématiques.
Vous pouvez faire tout cela en exécutant une analyse automatique de votre ordinateur à l'aide d'un programme anti-malware professionnel.
Le scanner Spy Hunter ne détectera que le problème. Si vous souhaitez que le problème soit automatiquement supprimé, vous devez acheter la version complète de l'outil anti-malware.En savoir plus sur l'outil SpyHunter Anti-Malware / Comment désinstaller SpyHunter
Erreurs Mac – Questions fréquemment posées
Quelles sont les erreurs Mac?
Les erreurs Mac sont des problèmes défectueux de macOS. Ils sont différents types, affectant divers programmes exécutés sur votre Mac.
Étant donné que macOS est fréquemment mis à jour, il est plus facile de corriger de telles erreurs, en raison de la façon dont ce système d'exploitation est construit.
Que signifient les codes d'erreur Mac?
Les codes d'erreur sur Mac expliquent comment votre macOS explique les différents types de problèmes qui peuvent survenir.. Le numéro du code d'erreur Mac apparaît sur votre écran, et il vous montre l'erreur avec un texte explicatif pour vous aider à le corriger.
Ces codes d'erreur existent pour les petits et les gros problèmes, et dans certains cas, ils peuvent signifier qu'il y a un problème important avec votre appareil.
Pourquoi vois-je des erreurs sur mon Mac?
Les raisons peuvent varier. Ceux-ci peuvent être dus à un code mal écrit, logiciel défectueux, application externe modifiant votre application, incompatibilité, problèmes avec les ressources nécessaires pour exécuter l'application, et même un Infection de logiciels malveillants Mac.
Quels types d'erreurs Mac existent?
Tout comme avec les appareils Windows, il existe également des types d'erreurs générales avec Mac, Y compris:
- Erreurs d'exécution – lorsque vous exécutez un programme et qu'il échoue à cause d'un code mal écrit, incompatibilité avec le programme et les serveurs Web ou autres problèmes, comme des logiciels malveillants.
- Erreurs logiques – quelque chose dans la logique fait que le programme ne renvoie pas de résultats.
- Erreurs arithmétiques – un type d'erreur logique, qui implique une erreur de calcul due à une configuration erronée ou à un code qui ne correspond pas à la même logique que le système le lit.
- Erreurs de ressource – lorsque votre appareil ne dispose pas des ressources nécessaires pour exécuter un programme ou si le programme est codé défectueux, donc cela demande plus de ressources que nécessaire.
- Erreurs d'interface – lorsqu'il y a une différence entre ce qu'une application est censée faire et ce qu'elle fait réellement.
- Erreurs de compilation – lorsque le compilateur d'un logiciel ne parvient pas à transformer un code compliqué en un langage simple, compréhensible par votre Mac.
Quelles sont les erreurs Mac les plus courantes?
Selon différentes sources et forums en ligne, les erreurs les plus couramment rencontrées sur Mac portent les codes suivants:
- Code d'erreur 36 – lorsque le Finder ne parvient pas à lire ou à écrire un fichier sur votre Mac.
- Code d'erreur 41 – causé par des logiciels malveillants, logiciels obsolètes ou fichiers et répertoires corrompus.
- Code d'erreur 50 – lorsque vous ne parvenez pas à copier et coller un fichier sur un autre lecteur, comme USB ou un SSD ou HDD externe.
- Code d'erreur 2003F – il apparaît lorsque vous essayez de réinstaller votre macOS en mode de récupération. Les causes possibles incluent des secteurs défectueux sur le disque dur, les logiciels malveillants, etc.
Que faire si je vois une erreur Mac?
Si vous voyez une erreur sur votre Mac, votre premier travail est de vérifier le sens de celui-ci. Puis, vous pouvez voir des forums réputés, comme Apple Discussions ou SensorsTechForum afin de trouver différents types de correctifs pour le problème.
Comment arrêter d'obtenir des erreurs Mac?
Vous ne pouvez pas. Tant qu'il y a des gens qui écrivent le code, il y aura toujours le facteur d'erreur humaine. Cependant, il existe plusieurs mesures que vous pouvez prendre afin de réduire considérablement le risque d'obtenir une erreur Mac:
- Vérifiez et mettez à jour votre Mac et vos applications (si possible) à la dernière version au quotidien.
- Installez un outil pertinent et anti-malware réputé pour Mac.
- Installez un optimiseur pour votre Mac, qui gardera toutes vos applications à jour, supprimer les logiciels indésirables, et améliorez la santé de votre Mac.
- N'installez que des applications provenant de sources fiables.


