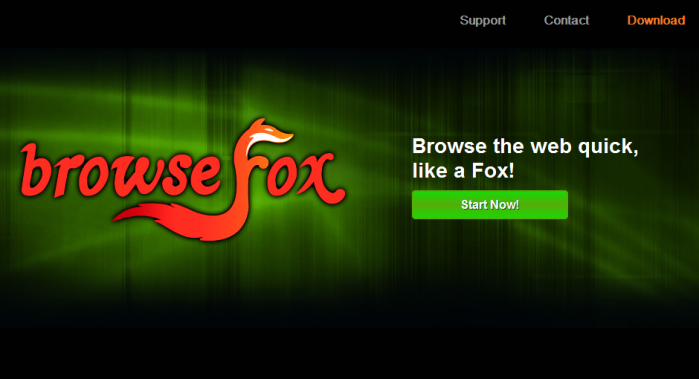BrowseFox è un'applicazione informatica promosso come un utile strumento di confronto di prezzo volta a migliorare l'esperienza di acquisto on-line degli utenti. BrowseFox è stato classificato come adware e PUP (programma potenzialmente indesiderato) perché il terzo-up pop, banner, offerte e coupon si visualizza nascondere un potenziale rischio per la sicurezza se cliccato.
BrowseFox - tecnica di distribuzione
BrowseFox plug-in può essere scaricato dalla sua pagina ufficiale, ma può anche essere consegnato tramite download in bundle di programmi e applicazioni scaricate on-line. Impianti indesiderati sono facili da evitare - basta selezionare le impostazioni personalizzate in cui è possibile vedere ciò che software aggiuntivo che viene installato insieme con quello desiderato e proprio deselezionare i programmi che non si desidera essere installato sul vostro PC.
BrowseFox – Dettagli e sintomi
Secondo la pagina del prodotto BrowseFox ufficiale, il plugin è dotato di vari strumenti progettati per aiutare l'utente a organizzare le informazioni che incontra in linea. Ogni volta che l'utente visualizza un sito di shopping online, si è presentato con numerosi annunci commerciali che BrowseFox ha generato in base alle sue preferenze.
Questa funzione può sembrare attraente per molti utenti, ma va notato che alcuni dei link visualizzati possono indirizzare l'utente a pagine web potenzialmente corrotti ed esporre la sua macchina a rischi per la sicurezza.
Per BrowseFox per essere in grado di visualizzare offerte e rilevanti, il plug-in tracce informazioni, come:
- Indirizzo IP
- URL visitati
- Le query di ricerca
- Cronologia esplorazioni
Questa informazione è necessaria in modo che l'utente possa essere presentato con annunci correlati ai suoi interessi e preferenze.
Dovreste rimuovere BrowseFox dal PC?
Gli utenti che hanno volontariamente scaricato il plug-in e sono stati soddisfatti con il servizio che fornisce, non deve fare niente di più. Quelli che trovano le numerose offerte e coupon fastidiosi e non hanno idea di come BrowseFox finito sulle loro macchine sono invitati a rimuovere l'applicazione sia manualmente che con l'ausilio di uno strumento anti-malware legit. Seguire le istruzioni qui di seguito per eliminare BrowseFox definitivamente dal computer.
Spy Hunter scanner GRATIS rileva solo la minaccia. Se si desidera che la minaccia da rimuovere automaticamente, è necessario acquistare la versione completa dello strumento di malware. Per saperne di più sullo strumento SpyHunter Anti-Malware
- Windows
- Mac OS X
- Google Chrome
- Mozilla Firefox
- Microsoft Edge
- Safari
- Internet Explorer
- Interrompi i popup push
Come rimuovere BrowseFox da Windows.
Passo 1: Scansione per BrowseFox con SpyHunter Anti-Malware Strumento



Passo 2: Avvia il PC in modalità provvisoria





Passo 3: Disinstallare BrowseFox e relativo software da Windows
Passaggi di disinstallazione per Windows 11



Passaggi di disinstallazione per Windows 10 e versioni precedenti
Ecco un metodo in pochi semplici passi che dovrebbero essere in grado di disinstallare maggior parte dei programmi. Non importa se si utilizza Windows 10, 8, 7, Vista o XP, quei passi otterrà il lavoro fatto. Trascinando il programma o la relativa cartella nel cestino può essere un molto cattiva decisione. Se lo fai, frammenti di programma vengono lasciati, e che possono portare al lavoro instabile del PC, errori con le associazioni di tipo file e altre attività spiacevoli. Il modo corretto per ottenere un programma dal computer è di disinstallarlo. Per fare questo:


 Seguire le istruzioni di cui sopra e vi disinstallare correttamente maggior parte dei programmi.
Seguire le istruzioni di cui sopra e vi disinstallare correttamente maggior parte dei programmi.
Passo 4: Pulisci tutti i registri, Created by BrowseFox on Your PC.
I registri di solito mirati di macchine Windows sono i seguenti:
- HKEY_LOCAL_MACHINE Software Microsoft Windows CurrentVersion Run
- HKEY_CURRENT_USER Software Microsoft Windows CurrentVersion Run
- HKEY_LOCAL_MACHINE Software Microsoft Windows CurrentVersion RunOnce
- HKEY_CURRENT_USER Software Microsoft Windows CurrentVersion RunOnce
È possibile accedere aprendo l'editor del registro di Windows e l'eliminazione di tutti i valori, creato da BrowseFox lì. Questo può accadere seguendo la procedura sotto:


 Mancia: Per trovare un valore virus creato, è possibile fare clic destro su di esso e fare clic su "Modificare" per vedere quale file è impostato per funzionare. Se questa è la posizione file del virus, rimuovere il valore.
Mancia: Per trovare un valore virus creato, è possibile fare clic destro su di esso e fare clic su "Modificare" per vedere quale file è impostato per funzionare. Se questa è la posizione file del virus, rimuovere il valore.
Video Removal Guide for BrowseFox (Windows).
Sbarazzarsi di BrowseFox da Mac OS X.
Passo 1: Uninstall BrowseFox and remove related files and objects





Il Mac ti mostrerà un elenco di elementi che si avvia automaticamente quando si accede. Cercare eventuali applicazioni sospette identici o simili a BrowseFox. Controllare l'applicazione che si desidera interrompere l'esecuzione automatica e quindi selezionare sul Meno ("-") icona per nasconderlo.
- Vai a mirino.
- Nella barra di ricerca digitare il nome della app che si desidera rimuovere.
- Al di sopra della barra di ricerca cambiare i due menu a tendina per "File di sistema" e "Sono inclusi" in modo che è possibile vedere tutti i file associati con l'applicazione che si desidera rimuovere. Tenete a mente che alcuni dei file non possono essere correlati al app in modo da essere molto attenti che i file si elimina.
- Se tutti i file sono correlati, tenere il ⌘ + A per selezionare loro e poi li di auto "Trash".
Nel caso in cui non è possibile rimuovere BrowseFox via Passo 1 sopra:
Nel caso in cui non è possibile trovare i file dei virus e gli oggetti nelle applicazioni o altri luoghi che abbiamo sopra riportati, si può cercare manualmente per loro nelle Biblioteche del Mac. Ma prima di fare questo, si prega di leggere il disclaimer qui sotto:



Puoi ripetere la stessa procedura con il seguente altro Biblioteca directory:
→ ~ / Library / LaunchAgents
/Library / LaunchDaemons
Mancia: ~ è lì apposta, perché porta a più LaunchAgents.
Passo 2: Scan for and remove BrowseFox files from your Mac
Quando si trovano ad affrontare problemi sul vostro Mac come un risultato di script indesiderati e programmi come BrowseFox, il modo consigliato di eliminare la minaccia è quello di utilizzare un programma anti-malware. SpyHunter per Mac offre funzionalità di sicurezza avanzate insieme ad altri moduli che miglioreranno la sicurezza del tuo Mac e la proteggeranno in futuro.
Video Removal Guide for BrowseFox (Mac)
Rimuovi BrowseFox da Google Chrome.
Passo 1: Avvia Google Chrome e apri il menu a discesa

Passo 2: Spostare il cursore sopra "Strumenti" e poi dal menu esteso scegliere "Estensioni"

Passo 3: Dal aperto "Estensioni" menu di individuare l'estensione indesiderata e fare clic sul suo "Rimuovere" pulsante.

Passo 4: Dopo l'estensione viene rimossa, riavviare Google Chrome chiudendo dal rosso "X" pulsante in alto a destra e iniziare di nuovo.
Cancella BrowseFox da Mozilla Firefox.
Passo 1: Avviare Mozilla Firefox. Aprire la finestra del menu:

Passo 2: Selezionare il "Componenti aggiuntivi" icona dal menu.

Passo 3: Selezionare l'estensione indesiderata e fare clic su "Rimuovere"

Passo 4: Dopo l'estensione viene rimossa, riavviare Mozilla Firefox chiudendo dal rosso "X" pulsante in alto a destra e iniziare di nuovo.
Disinstallare BrowseFox da Microsoft Edge.
Passo 1: Avviare il browser Edge.
Passo 2: Apri il menu a tendina facendo clic sull'icona nell'angolo in alto a destra.

Passo 3: Dal menu a discesa selezionare "Estensioni".

Passo 4: Scegli l'estensione dannosa sospetta che desideri rimuovere, quindi fai clic sull'icona a forma di ingranaggio.

Passo 5: Rimuovere l'estensione dannosa scorrendo verso il basso e quindi facendo clic su Disinstalla.

Rimuovi BrowseFox da Safari
Passo 1: Avvia l'app Safari.
Passo 2: Dopo avere posizionato il cursore del mouse nella parte superiore dello schermo, fai clic sul testo di Safari per aprire il suo menu a discesa.
Passo 3: Dal menu, clicca su "Preferenze".

Passo 4: Dopo di che, seleziona la scheda "Estensioni".

Passo 5: Fare clic una volta sulla estensione che si desidera rimuovere.
Passo 6: Fare clic su "Disinstalla".

Una finestra pop-up che chiede conferma per disinstallare l'estensione. Selezionare 'Uninstall' di nuovo, e il BrowseFox sarà rimosso.
Elimina BrowseFox da Internet Explorer.
Passo 1: Avviare Internet Explorer.
Passo 2: Fare clic sull'icona a forma di ingranaggio denominata "Strumenti" per aprire il menu a discesa e selezionare "Gestisci componenti aggiuntivi"

Passo 3: Nella finestra "Gestisci componenti aggiuntivi".

Passo 4: Seleziona l'estensione che desideri rimuovere, quindi fai clic su "Disabilita". Una finestra pop-up apparirà per informarvi che si sta per disattivare l'estensione selezionata, e alcuni altri componenti aggiuntivi potrebbero essere disattivate pure. Lasciare tutte le caselle selezionate, e fai clic su "Disabilita".

Passo 5: Dopo l'estensione indesiderato è stato rimosso, riavvia Internet Explorer chiudendolo dal pulsante rosso "X" situato nell'angolo in alto a destra e riavvialo.
Rimuovi le notifiche push dai tuoi browser
Disattiva le notifiche push da Google Chrome
Per disabilitare eventuali notifiche push dal browser Google Chrome, si prega di seguire i passi di seguito:
Passo 1: Vai a Impostazioni in Chrome.

Passo 2: In Impostazioni, selezionare “Impostazioni avanzate":

Passo 3: Fare clic su "Le impostazioni del contenuto":

Passo 4: Aperto "notifiche":

Passo 5: Fare clic sui tre punti e scegliere Blocca, Modificare o rimuovere le opzioni:

Rimuovere le notifiche push su Firefox
Passo 1: Vai a Opzioni di Firefox.

Passo 2: Vai alle impostazioni", digitare "notifiche" nella barra di ricerca e fare clic "Impostazioni":

Passo 3: Fai clic su "Rimuovi" su qualsiasi sito in cui desideri che le notifiche vengano eliminate e fai clic su "Salva modifiche"

Interrompi le notifiche push su Opera
Passo 1: In Opera, stampa ALT + P per andare su Impostazioni.

Passo 2: In Setting search, digitare "Contenuto" per accedere alle impostazioni del contenuto.

Passo 3: Notifiche aperte:

Passo 4: Fai lo stesso che hai fatto con Google Chrome (spiegato di seguito):

Elimina le notifiche push su Safari
Passo 1: Apri le preferenze di Safari.

Passo 2: Scegli il dominio da cui ti piacciono i push pop-up e passa a "Negare" da parte di "permettere".
BrowseFox-FAQ
What Is BrowseFox?
The BrowseFox threat is adware or virus redirect del browser.
Potrebbe rallentare notevolmente il computer e visualizzare annunci pubblicitari. L'idea principale è che le tue informazioni vengano probabilmente rubate o che più annunci vengano visualizzati sul tuo dispositivo.
I creatori di tali app indesiderate lavorano con schemi pay-per-click per fare in modo che il tuo computer visiti siti Web rischiosi o diversi tipi che potrebbero generare loro fondi. Questo è il motivo per cui non si preoccupano nemmeno dei tipi di siti Web visualizzati negli annunci. Questo rende il loro software indesiderato indirettamente rischioso per il tuo sistema operativo.
What Are the Symptoms of BrowseFox?
Ci sono diversi sintomi da cercare quando questa particolare minaccia e anche le app indesiderate in generale sono attive:
Sintomo #1: Il tuo computer potrebbe rallentare e avere scarse prestazioni in generale.
Sintomo #2: Hai delle barre degli strumenti, componenti aggiuntivi o estensioni sui browser Web che non ricordi di aver aggiunto.
Sintomo #3: Vedi tutti i tipi di annunci, come i risultati di ricerca supportati da pubblicità, pop-up e reindirizzamenti per apparire casualmente.
Sintomo #4: Vedi le app installate sul tuo Mac in esecuzione automaticamente e non ricordi di averle installate.
Sintomo #5: Vedi processi sospetti in esecuzione nel tuo Task Manager.
Se vedi uno o più di questi sintomi, quindi gli esperti di sicurezza consigliano di controllare la presenza di virus nel computer.
Quali tipi di programmi indesiderati esistono?
Secondo la maggior parte dei ricercatori di malware ed esperti di sicurezza informatica, le minacce che attualmente possono colpire il tuo dispositivo possono essere software antivirus non autorizzato, adware, browser hijacker, clicker, ottimizzatori falsi e qualsiasi forma di PUP.
Cosa fare se ho un "virus" like BrowseFox?
Con poche semplici azioni. Innanzitutto, è imperativo seguire questi passaggi:
Passo 1: Trova un computer sicuro e collegalo a un'altra rete, non quello in cui è stato infettato il tuo Mac.
Passo 2: Cambiare tutte le password, a partire dalle tue password e-mail.
Passo 3: consentire autenticazione a due fattori per la protezione dei tuoi account importanti.
Passo 4: Chiama la tua banca a modificare i dati della carta di credito (codice segreto, eccetera) se hai salvato la tua carta di credito per acquisti online o hai svolto attività online con la tua carta.
Passo 5: Assicurati che chiama il tuo ISP (Provider o operatore Internet) e chiedi loro di cambiare il tuo indirizzo IP.
Passo 6: Cambia il tuo Password Wi-Fi.
Passo 7: (Opzionale): Assicurati di scansionare tutti i dispositivi collegati alla tua rete alla ricerca di virus e ripeti questi passaggi per loro se sono interessati.
Passo 8: Installa anti-malware software con protezione in tempo reale su ogni dispositivo che hai.
Passo 9: Cerca di non scaricare software da siti di cui non sai nulla e stai alla larga siti web di bassa reputazione generalmente.
Se segui questi consigli, la tua rete e tutti i dispositivi diventeranno significativamente più sicuri contro qualsiasi minaccia o software invasivo delle informazioni e saranno privi di virus e protetti anche in futuro.
How Does BrowseFox Work?
Una volta installato, BrowseFox can raccogliere dati utilizzando tracker. Questi dati riguardano le tue abitudini di navigazione sul web, come i siti web che visiti e i termini di ricerca che utilizzi. Viene quindi utilizzato per indirizzarti con annunci pubblicitari o per vendere le tue informazioni a terzi.
BrowseFox can also scaricare altro software dannoso sul tuo computer, come virus e spyware, che può essere utilizzato per rubare le tue informazioni personali e mostrare annunci rischiosi, che potrebbero reindirizzare a siti di virus o truffe.
Is BrowseFox Malware?
La verità è che i PUP (adware, browser hijacker) non sono virus, ma potrebbe essere altrettanto pericoloso poiché potrebbero mostrarti e reindirizzarti a siti Web di malware e pagine di truffe.
Molti esperti di sicurezza classificano i programmi potenzialmente indesiderati come malware. Ciò è dovuto agli effetti indesiderati che i PUP possono causare, come la visualizzazione di annunci intrusivi e la raccolta di dati dell'utente senza la conoscenza o il consenso dell'utente.
About the BrowseFox Research
I contenuti che pubblichiamo su SensorsTechForum.com, this BrowseFox how-to removal guide included, è il risultato di ricerche approfondite, duro lavoro e la dedizione del nostro team per aiutarti a rimuovere lo specifico, problema relativo all'adware, e ripristinare il browser e il sistema informatico.
How did we conduct the research on BrowseFox?
Si prega di notare che la nostra ricerca si basa su un'indagine indipendente. Siamo in contatto con ricercatori di sicurezza indipendenti, grazie al quale riceviamo aggiornamenti quotidiani sugli ultimi malware, adware, e definizioni di browser hijacker.
Inoltre, the research behind the BrowseFox threat is backed with VirusTotal.
Per comprendere meglio questa minaccia online, si prega di fare riferimento ai seguenti articoli che forniscono dettagli informati.