Questo articolo approfondisce le cause più comuni degli errori di verifica Mac come “MacOS non può verificare che questa app sia priva di malware, “e offre approfondimenti su come gli utenti possono navigare tra queste istruzioni per mantenere sia la funzionalità che la sicurezza sui propri Mac. Qui, scoprirai anche il ruolo di strumenti di sicurezza specializzati come SpyHunter nell'aggiungere un ulteriore livello di protezione, garantendo un'esperienza operativa fluida e sicura per tutti gli utenti macOS.
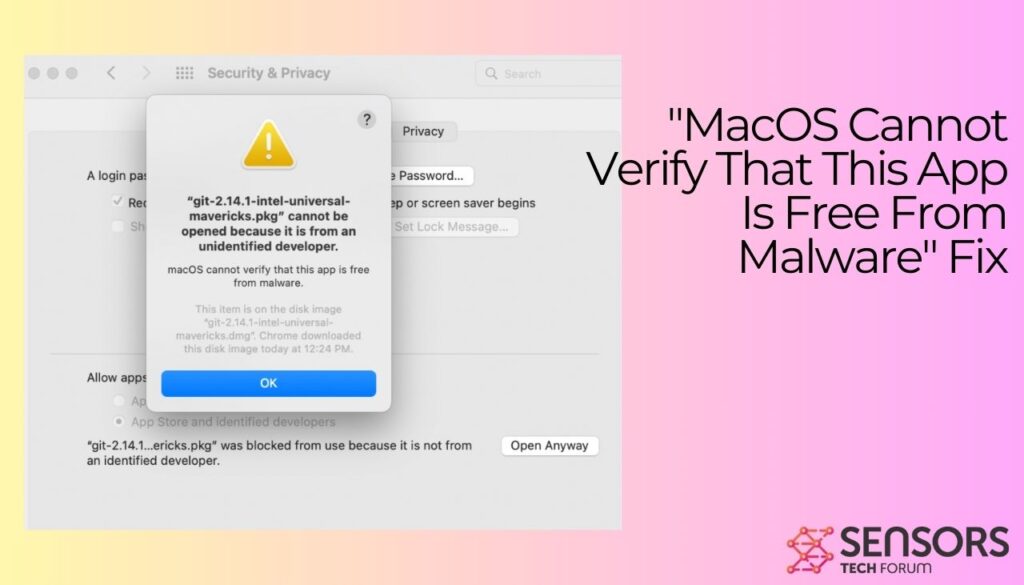
“MacOS non può verificare che questa app sia priva di malware”
| Nome | "MacOS non può verificare che questa app sia priva di malware" |
| Tipo | Possibile Malware / Errore di verifica del Mac |
| Tempo di rimozione | Meno di 15 Minuti |
| Strumento di rimozione |
Verifica se il tuo sistema è stato interessato da malware
Scarica
Strumento di rimozione malware
|
Quali sono le cause della “MacOS non può verificare che questa app sia priva di malware” Errore?
Gatekeeper, un componente fondamentale del framework di sicurezza di macOS, svolge un ruolo fondamentale nel mantenimento di questa integrità controllando rigorosamente l'autenticità delle domande. Tuttavia, diversi fattori possono interferire con la capacità di Gatekeeper di verificare le app, portando al “macOS non può verificare che questa app sia priva di malware” errore. Questa sezione approfondisce le cause comuni che determinano questi errori di verifica.
Gatekeeper
Immagina una guardia vigile che esamina attentamente ogni applicazione che tenta di accedere al tuo Mac. Quello è il Guardiano. La sua funzione principale è garantire che qualsiasi app installata provenga da una fonte attendibile e non sia stata manomessa. Gatekeeper controlla le credenziali dello sviluppatore e una firma digitale univoca nelle app. Ciò garantisce che sia solo sicuro, Le applicazioni approvate da Apple vengono eseguite sul tuo sistema. Quando Gatekeeper rileva un'app senza queste credenziali o con una firma discutibile, attiva un avviso di sicurezza. Questo sistema mira a proteggere gli utenti dall'installazione inavvertita di software dannoso che potrebbe mettere a repentaglio la privacy o la sicurezza dell'utente.
Altri motivi
Diversi problemi possono far sì che Gatekeeper interrompa l'avvio di un'app con un errore di verifica come “MacOS non può verificare che questa app sia priva di malware”. Comprendere questi motivi può aiutare gli utenti a individuare potenziali soluzioni:
- App non firmate o non autenticate: Le app non firmate digitalmente da uno sviluppatore o non autenticate da Apple sono viste da Gatekeeper come un potenziale rischio per la sicurezza. Questo processo di screening è il modo con cui Apple garantisce che le app su macOS siano sicure e prive di malware.
- Problemi relativi al certificato per sviluppatori: Anche se un'app è firmata, problemi con il certificato dello sviluppatore, come scadenza o revoca, può impedire a Gatekeeper di verificare l'app come sicura.
- App scaricate da fonti non attendibili: Applicazioni ottenute da siti Web o fonti diverse dal Mac App Store o gli sviluppatori identificati rappresentano un rischio più elevato. Gatekeeper è particolarmente cauto con queste app, spesso con conseguenti errori di verifica.
- Versione macOS obsoleta: Un sistema operativo obsoleto potrebbe non disporre delle policy di sicurezza e delle funzionalità più recenti necessarie per supportare le applicazioni più recenti. Questa discrepanza può portare a errori quando si tenta di aprire app più recenti.
È fondamentale che gli utenti siano consapevoli di queste insidie comuni e cerchino soluzioni sicure quando si confrontano con errori di verifica. Per esempio, in situazioni in cui un'app interna o attendibile non supera la verifica, gli utenti potrebbero optare per i comandi di override manuale con cautela o assicurarsi che i loro sistemi e tutte le app siano mantenuti aggiornati. Per una maggiore protezione contro software dannoso, l'utilizzo di uno strumento di sicurezza completo come SpyHunter può offrire ulteriore tranquillità offrendo livelli di sicurezza oltre le funzionalità integrate di macOS.
Puoi fidarti delle app che macOS non può verificare??
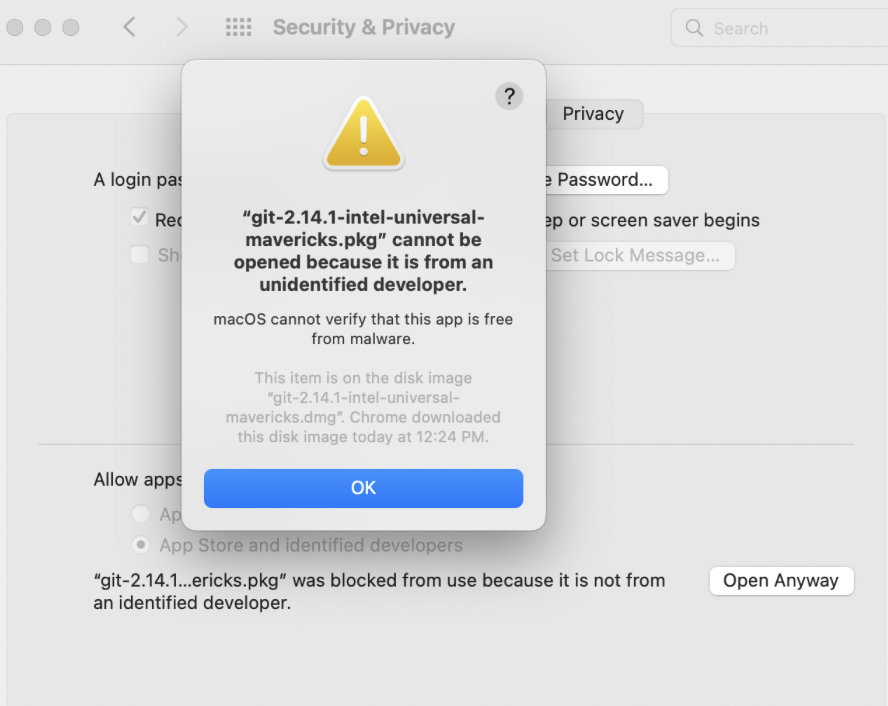
Quando macOS ti avvisa che non può verificare la sicurezza di un'app, sta entrando in acque inesplorate in termini di sicurezza digitale. Questo avviso non significa sempre che l'app sia dannosa, ma significa che Apple non ha controllato la presenza di componenti dannosi. La fiducia in un'app del genere dipende dalla sua fonte, la reputazione dello sviluppatore, e la tua fiducia nella sua necessità per i tuoi compiti. Mentre Apple si impegna a creare un ecosistema sicuro, il vasto universo digitale implica lo sviluppo costante di nuovi software, a volte superando i processi di revisione di Apple.
Rischi di ignorare “MacOS non può verificare che questa app sia priva di malware” Errori
Ignorare gli avvisi di verifica di macOS potrebbe essere allettante, soprattutto se un'app offre funzionalità uniche. Tuttavia, questa decisione comporta dei rischi. Le app non verificate potrebbero potenzialmente contenere malware progettato per rubare dati o corrompere il tuo sistema. Anche se un'app sembra innocua, la mancanza di verifica presenta il rischio di vulnerabilità sconosciute che potrebbero essere sfruttate da altri software dannoso. Questi rischi non sono solo teorici, poiché possono portare a problemi pratici come il furto di dati, infezioni ransomware, o prestazioni ridotte del sistema a causa di adware. La valutazione di questi rischi richiede un'attenta considerazione dei vantaggi promessi dall'app non verificata rispetto al potenziale danno significativo al dispositivo e ai dati.
Valutare l'affidabilità di un'app non verificata implica uno sguardo più attento alla provenienza dell'app e a chi l'ha creata. Scaricare app direttamente dal sito ufficiale dello sviluppatore o da piattaforme affidabili può mitigare alcuni rischi, anche se non è un metodo infallibile. Valutare la storia dello sviluppatore è un altro passaggio fondamentale. Uno sviluppatore con un portafoglio di sicurezza, le app funzionali hanno meno probabilità di rilasciare software dannoso. Leggere le recensioni degli utenti e il feedback della community fornisce informazioni su potenziali problemi o esperienze, positivo o negativo, che altri hanno incontrato. Tutte queste informazioni insieme possono guidare la tua decisione se procedere con l'installazione.
Inoltre, sfruttare uno strumento di sicurezza affidabile come SpyHunter per eseguire la scansione di componenti dannosi può offrire un ulteriore livello di sicurezza. Questo approccio ti consente di usufruire delle funzionalità delle app necessarie riducendo al minimo i rischi associati all'incapacità di macOS di verificarne la sicurezza.
Passaggi per avviare in sicurezza le app che macOS non può verificare
Anche se macOS è noto per il suo ambiente sicuro, ci sono momenti in cui ti imbatti in un'app che macOS non può verificare. Tali casi potrebbero sembrare impegnativi, ma con i passi giusti, puoi avviare in sicurezza queste app senza compromettere la sicurezza del tuo sistema. Questa guida ti guiderà attraverso i vari metodi per fare proprio questo, assicurandoti di mantenere l'integrità del tuo dispositivo mentre accedi alle app di cui hai bisogno.
Come utilizzare il “Apri comunque” Opzione in Sicurezza & Impostazioni della privacy
Trovarti incapace di aprire un'app perché macOS non può verificare il suo sviluppatore può essere frustrante. Tuttavia, macOS offre una soluzione alternativa chiamata “Apri comunque.” Questa funzionalità sovrascrive temporaneamente le impostazioni di sicurezza del sistema, permettendoti di avviare un'app non verificata. Ecco i passaggi per utilizzare il “Apri comunque” opzione:
- Aperto Preferenze di Sistema dal menu Apple.
- Selezionare Sicurezza & vita privata e vai al Generale linguetta.
- Se in precedenza avevi tentato di aprire l'app, vedrai un “Apri comunque” pulsante. Questa opzione viene visualizzata per circa un'ora dopo il tentativo.
- Clicca su “Apri comunque,” e quando richiesto, inserisci le tue credenziali di amministratore per approvare l'azione.
- Infine, clic Aperto quando ti viene chiesto se sei sicuro di voler eseguire o installare l'app.
Questo metodo è un'utile soluzione temporanea per le app di cui ti fidi ma che sono contrassegnate dai protocolli di sicurezza di macOS.
Consentire manualmente le app tramite le Preferenze di Sistema
Per un approccio più pratico alla gestione delle autorizzazioni delle app, puoi consentire manualmente le app tramite le Preferenze di Sistema. Questo metodo ti dà il controllo su quali app possono aggirare i controlli di sicurezza di macOS. Segui questi passaggi per consentire manualmente un'app:
- Dal menu Apple, accesso Preferenze di Sistema.
- Vai a Sicurezza & vita privata e seleziona il Generale linguetta.
- Fai clic sull'icona del lucchetto nell'angolo in basso a sinistra e inserisci nome utente e password. Questo passaggio è fondamentale per apportare modifiche alle impostazioni di sicurezza.
- Stampa Ritorno. Ora dovresti vedere il file “Apri comunque” opzione. Cliccalo, quindi inserire le credenziali di amministratore come richiesto.
- Dopo aver inserito le tue credenziali, selezionare Aperto opzione per avviare l'app.
Questi passaggi ti garantiscono di poter utilizzare in sicurezza le app non verificate da macOS, dandoti libertà preservando la sicurezza del tuo dispositivo.
In situazioni in cui sorgono problemi di sicurezza con app non verificate, considera l'utilizzo di SpyHunter. Questo strumento può offrire un ulteriore livello di protezione contro potenziali minacce che potrebbero accompagnare tali applicazioni, garantendo che il tuo sistema rimanga sicuro.
Assumere il controllo manuale di quali app possono essere avviate sul tuo dispositivo macOS è essenziale sia per la sicurezza che per la funzionalità. Selezionando attentamente quali applicazioni consentire, è possibile mantenere l'equilibrio ottimale tra sicurezza e utilità, assicurandoti che il tuo dispositivo ti serva senza compromettere la sicurezza.
Passaggi per risolvere “MacOS non può verificare che questa app sia priva di malware” Errore
Anche con le migliori pratiche, potrebbero esserci momenti in cui riscontri errori di verifica sul tuo macOS. Questi errori vengono spesso visualizzati come messaggi che indicano che macOS non può verificare che un'app sia priva di malware. Sebbene queste misure di sicurezza siano importanti per proteggere il tuo Mac da software dannoso, occasionalmente possono impedire l'esecuzione di app legittime. Metodi avanzati di risoluzione dei problemi, come ripristinare le impostazioni di Gatekeeper del tuo Mac o verificare l'integrità dell'app con i comandi del Terminale, può aiutarti a superare queste barriere.
Reimpostare le impostazioni di Gatekeeper del tuo Mac
Il ripristino delle impostazioni di Gatekeeper può spesso risolvere errori persistenti di verifica delle app. Gatekeeper è progettato per proteggere il tuo Mac consentendo solo le app dell'App Store o di sviluppatori identificati. Tuttavia, se sei sicuro della sicurezza di un'app, potrebbe essere necessario ripristinare le impostazioni di Gatekeeper. Ecco un modo semplice per ripristinare:
- Apri Terminale: Puoi trovarlo accedendo al Finder, selezionando “applicazioni” > “Utilità” > “terminale”.
- Digita il seguente comando e premi Invio:
sudo spctl --master-disable - Ti verrà chiesto di inserire la password. Digitalo per procedere. Questo comando disattiva la funzione Gatekeeper, permettendoti di aprire l'app.
- Dopo aver aperto con successo l'app, è essenziale riattivare Gatekeeper per la protezione continua. Per farlo, torna al Terminale ed entra:
sudo spctl --master-enable
Questo approccio disabilita temporaneamente i controlli di sicurezza in modo da poter aprire un'app necessaria, ma assicurati di riattivare Gatekeeper per mantenere il tuo Mac protetto.
Verifica dell'integrità dell'app con i comandi del terminale
Se riscontri errori con un'app che sai dovrebbe essere sicura, verificarne l'integrità tramite Terminale è un passo intelligente. Questo metodo prevede l'utilizzo di checksum per garantire che i file dell'app non siano stati manomessi. Ecco come:
- Apri Terminale dalla cartella Utilità come descritto sopra.
- Per verificare l'app, dovrai utilizzare il file
codesigncomando. La sintassi di base è la seguente:codesign --verify --verbose /path/to/application.app - Sostituire
/path/to/application.appcon il percorso effettivo dell'app che desideri verificare. premere Invio. - Se l'app è firmata correttamente, non vedrai alcun output. Ciò significa che la firma dell'app è valida, e qualsiasi problema potrebbe derivare da altrove.
- Se ci sono problemi con la firma dell'app, Il terminale visualizzerà messaggi che indicano cosa c'è che non va. Questo ti aiuta a decidere se è sicuro procedere.
L'utilizzo dei comandi del Terminale per verificare l'integrità e i problemi di firma può garantire tranquillità o aiutare a identificare le app che potrebbero non essere sicure da utilizzare. Mentre questi passaggi sono più tecnici, sottolineano l'importanza della sicurezza sul tuo dispositivo macOS. Ogni volta che si utilizzano metodi avanzati, è fondamentale procedere con cautela e assicurarsi di sentirsi a proprio agio con i comandi immessi. Spiegare i comandi del terminale in modo semplice semplifica i passaggi complessi di risoluzione dei problemi, garantire che gli utenti con background tecnici diversi possano proteggere i propri dispositivi macOS senza sentirsi sopraffatti.
Per proteggere ulteriormente il tuo dispositivo, considera di sfruttare uno strumento di sicurezza specializzato come SpyHunter, che offre una protezione completa contro un’ampia gamma di minacce digitali. L’integrazione di tale strumento nella tua strategia di sicurezza può fornire un ulteriore livello di difesa, garantendo che il tuo ambiente digitale rimanga sano e salvo.
Best practice per scaricare app sicure e verificate
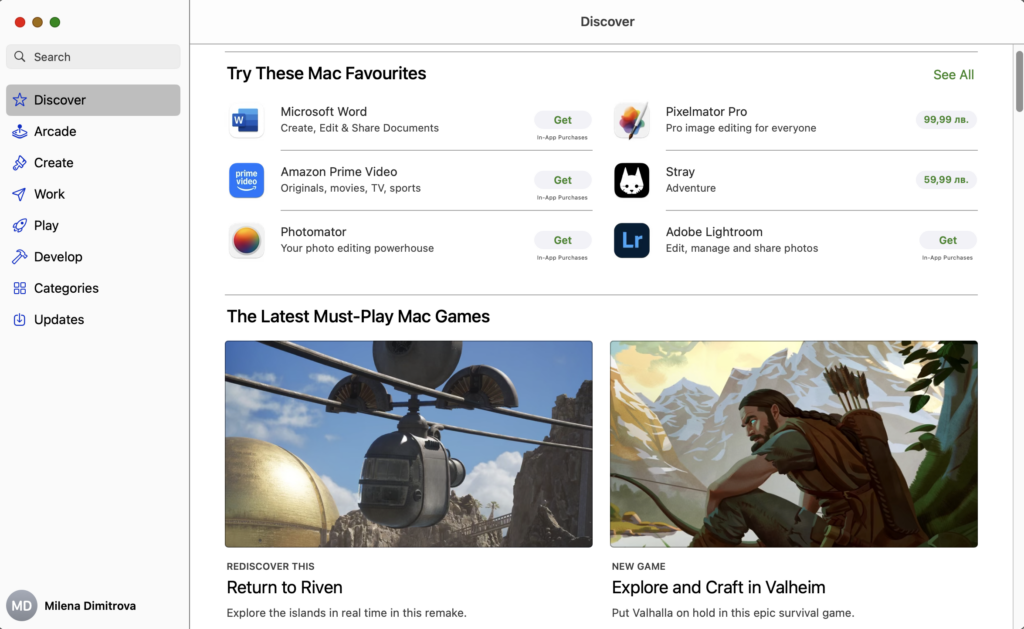
Per salvaguardare il tuo computer dai potenziali pericoli delle app non verificate, è essenziale aderire ad alcune buone pratiche. Seguendo queste linee guida, puoi ridurre significativamente il rischio di incontrare malware o virus.
- Attenersi a fonti attendibili: Scarica sempre le tue app da piattaforme affidabili, come il Mac App Store o direttamente dal sito Web dello sviluppatore. Queste fonti in genere esaminano le applicazioni, diminuendo la probabilità di malware.
- Mantieni il software aggiornato: Aggiorna regolarmente le tue app e il sistema operativo Mac. Gli aggiornamenti spesso includono patch per le vulnerabilità della sicurezza che potrebbero essere sfruttate da software dannoso.
- Prestare attenzione con collegamenti e download: Prestare attenzione quando si fa clic sui collegamenti o si scaricano gli allegati, soprattutto da fonti sconosciute. Questi potrebbero essere gateway per l'ingresso di malware nel tuo sistema.
- Proteggi i tuoi account: Usa forte, password univoche e abilita l'autenticazione a due fattori, ove disponibile, per proteggere i tuoi account online da accessi non autorizzati.
Incorporando queste abitudini nella tua routine digitale quotidiana, crei una solida difesa contro le minacce poste dalle applicazioni non verificate.
Utilizza SpyHunter per rilevare e rimuovere malware su macOS
Mentre le misure preventive sono cruciali, è altrettanto importante disporre di uno strumento dedicato per affrontare eventuali minacce che passano inosservate. SpyHunter per Mac è specificamente progettato per offrire questo livello di protezione, scansionando il tuo sistema alla ricerca di malware e altre entità dannose.
SpyHunter brilla nella sua capacità di stare al passo con le nuove minacce con aggiornamenti regolari al suo database di malware, assicurando che il tuo Mac rimanga protetto dalle più recenti minacce digitali. I suoi potenti algoritmi di scansione sono in grado di rilevare un'ampia gamma di tipi di malware, da trojan e ransomware a programmi potenzialmente indesiderati (PUP) che potrebbero compromettere le prestazioni o la privacy del tuo sistema.
- Scansioni complete: SpyHunter esamina a fondo il tuo Mac, identificare eventuali malware nascosti o programmi potenzialmente indesiderati.
- Aggiornamenti regolari: Aggiornamenti frequenti al database malware di SpyHunter garantiscono che il tuo Mac sia protetto dalle minacce più recenti.
- Facile da usare: Con un'interfaccia intuitiva, SpyHunter semplifica agli utenti la ricerca e la rimozione di eventuali minacce rilevate.
Integrando SpyHunter nella tua routine di sicurezza informatica, aggiungi un livello essenziale di protezione, assicurando che il tuo Mac rimanga sicuro, anche di fronte alle minacce digitali in continua evoluzione. Che tu abbia a che fare con app non verificate o altre potenziali fonti di malware, SpyHunter offre la tranquillità di cui hai bisogno per navigare in sicurezza nel mondo digitale.
Passaggi da preparare prima della rimozione:
Prima di iniziare a seguire i passi di seguito, Essere informati che si deve prima fare le seguenti operazioni preliminari:
- Eseguire il backup dei file nel caso in cui il peggio accade.
- Assicurarsi di avere un dispositivo con queste istruzioni su standy.
- Armatevi di pazienza.
- 1. Cerca malware per Mac
- 2. Disinstallare le app rischiose
- 3. Pulisci i tuoi browser
Passo 1: Ricercare e rimuovere "MacOS non può verificare che questa app sia priva di malware" file dal tuo Mac
Quando si trovano ad affrontare problemi sul vostro Mac come un risultato di script e programmi come indesiderati "MacOS non può verificare che questa app sia priva di malware", il modo consigliato di eliminare la minaccia è quello di utilizzare un programma anti-malware. SpyHunter per Mac offre funzionalità di sicurezza avanzate insieme ad altri moduli che miglioreranno la sicurezza del tuo Mac e la proteggeranno in futuro.

Guida rapida e semplice alla rimozione di video malware per Mac
Passo bonus: Come rendere il tuo Mac più veloce?
Le macchine Mac mantengono probabilmente il sistema operativo più veloce in circolazione. Ancora, I Mac a volte diventano lenti e lenti. La guida video di seguito esamina tutti i possibili problemi che possono portare il tuo Mac a essere più lento del solito, nonché tutti i passaggi che possono aiutarti a velocizzare il tuo Mac.
Passo 2: Disinstallare "MacOS non può verificare che questa app sia priva di malware" e rimuovere i file e gli oggetti correlati
1. Colpire il ⇧ + ⌘ + U chiavi per aprire Utilità. Un altro modo è fare clic su "Vai" e quindi su "Utilità", come l'immagine qui sotto mostra:

2. Trova Activity Monitor e fai doppio clic su di esso:

3. Nel sguardo Activity Monitor per eventuali processi sospetti, appartenenti o relativi "MacOS non può verificare che questa app sia priva di malware":


4. Clicca sul "Andare" nuovamente il pulsante, ma questa volta seleziona Applicazioni. Un altro modo è con i pulsanti ⇧+⌘+A.
5. Nel menu Applicazioni, cercare qualsiasi applicazione sospetto o un'applicazione con un nome, simile o identico a "MacOS non può verificare che questa app sia priva di malware". Se lo trovate, fare clic con il tasto destro sull'app e selezionare "Sposta nel cestino".

6. Selezionare conti, dopo di che cliccare sul elementi di login preferenza. Il Mac ti mostrerà un elenco di elementi che si avvia automaticamente quando si accede. Cercare eventuali applicazioni sospette identici o simili a "MacOS non può verificare che questa app sia priva di malware". Seleziona l'app di cui vuoi interrompere l'esecuzione automatica, quindi seleziona su Meno (“-“) icona per nasconderlo.
7. Rimuovi manualmente eventuali file rimanenti che potrebbero essere correlati a questa minaccia seguendo i passaggi secondari di seguito:
- Vai a mirino.
- Nella barra di ricerca digitare il nome della app che si desidera rimuovere.
- Al di sopra della barra di ricerca cambiare i due menu a tendina per "File di sistema" e "Sono inclusi" in modo che è possibile vedere tutti i file associati con l'applicazione che si desidera rimuovere. Tenete a mente che alcuni dei file non possono essere correlati al app in modo da essere molto attenti che i file si elimina.
- Se tutti i file sono correlati, tenere il ⌘ + A per selezionare loro e poi li di auto "Trash".
Nel caso in cui non è possibile rimuovere "MacOS non può verificare che questa app sia priva di malware" via Passo 1 sopra:
Nel caso in cui non è possibile trovare i file dei virus e gli oggetti nelle applicazioni o altri luoghi che abbiamo sopra riportati, si può cercare manualmente per loro nelle Biblioteche del Mac. Ma prima di fare questo, si prega di leggere il disclaimer qui sotto:
1. Clicca su "Andare" e poi "Vai alla cartella" come mostrato sotto:

2. Digitare "/Library / LauchAgents /" e fai clic su Ok:

3. Eliminare tutti i file dei virus che hanno simili o lo stesso nome "MacOS non può verificare che questa app sia priva di malware". Se credete che ci sia tale file non, non eliminare nulla.

È possibile ripetere la stessa procedura con le seguenti altre directory Biblioteca:
→ ~ / Library / LaunchAgents
/Library / LaunchDaemons
Mancia: ~ è lì apposta, perché porta a più LaunchAgents.
Passo 3: Rimuovere "MacOS non può verificare che questa app sia priva di malware" - estensioni legate da Safari / Cromo / Firefox









"MacOS non può verificare che questa app sia priva di malware"-FAQ
Cosa è "MacOS non può verificare che questa app sia priva di malware" sul vostro Mac?
Il "MacOS non può verificare che questa app sia priva di malware" minaccia è probabilmente un'app potenzialmente indesiderata. C'è anche una possibilità a cui potrebbe essere correlato Malware per Mac. Se è così, tali app tendono a rallentare in modo significativo il tuo Mac e visualizzare annunci pubblicitari. Potrebbero anche utilizzare cookie e altri tracker per ottenere informazioni di navigazione dai browser web installati sul tuo Mac.
I Mac possono prendere virus?
Sì. Tanto quanto qualsiasi altro dispositivo, I computer Apple ricevono malware. I dispositivi Apple potrebbero non essere un bersaglio frequente il malware autori, ma stai certo che quasi tutti i dispositivi Apple possono essere infettati da una minaccia.
Quali tipi di minacce esistono per Mac?
Secondo la maggior parte dei ricercatori di malware ed esperti di sicurezza informatica, il tipi di minacce che attualmente possono infettare il tuo Mac possono essere programmi antivirus non autorizzati, adware o dirottatori (PUP), Cavalli di Troia, ransomware e malware crittografico.
Cosa fare se ho un virus Mac, Come "MacOS non può verificare che questa app sia priva di malware"?
Niente panico! Puoi sbarazzarti facilmente della maggior parte delle minacce Mac isolandole prima e poi rimuovendole. Un modo consigliato per farlo è utilizzare un fornitore affidabile software di rimozione malware che può occuparsi della rimozione automaticamente per te.
Esistono molte app anti-malware per Mac tra cui puoi scegliere. SpyHunter per Mac è una delle app anti-malware per Mac consigliate, che può eseguire la scansione gratuitamente e rilevare eventuali virus. Ciò consente di risparmiare tempo per la rimozione manuale che altrimenti sarebbe necessario eseguire.
How to Secure My Data from "MacOS non può verificare che questa app sia priva di malware"?
Con poche semplici azioni. Innanzitutto, è imperativo seguire questi passaggi:
Passo 1: Trova un computer sicuro e collegalo a un'altra rete, non quello in cui è stato infettato il tuo Mac.
Passo 2: Cambiare tutte le password, a partire dalle password della posta elettronica.
Passo 3: consentire autenticazione a due fattori per la protezione dei tuoi account importanti.
Passo 4: Chiama la tua banca a modificare i dati della carta di credito (codice segreto, eccetera) se hai salvato la tua carta di credito per lo shopping online o hai svolto attività online con la tua carta.
Passo 5: Assicurati che chiama il tuo ISP (Provider o operatore Internet) e chiedi loro di cambiare il tuo indirizzo IP.
Passo 6: Cambia il tuo Password Wi-Fi.
Passo 7: (Opzionale): Assicurati di scansionare tutti i dispositivi collegati alla tua rete alla ricerca di virus e ripeti questi passaggi per loro se sono interessati.
Passo 8: Installa anti-malware software con protezione in tempo reale su ogni dispositivo che hai.
Passo 9: Cerca di non scaricare software da siti di cui non sai nulla e stai alla larga siti web di bassa reputazione generalmente.
Se segui queste raccomandazioni, la tua rete e i dispositivi Apple diventeranno significativamente più sicuri contro qualsiasi minaccia o software invasivo delle informazioni e saranno privi di virus e protetti anche in futuro.
Altri suggerimenti che puoi trovare sul nostro Sezione Virus MacOS, dove puoi anche porre domande e commentare i tuoi problemi con il Mac.
Riguardo a "MacOS non può verificare che questa app sia priva di malware" Ricerca
I contenuti che pubblichiamo su SensorsTechForum.com, Questo "MacOS non può verificare che questa app sia priva di malware" guida alla rimozione inclusa, è il risultato di ricerche approfondite, duro lavoro e la dedizione del nostro team per aiutarti a rimuovere il problema specifico di macOS.
Come abbiamo condotto la ricerca su "MacOS non può verificare che questa app sia priva di malware"?
Si prega di notare che la nostra ricerca si basa su un'indagine indipendente. Siamo in contatto con ricercatori di sicurezza indipendenti, grazie al quale riceviamo aggiornamenti quotidiani sulle ultime definizioni di malware, compresi i vari tipi di minacce per Mac, in particolare adware e app potenzialmente indesiderate (soddisfatto).
Inoltre, la ricerca dietro "MacOS non può verificare che questa app sia priva di malware" la minaccia è supportata da VirusTotal.
Per comprendere meglio la minaccia rappresentata dal malware per Mac, si prega di fare riferimento ai seguenti articoli che forniscono dettagli informati.


