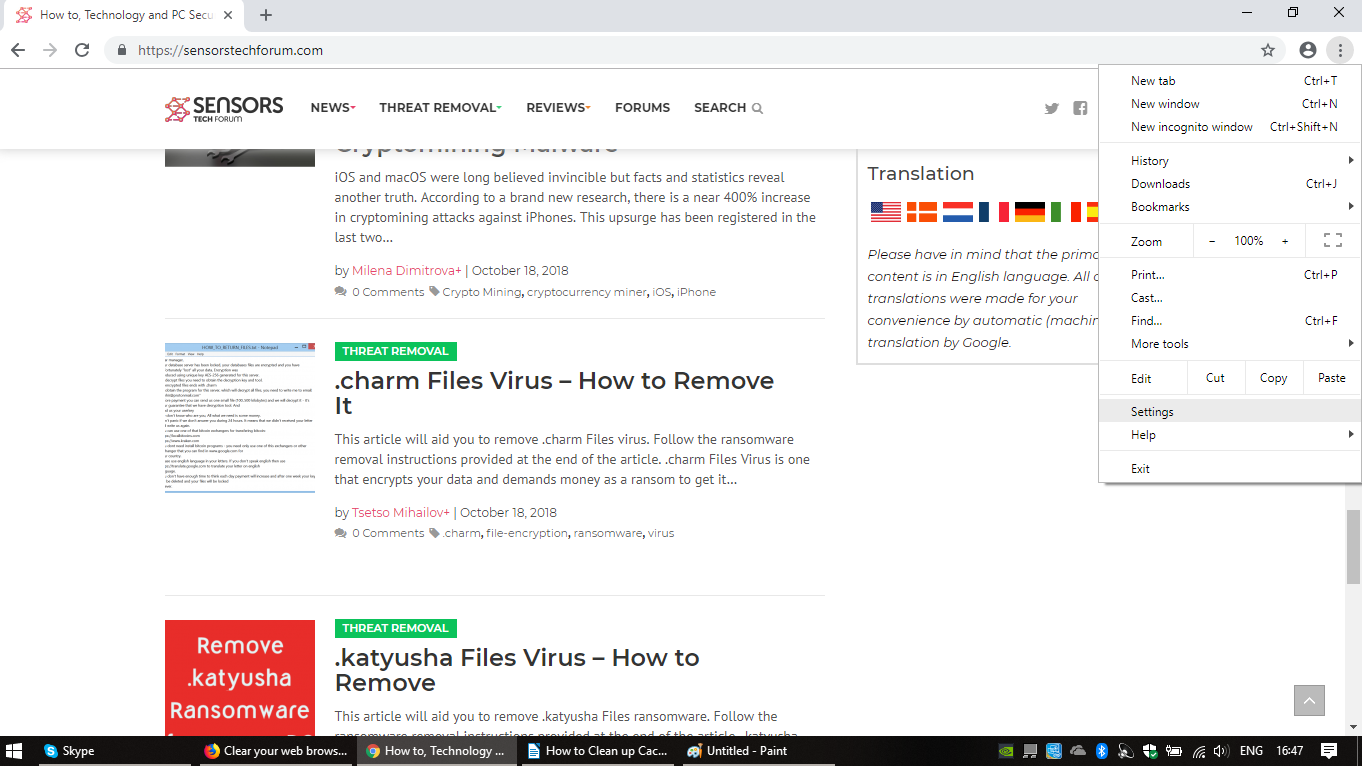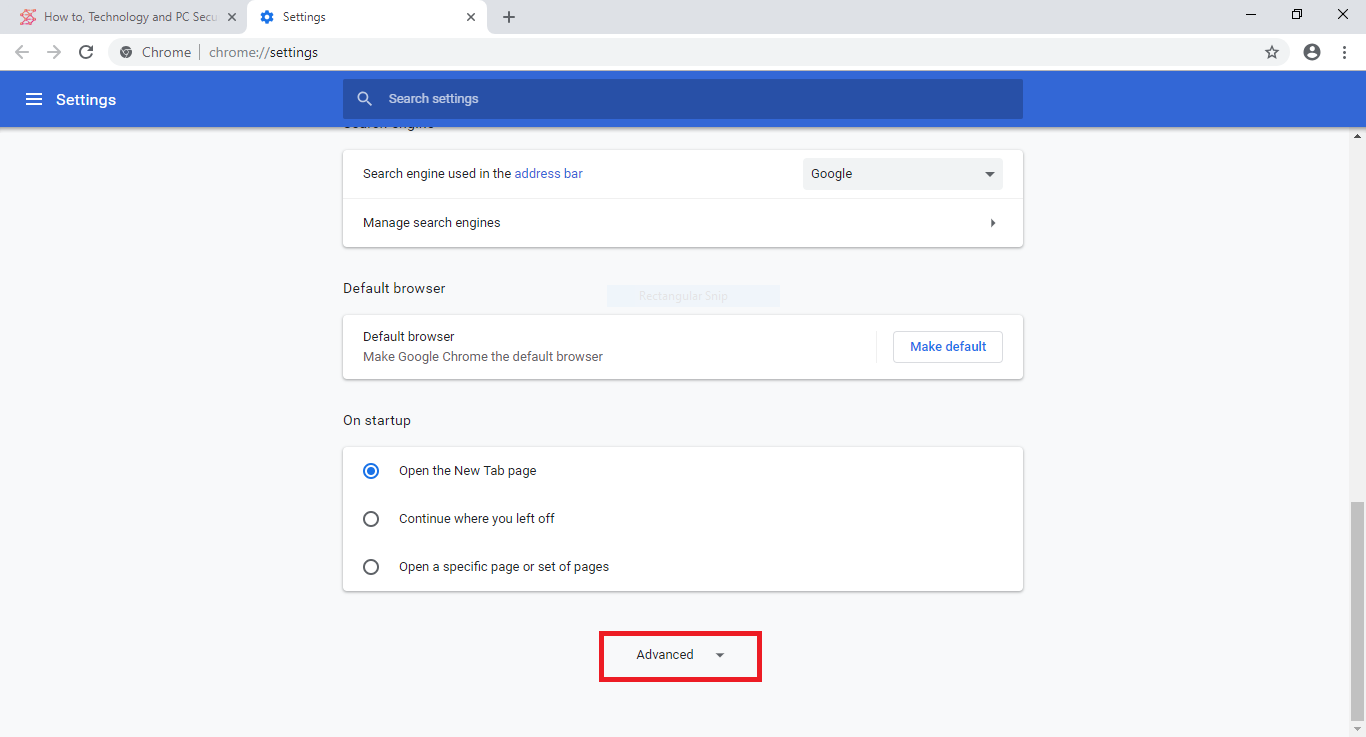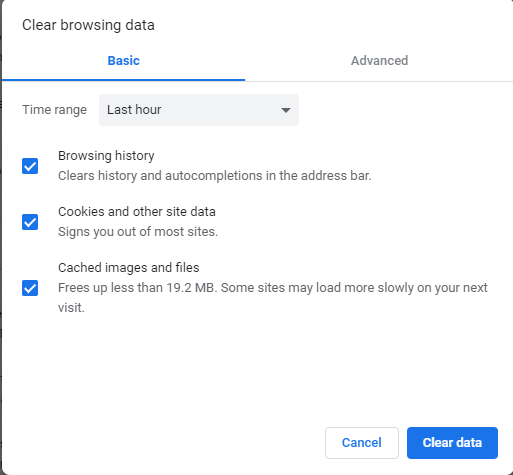ジャンクファイルを効果的にクリーンアップし、空き領域を解放します, ユーザーはキャッシュをクリーンアップできます, GoogleChromeウェブブラウザに保存されているCookieと履歴. これは一部のユーザーにとっては難しいように聞こえるかもしれませんが, 詳細な手順は、これを簡単に行う方法を示しています. 結果として, Webブラウザのパフォーマンスが向上し、スペースが解放されます.
ステップ 1: 設定ページにアクセスします
すべてのオプションとブラウザ関連の機能を切り替えることができる[設定]メニューにアクセスするには、右上隅のサンドイッチメニューを押します。. のように見えます 3つの縦のドット のそばに 現在の使用者 アドレスバーのボタン. これにより、ドロップダウンメニューが呼び出され、そこから選択する必要があります。 “設定” オプション.
アン 別の方法 このページに入るには、アドレスバーに次のように入力します:
クロム://設定/
ステップ 2: プライバシーオプションに移動します
設定ページにアクセスすると、 基本ビュー 最も広く使用されているオプションのみが表示されます. クッキーをクリーンアップするために, 履歴とキャッシュユーザーはに移動する必要があります 高度なビュー. オプションを表示するにはページの一番下までスクロールし、タブをクリックして設定ページを展開します.
ステップ 3: キャッシュをクリーンアップする, GoogleChromeのCookieと履歴
いつ プライバシーとセキュリティ タブが展開されると、ブラウザによって表示されるすべての動作が表示されます. クッキーをきれいにするには, 履歴とキャッシュを入力します 閲覧履歴データの消去 オプション. これにより、ユーザーが2つのモードを区別できるポップアップ画面が開きます— 基本 と 高度. The “基本” モードは、一般的に削除される最も一般的な要素のみを一覧表示します. ただし、すべての個人データが含まれているわけではありません. すべての情報を完全に削除するには、 高度 すべてのオプションを表示して確認する.
他の人気のあるブラウザと同様に、 時間範囲 ユーザーが削除の期間を指定できるようにします. 可能なオプションは次のとおりです: 最後の時間, 過去 204 時間, 過去 7 日々, 過去 4 数週間, いつも. 選択する “常時” 可能なすべてのオプションを選択します:
- 閲覧履歴
- ダウンロード履歴
- クッキーおよびその他のサイトデータ
- あなたが提供する情報
- キャッシュされた画像とファイル
- パスワードおよびその他のサインインデータ
- フォームデータの自動入力
- コンテンツ設定
- ホストされているアプリのデータ
- メディアライセンス
をクリックして クリアデータ クリーンアッププロセスが開始されます. Webブラウザーを再起動して、データが削除されていることを確認します.