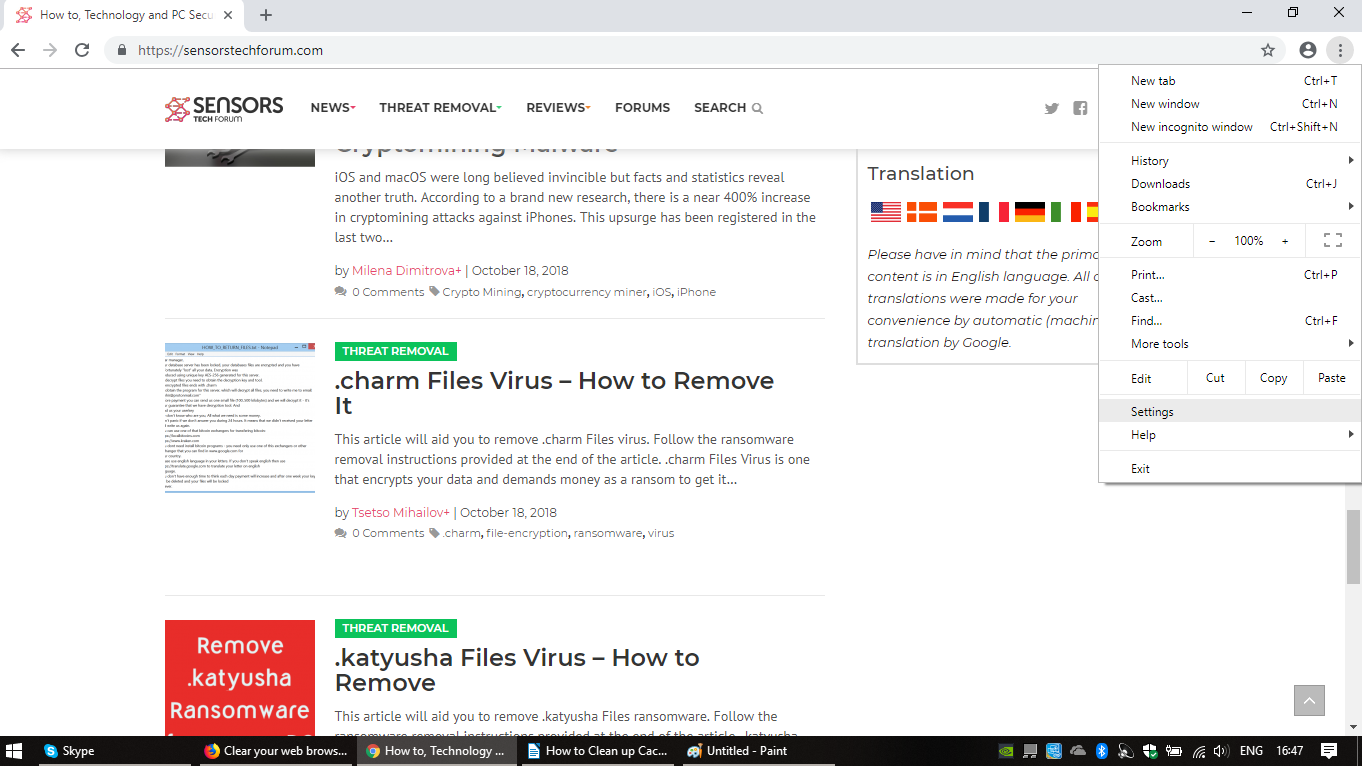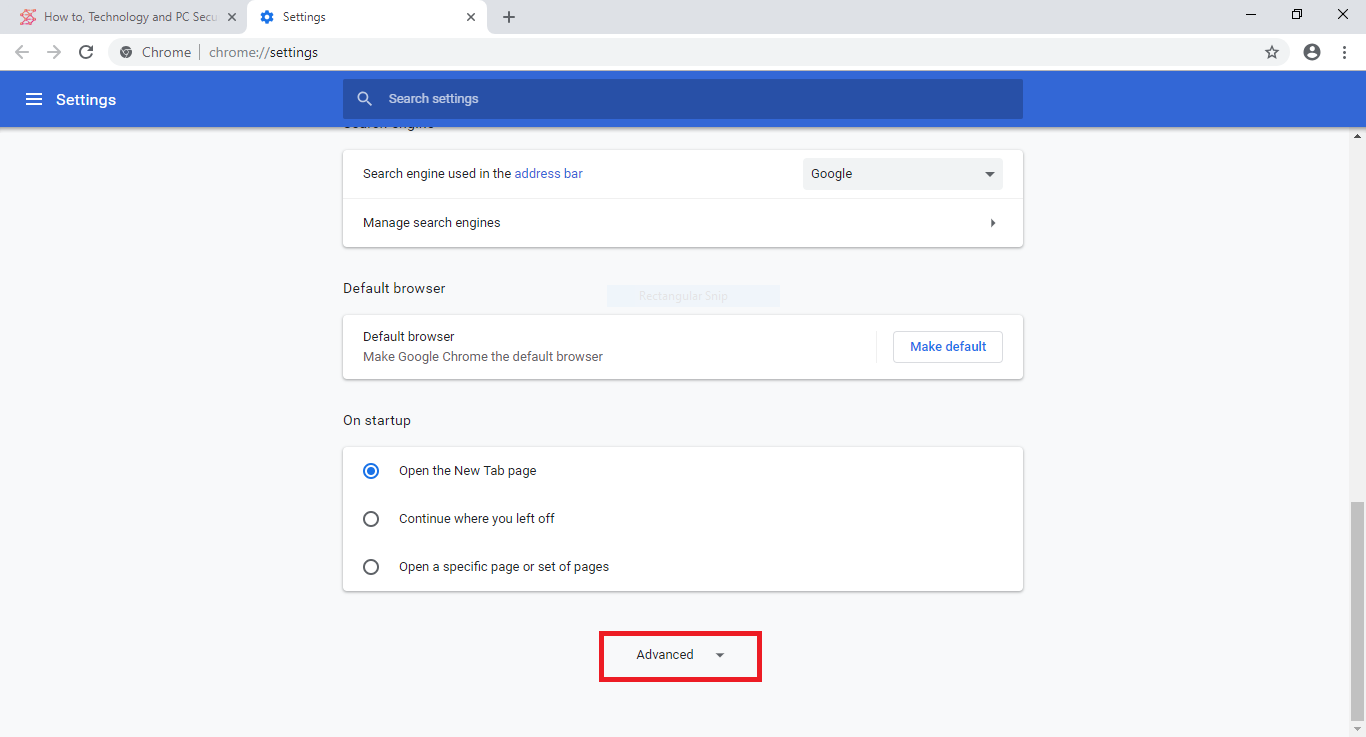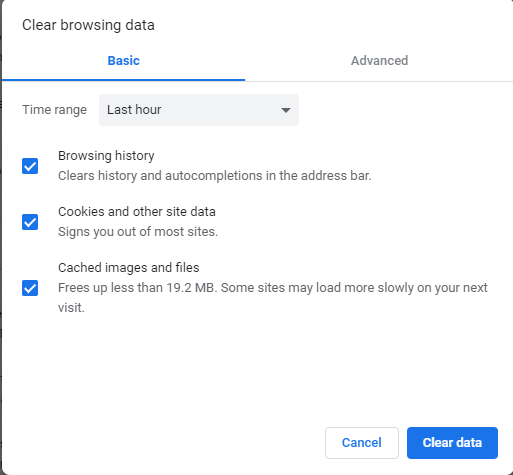Òî lixo arquivos efetivamente limpas e espaço vazio livre, os usuários podem limpar seu cache, cookies e histórico armazenados no navegador web do Google Chrome. Enquanto isto pode parecer difícil para alguns usuários, nossas instruções detalhadas mostram como isso pode ser feito facilmente. Como um resultado, desempenho do navegador da web vai melhorar e vai libertar espaço.
Degrau 1: Acesse a página de configurações
Para acessar o menu Configurações de onde todas as opções e funcionalidades do navegador relacionadas pode ser alternado de imprensa sobre o sanduíche menu no canto superior direito. Parece três pontos verticais próximo ao Usuário atual botão de barra de endereços. Isso irá chamar o menu drop-down de onde você precisará selecionar o “Configurações” opção.
A caminho alternativo para entrar nesta página é inserir o seguinte na barra de endereços:
cromada://configurações/
Degrau 2: Navegar Para as opções de privacidade
Quando a página de Configurações foi acessada ele vai abrir o visão básica que mostra apenas as opções mais utilizadas. A fim de limpar os bolinhos, histórico e de cache os usuários precisarão navegar até o visualização avançada. Desça até a parte inferior da página para ver a opção e clique na guia para expandir a página de configurações.
Degrau 3: Limpar cache, Cookies e histórico A partir do Google Chrome
Quando o Privacidade e segurança guia é expandida ele vai mostrar todo o comportamento que é exibido pelo navegador. Para limpar os cookies de, história e cache de entrar no Limpar dados de navegação opção. Isto irá abrir uma tela pop-up que permite que os usuários a diferenciar entre dois modos - básico e avançado. o “básico” Listas de modo apenas os elementos mais comuns que são comumente removidos. No entanto, eles não contêm todos os dados privados. Para remover completamente todas as informações habilitar o avançado visualizar e verificar todas as opções.
Como outros navegadores populares um menu drop-down chamado intervalo de tempo permite aos usuários especificar o período de tempo de eliminação. As opções possíveis são as seguintes: Última hora, último 204 horas, último 7 dias, último 4 semanas, tempo todo. selecionar “todas as vezes” e escolher todas as opções possíveis:
- histórico de navegação
- histórico de downloads
- Cookies e outros dados do site
- Informações fornecidas
- imagens e arquivos em cache
- Senhas e outras sign-in de dados
- dados de preenchimento automático de formulários
- Definições de conteudo
- dados de aplicativos hospedados
- licenças de mídia
Ao clicar Apagar os dados o processo de limpeza será iniciada. Reinicie o navegador para garantir que os dados são removidos.