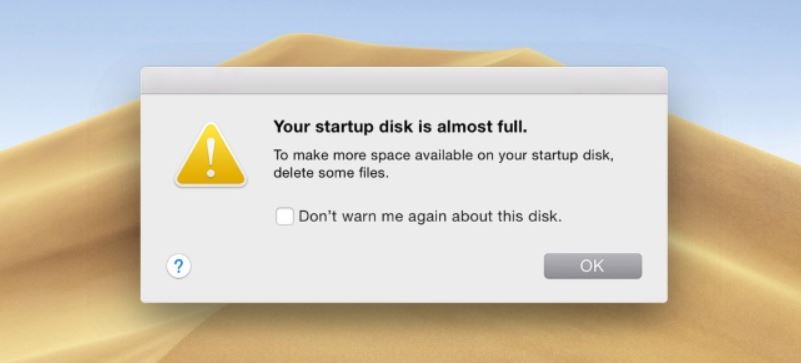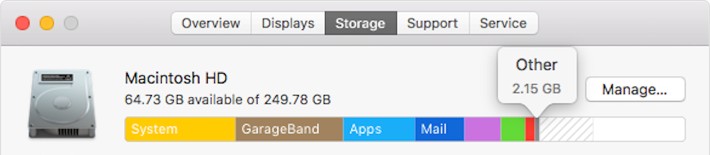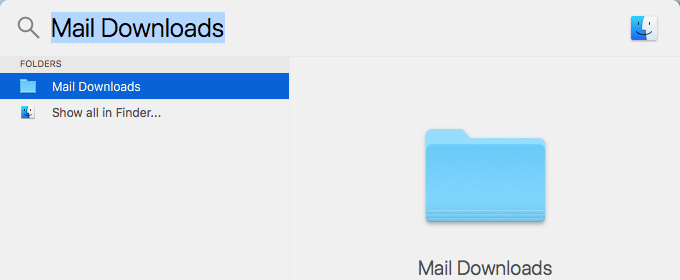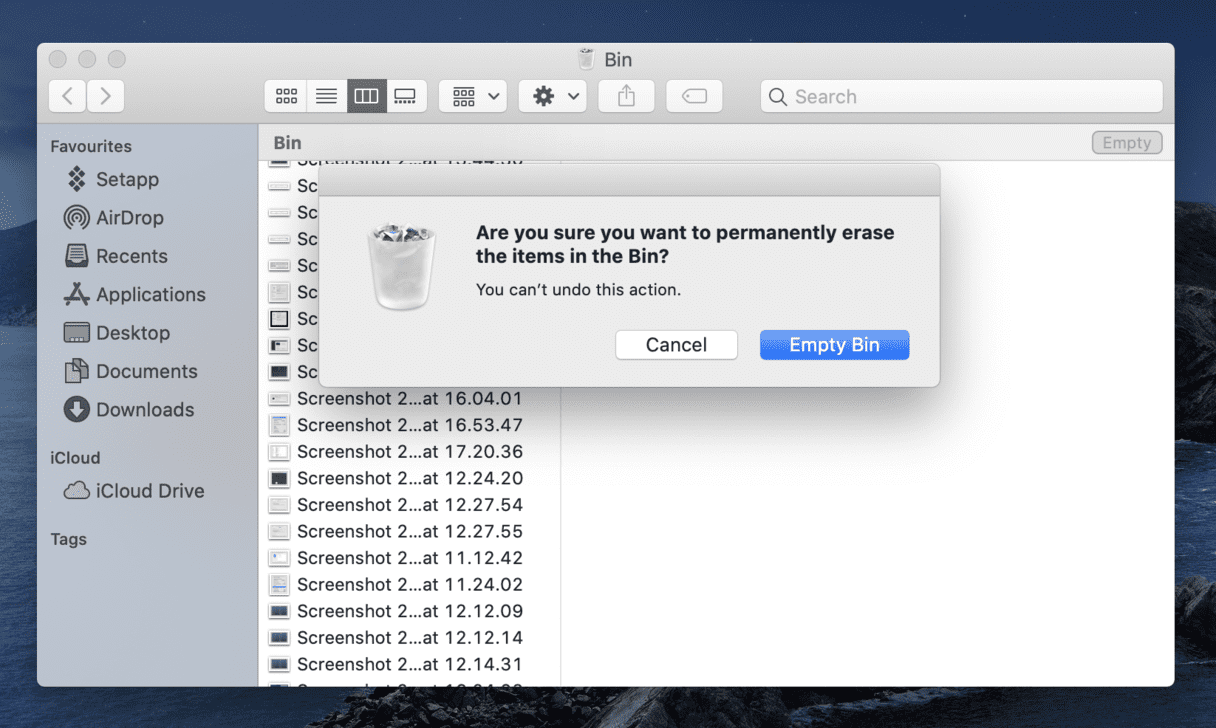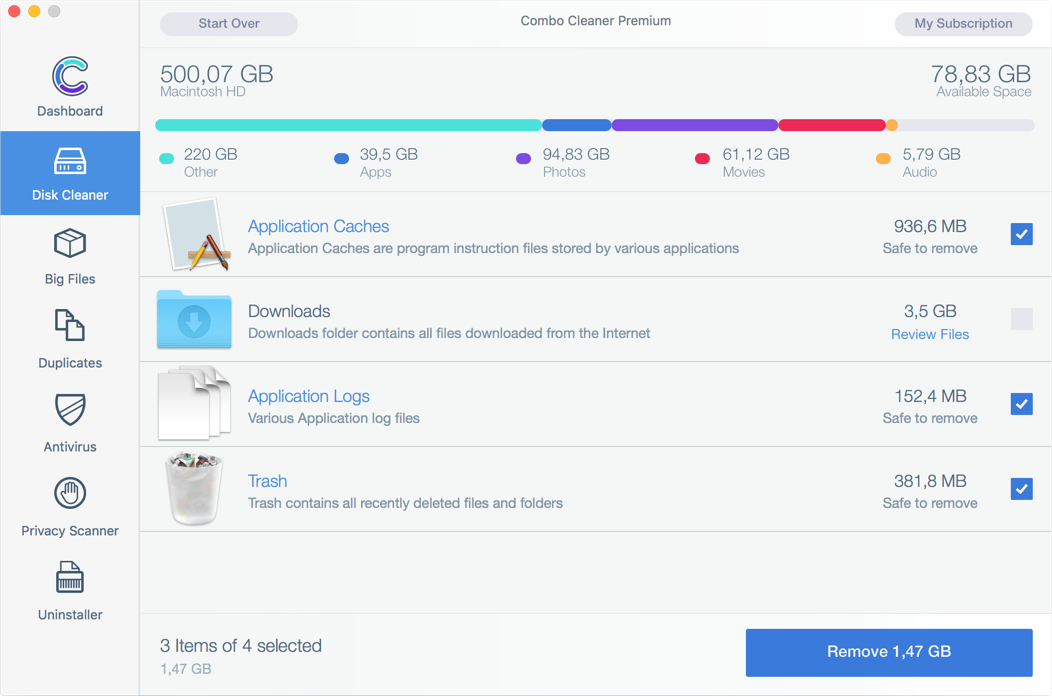今日は、コンピューティングが通常どおりに機能しない日の1つです。. Macを起動した後、次のことを警告する非常に不快なポップアップメッセージが表示されました。 – “起動ディスクがほぼいっぱいです”
あなたはおそらくこれがクールではないと感じるでしょう. この不穏な問題に関するすべての重要な詳細と、それに対して効率的であることが証明されているいくつかの修正を明らかにするために、このガイドを準備したことを心配しないでください.
起動ディスクとは?
このMacエラーメッセージの主な用語を説明することから始めましょう. The 起動ディスク オペレーティングシステムを保存するハードドライブです. したがって、, それはすべての中で最も重要なディスクです. したがって、アラートを表示するポップアップが表示された場合 “起動ディスクがほぼいっぱいです”, これは基本的に、プライマリディスクドライブの容量が不足していることを意味します。これは非常に悪いニュースです。.
何をしますか “起動ディスクがいっぱいです” Macエラー平均?
このメッセージの意味は文字通り理解されるべきです. Macでポップアップすると、完全なエラーメッセージは何と表示されますか? これがそのテキストのコピーです:
起動ディスクがほぼいっぱいです.
起動ディスクでより多くのスペースを利用できるようにするため, いくつかのファイルを削除します.
このディスクについて再度警告しないでください.
わかった
The “起動ディスクがほぼいっぱいです” メッセージはそれが言うことを正確に意味します. 起動ディスクのストレージが不足しているため、このメッセージを無視しないでください。. さもないと, Macの使用を妨げるさらに深刻な問題が発生する可能性があります.
このエラーメッセージは、Macのハードドライブを占有するファイルが多すぎるために表示されることがよくあります. これ, 順番に, 空きディスク容量を危険なほど低いレベルにします. 結果として, オペレーティングシステムに十分な操作スペースがないために、コンピュータを起動できない場合や、コンピュータの動作が遅くなる場合があります。.
修正および削除するにはどうすればよいですか “起動ディスクがほぼいっぱいです” Macでのエラー?
初め, 必要がある 起動ディスクドライブのすべてのスペースを占有しているものを見つけます. スペースがどのように使用されているかを確認するには、次の手順に従います:
- Appleアイコンをクリックします.
- このMacについてを選択.
- [ストレージ]をクリックします (または詳細情報).
The 保管所 タブには、ドライブに保存されているすべてのメインカテゴリファイルのグラフィック表示と、ドライブで使用されたさまざまなカテゴリのメモリサイズに関する正確な情報が表示されます。. この情報は、ディスククリーンアッププロセスを開始する場所を決定するのに役立つ場合があります.
削除する “起動ディスクがほぼいっぱいです” Macでエラーが発生した場合は、いくつかのファイルを削除して、システムで使用できる空き容量を増やす必要があります. あなたのためのオプションは次のとおりです:
- 1. 手動でいくつかのファイルを削除します
2. 特別なアプリを使用して、不要なファイルを見つけ、起動ディスクをクリーンアップします
3. 最大のファイルのいくつかをcouldまたはバックアップディスクにアップロードし、それらを起動ディスクから削除します
削除する “起動ディスクがほぼいっぱいです” 手動で
しばしば, 最大のスペースイーターは、カテゴリに含まれるファイルです “他の”. 通常、キャッシュがあるファイル, アーカイブ, ログ, ディスクイメージ, プラグイン, クッキー, 拡張機能など.
手動プロセスには時間がかかります. 手動の手順を完了するときは、十分に注意する必要があります。, システムの適切な動作に不可欠なファイルを誤って削除した場合, クラッシュする可能性があります. 手動で修正するプロセスに慣れていない場合 “起動ディスクがほぼいっぱいです” エラー, 次に、自動アプローチに移動します.
不要なアプリを削除する
おそらく、Macにインストールしたアプリの一部はもう使用されていません. これらのアプリを見つけて削除してください. 未使用のアプリをゴミ箱に移動するだけでなく、完全なアンインストールプロセスを実行することをお勧めします. もちろん, 2番目のアプローチはスペースと時間を節約しますが、最初のアプローチはこれらのアプリによって使用されるすべてのストレージがクリアされることを保証します.
古いiOSバックアップを削除する
MacでiTunesを使用してiPhoneまたはiPadをバックアップする練習をしている場合, 次に、起動ディスクにストレージを使用している古いバックアップがたくさんある可能性があります. すべての古くて不要なバックアップをクリーンアップするには、 iTunes 設定に移動します. マシンに保存されているすべての古いバックアップが表示されます. 不要な古いバックアップをすべて選択して削除します. Macですべてのファイルと設定の予約コピーを保持することが依然として不可欠であるため、最新のものを保持するようにしてください. 次に何が来るかわからない.
多くの厄介な不要なアプリケーションがWebに潜んでいます. 最近の例は カレンダーMac/iPhoneウイルス通知 脅威の種類. 彼らはユーザーのデバイスを乗っ取り、邪魔な迷惑な通知でカレンダーアプリを氾濫させます. このような迷惑なアプリを取り除く唯一の方法は、システム全体をリセットすることである場合があります. そのような場合、保存されたデータを数分で復元する最近のバックアップが間違いなく必要になります.
ダウンロードフォルダをクリーンアップする
デフォルトのダウンロードフォルダはどれですか? それを見つけて、そこに保存されているすべてのファイルを修正してください. ダウンロードフォルダには、インターネットからダウンロードしたすべてのファイルが含まれています. これが、時間の経過とともにサイズが非常に大きくなる可能性がある理由です. さまざまなWebサイトからダウンロードし、後で使用したことのないすべてのファイルをクリーンアップすると、オペレーティングシステムに重要なスペースが返される可能性があります.
メールのダウンロードを取り除く
あなたが電子メールの添付ファイルを見るときはいつでもそれを知っていますか, macOS Mailアプリは、この添付ファイルのコピーを別のフォルダーに保存します? 良い, 今こそ、そのフォルダを見つけて、そこに保存されているデータをクリーンアップして、その厄介な「起動ディスクがほぼいっぱいです」というMacエラーを取り除くときです。. に移動します スポットライト と検索 メールのダウンロード. そこに追加されたデータの量に驚かれるかもしれません.
空のごみ箱
ついに, ゴミ箱を開いて、そこに追加したものをすべてきれいにする時が来ました. 多くの場合、多くのディスクスペースが必要になるため、定期的に空にする必要があります. そう, 今すぐゴミ箱を掃除して、起動ディスクの空き容量を増やしてください.
削除する “起動ディスクがほぼいっぱいです” 自動的
自宅を含むMac上のさまざまな場所を確認する, アプリ, ごみ, ダウンロード, 等. 不要なファイルやアプリの場合は確かに時間のかかるプロセスです. 良いニュースは、起動ディスクのストレージの量を減らすためのはるかに高速な方法があるということです. 高度なマルウェア対策ツールの助けを借りて 統合されたディスククリーナー機能 ほんの数分でディスククリーンアッププロセスを実行できます. ワンクリックでアプリケーションキャッシュをクリーンアップします, ダウンロード, アプリケーションログ, ごみ, およびその他の廃止されたファイルと貴重なディスクスペースを取り戻す.
→ コンボクリーナー Macのセキュリティを向上させ、Macを保護する他のモジュールとともに、高度なセキュリティ機能を提供します ウイルス 将来.
プログラムをダウンロードしてインストールした後, Macで開き、[ディスククリーナー]タブに移動します. そこにあなたはすべての不要なアイテムを見つけるでしょう. 削除するすべての異なる種類のファイルにマークを付けて、 削除ボタン それらを取り除くために.
提示された手順の助けを借りて, あなたは面倒なことを修正する必要があります “起動ディスクがほぼいっぱいです” Macのエラーメッセージ. 次回Macの電源を入れたときに危険を冒さない場合, まったく始まらない.
取り外し前の準備手順:
以下の手順を開始する前に, 最初に次の準備を行う必要があることに注意してください:
- 最悪の事態が発生した場合に備えてファイルをバックアップする.
- スタンドにこれらの手順が記載されたデバイスを用意してください.
- 忍耐力を身につけましょう.
- 1. Mac マルウェアをスキャンする
- 2. 危険なアプリをアンインストールする
- 3. ブラウザをクリーンアップする
ステップ 1: Macでファイルをスキャンして削除します
不要なスクリプトやプログラムなどの結果としてMacで問題が発生した場合 , 脅威を排除するための推奨される方法は、マルウェア対策プログラムを使用することです。. SpyHunter for Macは、Macのセキュリティを向上させ、将来的に保護する他のモジュールとともに、高度なセキュリティ機能を提供します.

すばやく簡単なMacマルウェアビデオ削除ガイド
ボーナスステップ: Macをより速く実行する方法?
Macマシンは、おそらく最速のオペレーティングシステムを維持しています. まだ, Macは時々遅くなり遅くなります. 以下のビデオガイドでは、Macの速度が通常より遅くなる可能性のあるすべての問題と、Macの速度を上げるのに役立つすべての手順について説明しています。.
ステップ 2: 関連するファイルとオブジェクトをアンインストールして削除します
1. ヒット ⇧+⌘+U ユーティリティを開くためのキー. 別の方法は、「実行」をクリックしてから「ユーティリティ」をクリックすることです。, 下の画像のように:

2. アクティビティモニターを見つけてダブルクリックします:

3. アクティビティモニターで、疑わしいプロセスを探します, 所属または関連 :


4. クリックしてください "行け" もう一度ボタン, ただし、今回は[アプリケーション]を選択します. 別の方法は、⇧+⌘+Aボタンを使用することです.
5. [アプリケーション]メニュー, 疑わしいアプリや名前の付いたアプリを探す, 類似または同一 . あなたがそれを見つけたら, アプリを右クリックして、[ゴミ箱に移動]を選択します.

6. 選択する アカウント, その後、をクリックします ログインアイテム 好み. Macには、ログイン時に自動的に起動するアイテムのリストが表示されます. 同一または類似の疑わしいアプリを探します . 自動実行を停止したいアプリにチェックを入れて、 マイナス (「-」) それを隠すためのアイコン.
7. 以下のサブステップに従って、この脅威に関連している可能性のある残りのファイルを手動で削除します。:
- に移動 ファインダ.
- 検索バーに、削除するアプリの名前を入力します.
- 検索バーの上にある2つのドロップダウンメニューを次のように変更します 「システムファイル」 と 「含まれています」 削除するアプリケーションに関連付けられているすべてのファイルを表示できるようにします. 一部のファイルはアプリに関連していない可能性があることに注意してください。削除するファイルには十分注意してください。.
- すべてのファイルが関連している場合, を保持します ⌘+A それらを選択してからそれらを駆動するためのボタン "ごみ".
経由で削除できない場合 ステップ 1 その上:
アプリケーションまたは上記の他の場所でウイルスファイルおよびオブジェクトが見つからない場合, Macのライブラリで手動でそれらを探すことができます. しかし、これを行う前に, 以下の免責事項をお読みください:
1. クリック "行け" その後 "フォルダに移動" 下に示すように:

2. 入力します "/ライブラリ/LauchAgents/" [OK]をクリックします:

3. と類似または同じ名前のウイルスファイルをすべて削除します . そのようなファイルがないと思われる場合, 何も削除しないでください.

次の他のライブラリディレクトリでも同じ手順を繰り返すことができます:
→ 〜/ Library / LaunchAgents
/Library / LaunchDaemons
ヒント: 〜 わざとそこにあります, それはより多くのLaunchAgentにつながるからです.
ステップ 3: Safariから関連する拡張機能を削除する / クロム / Firefox









-よくある質問
Macには何がありますか?
脅威はおそらく望ましくない可能性のあるアプリです. に関連している可能性もあります Macマルウェア. もしそうなら, このようなアプリは Mac の速度を大幅に低下させたり、広告を表示したりする傾向があります. また、Cookieやその他のトラッカーを使用して、MacにインストールされているWebブラウザから閲覧情報を取得することもできます。.
Mac はウイルスに感染する可能性がありますか?
はい. 他のデバイスと同じくらい, Apple コンピュータはマルウェアに感染します. Apple デバイスは頻繁にターゲットにされるわけではないかもしれません マルウェア 著者, ただし、ほぼすべての Apple デバイスが脅威に感染する可能性があるのでご安心ください。.
Mac の脅威にはどのような種類がありますか?
Mac ウイルスに感染した場合の対処方法, お気に入り ?
パニックになるな! 最初にそれらを分離し、次にそれらを削除することにより、ほとんどのMacの脅威を簡単に取り除くことができます. そのために推奨される方法の 1 つは、評判の良いサービスを使用することです。 マルウェア除去ソフトウェア 自動的に削除を処理してくれる.
そこから選択できる多くのMacマルウェア対策アプリがあります. Mac用のSpyHunter 推奨されるMacマルウェア対策アプリの1つです, 無料でスキャンしてウイルスを検出できます. これにより、他の方法で行う必要がある手動での削除にかかる時間を節約できます。.
How to Secure My Data from ?
いくつかの簡単なアクションで. 何よりもまず, これらの手順に従うことが不可欠です:
ステップ 1: 安全なコンピューターを探す 別のネットワークに接続します, Macが感染したものではありません.
ステップ 2: すべてのパスワードを変更する, 電子メールのパスワードから始めます.
ステップ 3: 有効 二要素認証 重要なアカウントを保護するため.
ステップ 4: 銀行に電話して クレジットカードの詳細を変更する (シークレットコード, 等) オンラインショッピングのためにクレジットカードを保存した場合、またはカードを使用してオンラインアクティビティを行った場合.
ステップ 5: 必ず ISPに電話する (インターネットプロバイダーまたはキャリア) IPアドレスを変更するように依頼します.
ステップ 6: あなたの Wi-Fiパスワード.
ステップ 7: (オプション): ネットワークに接続されているすべてのデバイスでウイルスをスキャンし、影響を受けている場合はこれらの手順を繰り返してください。.
ステップ 8: マルウェア対策をインストールする お持ちのすべてのデバイスでリアルタイム保護を備えたソフトウェア.
ステップ 9: 何も知らないサイトからソフトウェアをダウンロードしないようにし、近づかないようにしてください 評判の低いウェブサイト 一般に.
これらの推奨事項に従う場合, ネットワークとAppleデバイスは、脅威や情報を侵害するソフトウェアに対して大幅に安全になり、将来的にもウイルスに感染せずに保護されます。.
あなたが私たちで見つけることができるより多くのヒント MacOSウイルスセクション, Macの問題について質問したりコメントしたりすることもできます.
研究について
SensorsTechForum.comで公開するコンテンツ, このハウツー除去ガイドが含まれています, 広範な研究の結果です, あなたが特定のmacOSの問題を取り除くのを助けるためのハードワークと私たちのチームの献身.
どのように研究を行ったのですか ?
私たちの調査は独立した調査に基づいていることに注意してください. 私たちは独立したセキュリティ研究者と連絡を取り合っています, そのおかげで、最新のマルウェア定義に関する最新情報を毎日受け取ることができます, さまざまな種類のMacの脅威を含む, 特にアドウェアと潜在的に不要なアプリ (PUA).
さらに, 脅威の背後にある研究は VirusTotal.
Macマルウェアによってもたらされる脅威をよりよく理解するため, 知識のある詳細を提供する以下の記事を参照してください.