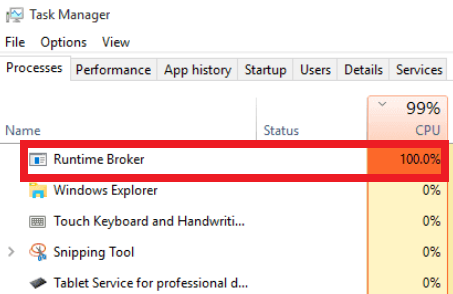
この記事は、CortanaのRuntime Brokerとは何か、およびCPUが過負荷になるのを防ぐ方法を説明するために作成されました。 100% 利用方法.
コルタナ ランタイムブローカー アプリの権限を管理し、プログラムが適切に実行されていることを確認することを主な目的として使用されるプロセスのタイプです。. ただし、場合によっては, ランタイムブローカーは失敗する傾向があります, その結果、最大で最大のCPU使用率が高くなります 100%. これはさまざまな理由で発生する可能性があります, PCエラーからコンピューター上の暗号通貨マイナーウイルスに至るまで. これを見たら 100% ランタイムブローカーのCPUエラー, これらの手順を読んで、Runtime Brokerの処理方法をよりよく理解し、WindowsでのCPU使用率が高いことを修正する必要があります。 10.

ランタイムブローカー 100% CPU使用率の問題 – 7月の更新 2019
ユーザーが持っている 報告 写真アプリでのランタイムブローカープロセスに関連する問題が発生しています。:
写真アプリは一切使用していません. ビデオやゲームの遅れに気づきました. 私がそれらのどちらもしていない場合, ノートパソコンのファンがフルスピードで回転し始めます. 私がチェックしたところ、それは常に「ランタイムブローカー」の1つでバックグラウンドで開始する写真アプリです’ メモリとCPUを消費するプロセス. オン/オフパターンで発生します. しばらくの間、CPU使用率は 10%, それからしばらくの間それは回ります 70-90% – サイクルが繰り返されます. 写真アプリを一度開閉して修正します. すべてが落ち着く.
プロセスに関連する同様の問題またはその他の問題が発生している場合, 記事を読んだ後、コメントをドロップしてください.

何が原因 100% ランタイムブローカー 100% CPU使用率?
によると Microsoftサポート, 最終的にこのエラーにつながる可能性のあるさまざまなケースやシナリオが存在する可能性があります:
- 感染またはエラー, MicrosoftOneDriveに関連.
- バックグラウンドタスクインフラストラクチャサービスで発生したエラー.
- Windows10のスポットライトに関する問題.
- Windowsのヒントが有効になっている問題.
- PCで実行されているさまざまなアプリやソフトウェアの問題.
- マシンにインストールされている暗号通貨マイナーの問題.

停止する方法 100% ランタイムブローカーによるCPU使用率
ランタイムブローカーの問題を修正するのに役立ついくつかの解決策があります, コンピューターに存在する場合. それらのほとんどに提案があります, しかし、問題が解決しない場合, 次に、特に注意して、マルウェアがないかPCをスキャンする必要があります. どうぞ.
解決 1: Windowsのヒントを無効にする
ランタイムブローカーエラーに対する1つの可能な解決策は、Windowsのヒントを無効にすることです。:
1-に移動 設定-システム-通知 & 行動
2-チェックを外します 「Windowsに関するヒントを教えてください」 促す.
3-を押して問題が修正されたかどうかを確認します Ctrl + Alt+Delを押してタスクマネージャを開く.
解決 2: それを使用するプログラムを削除する
完全に合法的なWindowsアプリがいくつかあります, でも時々, それらのいくつかはさまざまな方法でバグを起こす可能性があります, 特にWindowsに大量のデータを保存する場合 10 その結果、マシンとランタイムブローカーがバグになります. これに対する解決策は、標準で提供されているデフォルトのWindowsアプリをマシンからアンインストールすることです。, しかし、あまり使用されません. これを行う方法は次のとおりです:
1-Windowsを開いて検索し、入力します "パワーシェル".
2–右クリック の上 PoweShell [名前を付けて実行]をクリックします 管理者.
3-次のWindowsコマンドをコピーして貼り付け、Enterキーを押します:
→ Get-AppxPackage * windowscommunicationsapps * | 削除-AppxPackage
Get-AppxPackage * windowscamera * | 削除-AppxPackage
Get-AppxPackage * xboxapp * | 削除-AppxPackage
Get-AppxPackage * zunemusic * | 削除-AppxPackage
Get-AppxPackage * windowsmaps * | 削除-AppxPackage
Get-AppxPackage * zunevideo * | 削除-AppxPackage
Get-AppxPackage*メッセージ* | 削除-AppxPackage
Get-AppxPackage*電話* | 削除-AppxPackage
Get-AppxPackage * bingweather * | 削除-AppxPackage
Get-AppxPackage * windowsstore * | 削除-AppxPackage
Get-AppxPackage * windowsalarms * | 削除-AppxPackage
これらのコマンドはアプリを効果的に閉じます, お気に入り *xboxapp *, *zunemusic * その他. それらのアプリのいくつかを使用する場合, 貼り付ける前に、このリストから削除してください. これが完了した後, CPUの問題がまだ続くかどうかを確認してください.
解決 4: ロック画面の背景を変更する.
これを行うには、以下の手順に従います:
1-案内する 設定-パーソナライズ-LockScreen.
2-に移動 Windowsスポットライト そして 写真.
3-デフォルトの画像を設定し、アプリのライブタイルを無効にします.
問題が修正されたかどうかを確認します.
解決 5: P2P共有を無効にする
ランタイムブローカーの問題を修正する1つの方法は、P2P共有を一時的に無効にすることです. しかし、それが機能しない場合, 後でこの調整をオンに戻すことをお勧めします.
1-に移動 設定-更新-詳細-更新の配信方法を選択します.
2-設定 「複数の場所からの更新」 に "オフ" モード.
3-問題が解決しないかどうかを確認し、解決しない場合は「オン」モードにします。.
解決 6: コンピューターをスキャンしてマルウェアを探します.
これらの主な解決策が問題を解決しない場合, その後、サードパーティのアプリがそれを引き起こしている可能性が非常に高いです. これは基本的に、コンピュータで実行されているプログラムの1つがRuntimeBrokerをこのレートで実行させているかどうかを確認する必要があることを意味します. 別のシナリオは、それを引き起こしているプログラムがおそらく CryptoCurrencyマイナー ウイルス. このようなコインマイナーは、コンピューターのリソースを使用してサイバー犯罪者に資金を提供するため、頻繁に会います。. これらのプログラムはしばしば隠されたままであり、また非常に巧妙な方法でそれらのプロセスを隠しているので, それらに対する最善の解決策は、強力なマルウェア対策ツールを使用することです, ほとんどの専門家が推奨するように. 以下に、そのようなプログラムのダウンロードとインストールの手順を示します。. これらの高度なマルウェア修復プログラムの主な目的は、Windowsマシンから悪意のあるプログラムや不要なプログラムを効果的に削除し、今後もPCを保護することです。.
その他の可能な解決策
これらの主な修正に加えて, あなたが試すことを歓迎する他の解決策があります:
- MicrosoftOneDriveを無効にするか削除します.
- PCでアクティブになっている場合は、Googleドライブを無効にするか削除します.
- DotNetをアンインストールします 3.5. (.ネット)
- PCに接続されている可能性のあるドライブをすべて取り外します, 外付けドライブやNASの場所など.
- 閉じるプログラムで問題が解決するかどうかを確認しながら、プログラムを1つずつ閉じます.
- ドライバのデフォルトのユーティリティが問題になっている可能性があるかどうかを確認してください.
解決策を試してみて、それらが機能し、停止した場合は、以下のコメントでお知らせください ランタイムブローカー 100% CPUエラーが正常に発生しました.













 1. SpyHunterをインストールして、RuntimeBrokerマルウェアをスキャンして削除します.
1. SpyHunterをインストールして、RuntimeBrokerマルウェアをスキャンして削除します.


