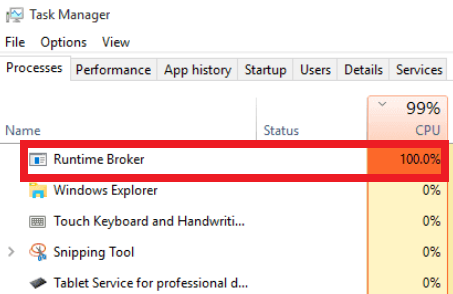
This article has been created in order to explain what is the Runtime Broker in Cortana and how you can stop it from overloading your CPU at a 100% usage.
The Cortana Runtime Broker is the type of process which is used with the main purpose of managing the permissions for apps and ensuring that programs are running properly. In some cases however, the Runtime Broker tends to fail, resulting in a high CPU usage of up to 100%. This can be caused by a variety of reasons, ranging from a PC error to a cryptocurrency miner virus on your computer. If you see this 100% CPU error on Runtime Broker, you should read these instructions to better understand how to deal with Runtime Broker and fix it’s high CPU usage in Windows 10.

Runtime Broker 100% CPU Usage Issue – Update July 2019
Users have reported experiencing issues related to the Runtime Broker process with the Photos app.:
I do not use Photos app at all. I noticed lags in videos and games. If I am doing neither of those things, laptop fan starts spinning up at full speed. I checked and it’s always Photos app starting in background with one of ‘Runtime Broker’ processes consuming memory and CPU. It happens in on/off pattern. For a while CPU usage stays under 10%, then for a while it goes around 70-90% – cycle repeats. I fix it by opening-closing Photos app once. Everything calms down.
If you’re experiencing similar or other issues associated with the process, please drop a comment after reading the article.

What Causes the 100% Runtime Broker 100% CPU Usage?
According to Microsoft support, there can be a lot of different cases and scenarios that may ultimately lead to this error:
- An infection or an error, related to Microsoft OneDrive.
- An error caused in the Background Task Infrastructure Service.
- A problem with Windows 10’s spotlight.
- A problem with Windows tips being enabled.
- Problems with a variety of apps and software running on your PC.
- Problem with a cryptocurrency miner installed on the machine.

How to Stop 100% CPU Usage by Runtime Broker
There are several solutions which can help you to fix the Runtime Broker issue, if present on your computer. We have suggestions for most of them, but if the problem persists, then you should take extra caution and scan your PC for malware. Here we go.
Solution 1: Disable Windows Tips
One possible solution against the Runtime Broker error is to disable the Windows tips:
1-Go to Settings-System-Notifications & Actions
2-Untick the “Show me tips about Windows” prompt.
3-Check if you have fixed your problem by pressing CTRL+ALT+DEL and opening Task Manager.
Solution 2: Delete Programs that Use It
There are several Windows apps that are completely legitimate, but sometimes, some of those may bug in different ways, especially if you store a lot of data on your Windows 10 machine and Runtime Broker becomes buggy as a result. The solution to this is to uninstall default Windows apps from your machine that come as standard, but are not often used. Here is how to do this:
1-Open windows search and type “PowerShell”.
2–Right-click on PoweShell and the click on Run as Administrator.
3-Copy and paste the following Windows commands and hit Enter:
→ Get-AppxPackage *windowscommunicationsapps* | Remove-AppxPackage
Get-AppxPackage *windowscamera* | Remove-AppxPackage
Get-AppxPackage *xboxapp* | Remove-AppxPackage
Get-AppxPackage *zunemusic* | Remove-AppxPackage
Get-AppxPackage *windowsmaps* | Remove-AppxPackage
Get-AppxPackage *zunevideo* | Remove-AppxPackage
Get-AppxPackage *messaging* | Remove-AppxPackage
Get-AppxPackage *phone* | Remove-AppxPackage
Get-AppxPackage *bingweather* | Remove-AppxPackage
Get-AppxPackage *windowsstore* | Remove-AppxPackage
Get-AppxPackage *windowsalarms* | Remove-AppxPackage
These commands will effectively close apps, like *xboxapp*, *zunemusic* and others. If you use some of those apps, remove it from this list before pasting it. After this is complete, check to see if your CPU problem still persists.
Solution 4: Change your Lock Screen background.
You can do this by following the below-mentioned steps:
1-Navigate to Settings-Personalization-LockScreen.
2-Go to Windows Spotlight and then to Picture.
3-Set some default picture and disable the live tile of the app.
Check to see if the problem is fixed.
Solution 5: Disable P2P sharing
One way to fix the Runtime Broker issue is to temporarily disable the P2P sharing. But if it does not work, we recommend turning this tweak back on afterwards.
1-Go to Settings-Update-Advanced-Choose how updates are delivered.
2-Set “Updates from more than one place” to an “off” mode.
3-Check to see if the problem still persists and if so turn it to “on” mode.
Solution 6: Scan your computer for Malware.
If these main solutions to not fix the issue, then it is very likely that a third-party app is causing it. This basically means that you should check if one of the programs running on your computer is causing Runtime Broker to run on this rate. Another scenario is that the program causing it is likely a CryptoCurrency miner virus. Such coin miners are very often met as they generate funds to cyber-criminals by using your computer’s resources. Since these programs often remain hidden and also hide their processes in a very clever manner, the best solution against them is to use a powerful anti-malware tool, as most experts recommend. Below you can find download and install instructions to such a program. The main purpose of these advanced malware remediation programs is to effectively remove any malicious or unwanted programs from your Windows machine and then make sure that your PC remains protected in the future too.
Other Possible Solutions
Besides these main fixes, there are other solutions which you are welcome to try:
- Disable or delete Microsoft OneDrive.
- Disable or delete Google Drive if active on your PC.
- Uninstall Dot Net 3.5. (.NET)
- Remove any drives that may be attached to your PC, such as external drives or NAS locations.
- Close programs one by one while checking if a program that you will close will fix the issue.
- Check to see if any default utilities to your drivers may be the issue.
Try out the solutions and let us know in the comments below if they have worked and stopped the Runtime Broker 100% CPU error successfully.













 1. Install SpyHunter to scan for and remove Runtime Broker Malware.
1. Install SpyHunter to scan for and remove Runtime Broker Malware.


