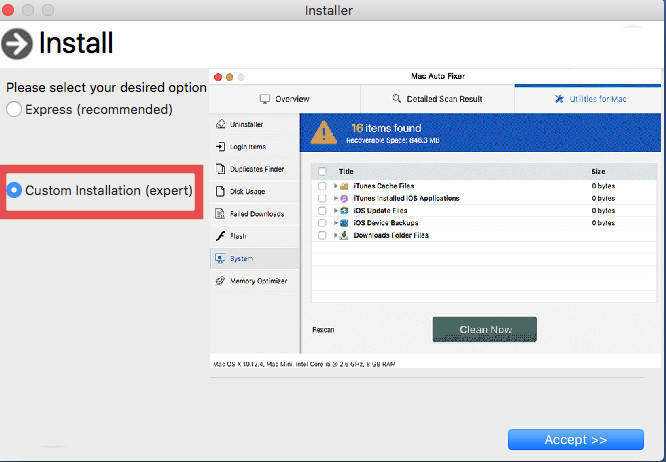Macの検索モードとは?
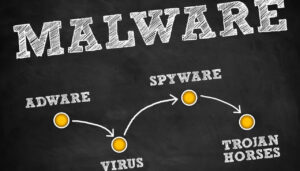
Search-Modeは、ブラウザハイジャッカーおよびアドウェアとして機能することが知られているMac用のアプリケーションです。. どちらのタイプのアプリも潜在的に不要であり、その主な目標は、インストールされているブラウザに広告を挿入することです。. これを行うことによって, 彼らは犠牲者からお金を稼ぐことができます’ クリック数. Search-Modeの見過ごされたインストール後にブラウザに表示される可能性のある広告は、危険なWebサイトに関連している可能性があります. オンライン詐欺やマルウェアをホストするページ 影響を受けるブラウザに表示される場合があります. これが、このプログラムがmacOSの低レベルの脅威として分類され、削除する必要がある理由です。.
この記事を読んで、検索モードのアドウェアをMacから削除し、迷惑な広告をすべてクリーンアップする方法を学びましょう。.

検索モードMac – 詳細
| 名前 | 検索モード |
| タイプ | アドウェア, PUP |
| 簡単な説明 | このアプリは、ブラウザーのリダイレクトをトリガーしてさまざまな広告を表示する機会を受け取るために、コンピューターとブラウザーの設定を変更します. |
| 症状 | 感染したデバイスは、さまざまな種類のオンライン広告を表示し始めます. アドウェアが実行されている限り、速度が低下し、セキュリティが低下します。. |
| 配布方法 | ソフトウェアバンドル. 正当なツールとして宣伝しているWebページ. 偽のソフトウェアアップデート. |
| 検出ツール |
Macが検索モードの影響を受けているかどうかを確認する
ダウンロード
マルウェア除去ツール
|
検索モードのアドウェア – どうやって感染したの??
検索モードアドウェアの動作には、次のようなアプリケーションと非常によく似たいくつかの特定の特性があります。 LocatorUpdate と GuideService. 上記のアプリはすべて、 AdLoad macOS用の広告サポートアプリのファミリー. すべてのプログラムは、同じことを実行するように設計されています–感染したコンピューターに多くの広告を表示します.
いくつかの方法で、これらのアプリケーションをMacに配信できます. それらの1つはソフトウェアバンドリングと呼ばれます. したがって、, あなたは他の様々な無料アプリのインストーラーでこのプログラムに遭遇する可能性があります. 実際, 最近、そのようなアプリを1つダウンロードしてインストールした可能性があります. アプリは、サードパーティのWebサイトまたはトレントファイルによって提供される場合があります:
ダウンロードした後、検索モードがMacで終了した可能性もあります。 偽のAdobeFlashPlayer アップデート. 以下に示すように設計されたWebページは、PUPにMacへのアクセスを許可するように説得することを目的とした偽のメッセージを信じるようにあなたを騙そうとした可能性があります。:
検索モードPUP – それは何をするためのものか?
検索モードがMacで終了すると、メイン設定の一部を変更することにより、インストールされているWebブラウザの設定を変更します。. ホームページ, 新しいタブページとデフォルトの検索は、PUPによって変更される場合があります. 登録される可能性のある別の副作用は、次のような多くの異なる広告の表示です。:
- ビデオおよび/またはサウンド付きのポップアップ.
- 関連サイトの代わりに広告を表示するように検索結果を変更.
- アクセスしたページで強調表示されたテキスト.
- リダイレクト.
- 中断のあるバナー広告.
- 煩わしいプッシュ通知.
このプログラムは、さまざまな種類のCookieをインストールするように設定することもできます, ピクセル, Webビーコンおよびその他のトラッカー:
これらは トラッカー あなたのブラウジング活動に関する情報を取得し、それを詐欺師/ハッカーに提供することができます. これは、アドウェアとそれが使用するトラッカーによって収集される可能性のある詳細のリストの例です。:
- ブラウザからの閲覧履歴.
- あなたが行ったすべての検索.
- あなたが訪れたもの.
- マウスの動き.
- マウスクリック.
- IPアドレス.
- ブックマークされたウェブサイト.
検索モードはウイルスですか?
検索モードは悪意のあるものではありません Macウイルス システムがクラッシュします. しかし、それを悪用する方法を知っているオペレーターやハッカーが悪意のある目的で使用する可能性があります. このようなイベントは、Macにとって危険なアプリになります. さらに, 検索モードのアドウェアは、セキュリティが不十分なリンクにリンクする広告を表示する可能性があります, 信頼できない, または危険なウェブサイト.
これが、このプログラムがMacに対する間接的な脅威として分類されており、Macから削除する必要がある主な理由です。.

Macから検索モードを削除する方法?
この記事の下に掲載されている削除ガイドに従うと、検索モードをMacから削除できます。. Macと使用するWebブラウザの両方からの不要なソフトウェアの完全なアンインストールをサポートする手順が含まれています. 最も効果的な除去のために, セキュリティの専門家は、評判の良いマルウェア対策ツールの使用を強くお勧めします. デバイスをスキャンした後, macOSのセキュリティを低下させ、プライバシーを危険にさらすすべての検出が表示されます. 次に、すべての検出を削除して、システムがクリーンで安全であることを確認できます.
取り外し前の準備手順:
以下の手順を開始する前に, 最初に次の準備を行う必要があることに注意してください:
- 最悪の事態が発生した場合に備えてファイルをバックアップする.
- スタンドにこれらの手順が記載されたデバイスを用意してください.
- 忍耐力を身につけましょう.
- 1. Mac マルウェアをスキャンする
- 2. 危険なアプリをアンインストールする
- 3. ブラウザをクリーンアップする
ステップ 1: Scan for and remove Search-Mode files from your Mac
When you are facing problems on your Mac as a result of unwanted scripts and programs such as Search-Mode, 脅威を排除するための推奨される方法は、マルウェア対策プログラムを使用することです。. SpyHunter for Macは、Macのセキュリティを向上させ、将来的に保護する他のモジュールとともに、高度なセキュリティ機能を提供します.

すばやく簡単なMacマルウェアビデオ削除ガイド
ボーナスステップ: Macをより速く実行する方法?
Macマシンは、おそらく最速のオペレーティングシステムを維持しています. まだ, Macは時々遅くなり遅くなります. 以下のビデオガイドでは、Macの速度が通常より遅くなる可能性のあるすべての問題と、Macの速度を上げるのに役立つすべての手順について説明しています。.
ステップ 2: Uninstall Search-Mode and remove related files and objects
1. ヒット ⇧+⌘+U ユーティリティを開くためのキー. 別の方法は、「実行」をクリックしてから「ユーティリティ」をクリックすることです。, 下の画像のように:

2. アクティビティモニターを見つけてダブルクリックします:

3. アクティビティモニターで、疑わしいプロセスを探します, belonging or related to Search-Mode:


4. クリックしてください "行け" もう一度ボタン, ただし、今回は[アプリケーション]を選択します. 別の方法は、⇧+⌘+Aボタンを使用することです.
5. [アプリケーション]メニュー, 疑わしいアプリや名前の付いたアプリを探す, similar or identical to Search-Mode. あなたがそれを見つけたら, アプリを右クリックして、[ゴミ箱に移動]を選択します.

6. 選択する アカウント, その後、をクリックします ログインアイテム 好み. Macには、ログイン時に自動的に起動するアイテムのリストが表示されます. Look for any suspicious apps identical or similar to Search-Mode. 自動実行を停止したいアプリにチェックを入れて、 マイナス (「-」) それを隠すためのアイコン.
7. 以下のサブステップに従って、この脅威に関連している可能性のある残りのファイルを手動で削除します。:
- に移動 ファインダ.
- 検索バーに、削除するアプリの名前を入力します.
- 検索バーの上にある2つのドロップダウンメニューを次のように変更します 「システムファイル」 と 「含まれています」 削除するアプリケーションに関連付けられているすべてのファイルを表示できるようにします. 一部のファイルはアプリに関連していない可能性があることに注意してください。削除するファイルには十分注意してください。.
- すべてのファイルが関連している場合, を保持します ⌘+A それらを選択してからそれらを駆動するためのボタン "ごみ".
In case you cannot remove Search-Mode via ステップ 1 その上:
アプリケーションまたは上記の他の場所でウイルスファイルおよびオブジェクトが見つからない場合, Macのライブラリで手動でそれらを探すことができます. しかし、これを行う前に, 以下の免責事項をお読みください:
1. クリック "行け" その後 "フォルダに移動" 下に示すように:

2. 入力します "/ライブラリ/LauchAgents/" [OK]をクリックします:

3. Delete all of the virus files that have similar or the same name as Search-Mode. そのようなファイルがないと思われる場合, 何も削除しないでください.

次の他のライブラリディレクトリでも同じ手順を繰り返すことができます:
→ 〜/ Library / LaunchAgents
/Library / LaunchDaemons
ヒント: 〜 わざとそこにあります, それはより多くのLaunchAgentにつながるからです.
ステップ 3: Remove Search-Mode – related extensions from Safari / クロム / Firefox









Search-Mode-FAQ
What is Search-Mode on your Mac?
The Search-Mode threat is probably a potentially unwanted app. に関連している可能性もあります Macマルウェア. もしそうなら, このようなアプリは Mac の速度を大幅に低下させたり、広告を表示したりする傾向があります. また、Cookieやその他のトラッカーを使用して、MacにインストールされているWebブラウザから閲覧情報を取得することもできます。.
Mac はウイルスに感染する可能性がありますか?
はい. 他のデバイスと同じくらい, Apple コンピュータはマルウェアに感染します. Apple デバイスは頻繁にターゲットにされるわけではないかもしれません マルウェア 著者, ただし、ほぼすべての Apple デバイスが脅威に感染する可能性があるのでご安心ください。.
Mac の脅威にはどのような種類がありますか?
Mac ウイルスに感染した場合の対処方法, Like Search-Mode?
パニックになるな! 最初にそれらを分離し、次にそれらを削除することにより、ほとんどのMacの脅威を簡単に取り除くことができます. そのために推奨される方法の 1 つは、評判の良いサービスを使用することです。 マルウェア除去ソフトウェア 自動的に削除を処理してくれる.
そこから選択できる多くのMacマルウェア対策アプリがあります. Mac用のSpyHunter 推奨されるMacマルウェア対策アプリの1つです, 無料でスキャンしてウイルスを検出できます. これにより、他の方法で行う必要がある手動での削除にかかる時間を節約できます。.
How to Secure My Data from Search-Mode?
いくつかの簡単なアクションで. 何よりもまず, これらの手順に従うことが不可欠です:
ステップ 1: 安全なコンピューターを探す 別のネットワークに接続します, Macが感染したものではありません.
ステップ 2: すべてのパスワードを変更する, 電子メールのパスワードから始めます.
ステップ 3: 有効 二要素認証 重要なアカウントを保護するため.
ステップ 4: 銀行に電話して クレジットカードの詳細を変更する (シークレットコード, 等) オンラインショッピングのためにクレジットカードを保存した場合、またはカードを使用してオンラインアクティビティを行った場合.
ステップ 5: 必ず ISPに電話する (インターネットプロバイダーまたはキャリア) IPアドレスを変更するように依頼します.
ステップ 6: あなたの Wi-Fiパスワード.
ステップ 7: (オプション): ネットワークに接続されているすべてのデバイスでウイルスをスキャンし、影響を受けている場合はこれらの手順を繰り返してください。.
ステップ 8: マルウェア対策をインストールする お持ちのすべてのデバイスでリアルタイム保護を備えたソフトウェア.
ステップ 9: 何も知らないサイトからソフトウェアをダウンロードしないようにし、近づかないようにしてください 評判の低いウェブサイト 一般に.
これらの推奨事項に従う場合, ネットワークとAppleデバイスは、脅威や情報を侵害するソフトウェアに対して大幅に安全になり、将来的にもウイルスに感染せずに保護されます。.
あなたが私たちで見つけることができるより多くのヒント MacOSウイルスセクション, Macの問題について質問したりコメントしたりすることもできます.
About the Search-Mode Research
SensorsTechForum.comで公開するコンテンツ, this Search-Mode how-to removal guide included, 広範な研究の結果です, あなたが特定のmacOSの問題を取り除くのを助けるためのハードワークと私たちのチームの献身.
How did we conduct the research on Search-Mode?
私たちの調査は独立した調査に基づいていることに注意してください. 私たちは独立したセキュリティ研究者と連絡を取り合っています, そのおかげで、最新のマルウェア定義に関する最新情報を毎日受け取ることができます, さまざまな種類のMacの脅威を含む, 特にアドウェアと潜在的に不要なアプリ (PUA).
さらに, the research behind the Search-Mode threat is backed with VirusTotal.
Macマルウェアによってもたらされる脅威をよりよく理解するため, 知識のある詳細を提供する以下の記事を参照してください.