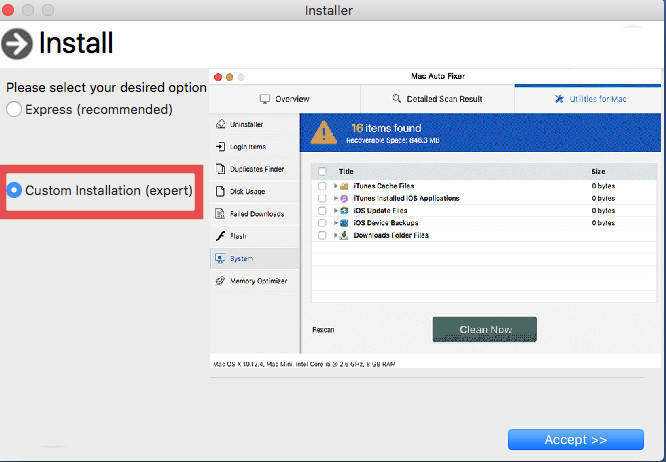Was ist der Suchmodus auf dem Mac??
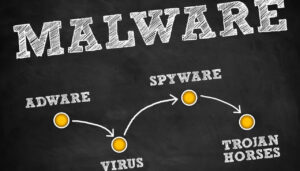
Search-Mode ist eine Anwendung für Mac, die als Browser-Hijacker und Adware bekannt ist. Beide Arten von Apps sind potenziell unerwünscht und ihr Hauptziel ist es, Werbung in installierte Browser einzufügen. Dadurch, Sie können mit den Opfern Geld verdienen’ Klicks. Die Anzeigen, die nach einer unbemerkten Installation von Search-Mode im Browser erscheinen können, können mit riskanten Websites zusammenhängen. Seiten, die Online-Betrug oder sogar Malware hosten kann im betroffenen Browser angezeigt werden. Aus diesem Grund wird dieses Programm als Bedrohung auf niedriger Ebene für macOS eingestuft und sollte entfernt werden.
Lesen Sie diesen Artikel, um zu erfahren, wie Sie die Suchmodus-Adware von Ihrem Mac entfernen und alle lästigen Anzeigen bereinigen.

Mac im Suchmodus – Einzelheiten
| Name | Suchmodus |
| Art | Adware, PUP |
| kurze Beschreibung | Die App ändert Computer- und Browsereinstellungen, um die Möglichkeit zu erhalten, Browserweiterleitungen auszulösen und verschiedene Werbung anzuzeigen. |
| Symptome | Das infizierte Gerät beginnt, verschiedene Arten von Online-Werbung anzuzeigen. Es wird langsam und bleibt weniger sicher, solange die Adware darauf ausgeführt wird. |
| Verteilungsmethode | Software-Pakete. Webseiten, die es als legitimes Werkzeug bewerben. Gefälschte Software-Updates. |
| Detection Tool |
Sehen Sie, ob Ihr Mac vom Suchmodus betroffen ist
Herunterladen
Malware Removal Tool
|
Adware im Suchmodus – Wie bin ich infiziert?
Das Verhalten von Suchmodus-Adware hat mehrere spezifische Merkmale, die es Anwendungen wie ähnlich machen LocatorUpdate und GuideService. Alle genannten Apps gehören zu den Adload Familie von werbefinanzierten Apps für macOS. Alle Programme sind darauf ausgelegt, ein und dasselbe zu tun – viele Anzeigen auf Computern zu zeigen, die sie infizieren.
Mehrere Methoden können diese Anwendungen auf Ihrem Mac bereitstellen. Eine davon heißt Software-Bündelung. Daher, Sie könnten dieses Programm in den Installationsprogrammen verschiedener anderer kostenloser Apps finden. Tatsächlich, Möglicherweise haben Sie kürzlich eine solche App heruntergeladen und installiert. Die App kann von einer Drittanbieter-Website oder einer Torrent-Datei angeboten werden:
Der Suchmodus ist möglicherweise auch auf Ihrem Mac gelandet, nachdem Sie a heruntergeladen haben gefälschter Adobe Flash Player aktualisieren. Eine Webseite, die wie die unten gezeigte gestaltet ist, hat möglicherweise versucht, Sie dazu zu bringen, an ihre gefälschte Nachricht zu glauben, die darauf abzielt, Sie davon zu überzeugen, dem PUP Zugriff auf Ihren Mac zu gewähren:
PUP im Suchmodus – Was tut es?
Sobald der Suchmodus auf Ihrem Mac landet, ändert er die Einstellungen der installierten Webbrowser, indem er einige ihrer Haupteinstellungen ändert. Die Homepage, Neue Registerkarte und Standardsuche können vom PUP geändert werden. Ein weiterer Nebeneffekt, der registriert werden kann, ist die Anzeige vieler verschiedener Anzeigen wie der folgenden:
- Pop-ups mit Video und/oder Ton.
- Suchergebnisse wurden geändert, sodass Anzeigen anstelle relevanter Websites geschaltet werden.
- Markierter Text auf den Seiten, die Sie besuchen.
- Weiterleitungen.
- Unterbrechende Bannerwerbung.
- Aufdringliche Push-Benachrichtigungen.
Dieses Programm könnte auch so eingestellt werden, dass es verschiedene Arten von Cookies installiert, Pixel, Web-Beacons und andere Tracker:
Diese Tracker kann Informationen über Ihre Surfaktivitäten abrufen und diese an Betrüger/Hacker weitergeben. Hier ist eine Beispielliste mit Details, die von der Adware und den von ihr verwendeten Trackern erfasst werden können:
- Der Browserverlauf Ihres Browsers.
- Alle Suchanfragen, die Sie durchgeführt haben.
- Was Sie besucht haben.
- Mausbewegungen.
- Mausklicks.
- IP-Adressen.
- Markiert Websites.
Ist der Suchmodus ein Virus?
Der Suchmodus ist nicht bösartig Mac-Virus das wird das System zum Absturz bringen. Aber es könnte von seinen Betreibern oder Hackern, die wissen, wie man es ausnutzt, für böswillige Zwecke verwendet werden. Ein solches Ereignis macht es zu einer gefährlichen App für Ihren Mac. Weiter, Suchmodus-Adware könnte Werbung zeigen, die auf schlecht gesicherte Links verweist, unzuverlässig, oder riskante Websites.
Dies ist der Hauptgrund, warum dieses Programm als indirekte Bedrohung für Ihren Mac eingestuft wurde und von diesem entfernt werden sollte.

So entfernen Sie den Suchmodus vom Mac?
Der Suchmodus kann von Ihrem Mac gelöscht werden, wenn Sie der Entfernungsanleitung folgen, die unter diesem Artikel veröffentlicht wurde. Es enthält die Schritte, die die vollständige Deinstallation unerwünschter Software von Ihrem Mac und den von Ihnen verwendeten Webbrowsern unterstützen. Für die effektivste Entfernung, Sicherheitsexperten empfehlen dringend die Verwendung eines seriösen Anti-Malware-Tools. Nachdem es Ihr Gerät gescannt hat, Es zeigt alle Erkennungen an, die die Sicherheit von macOS verringern und Ihre Privatsphäre gefährden. Dann können Sie alle Erkennungen entfernen und sicherstellen, dass Ihr System sauber und gesichert ist.
Schritte zur Vorbereitung vor dem Entfernen:
Vor dem Starten Sie die folgenden Schritte folgen, darauf hingewiesen werden, dass Sie sollten zunächst die folgenden Vorbereitungen tun:
- Sichern Sie Ihre Dateien, falls das Schlimmste passiert.
- Achten Sie darauf, ein Gerät mit dieser Anleitung auf standy haben.
- Bewaffnen Sie sich mit Geduld.
- 1. Suchen Sie nach Mac-Malware
- 2. Deinstallieren Sie riskante Apps
- 3. Bereinigen Sie Ihre Browser
Schritt 1: Suchen Sie nach Dateien im Suchmodus und entfernen Sie sie von Ihrem Mac
Wenn Sie auf Ihrem Mac Probleme mit unerwünschten Skripten und Programmen wie dem Suchmodus haben, der empfohlene Weg, um die Bedrohung zu beseitigen ist durch ein Anti-Malware-Programm. SpyHunter für Mac bietet erweiterte Sicherheitsfunktionen sowie andere Module, die die Sicherheit Ihres Mac verbessern und ihn in Zukunft schützen.

Schnelle und einfache Anleitung zum Entfernen von Mac-Malware-Videos
Bonusschritt: So machen Sie Ihren Mac schneller?
Mac-Rechner unterhalten wahrscheinlich das schnellste Betriebssystem auf dem Markt. Noch, Macs werden manchmal langsam und träge. Die folgende Videoanleitung untersucht alle möglichen Probleme, die dazu führen können, dass Ihr Mac langsamer als gewöhnlich ist, sowie alle Schritte, die Ihnen helfen können, Ihren Mac zu beschleunigen.
Schritt 2: Deinstallieren Sie Search-Mode und entfernen Sie zugehörige Dateien und Objekte
1. hit the ⇧ + ⌘ + U Tasten zum Öffnen von Dienstprogrammen. Eine andere Möglichkeit besteht darin, auf „Los“ zu klicken und dann auf „Dienstprogramme“ zu klicken., wie das Bild unten zeigt:

2. Suchen Sie den Aktivitätsmonitor und doppelklicken Sie darauf:

3. Im Activity Monitor sucht verdächtige Prozesse, dem Suchmodus zugehörig oder verwandt:


4. Klicken Sie auf die "Gehen" Taste erneut, aber diesmal wählen Sie Anwendungen. Eine andere Möglichkeit ist mit den ⇧+⌘+A Tasten.
5. Im Menü Anwendungen, sucht jede verdächtige App oder eine App mit einem Namen, ähnlich oder identisch mit dem Suchmodus. Wenn Sie es finden, Klicken Sie mit der rechten Maustaste auf die App und wählen Sie "In den Papierkorb verschieben".

6. Wählen Accounts, Danach klicken Sie auf die Login Artikel Vorliebe. Ihr Mac zeigt Ihnen dann eine Liste der Elemente, die automatisch gestartet werden, wenn Sie sich einloggen. Suchen Sie nach verdächtigen Apps, die mit dem Suchmodus identisch oder ähnlich sind. Aktivieren Sie die App, deren automatische Ausführung Sie beenden möchten, und wählen Sie dann auf aus Minus („-“) Symbol, um es zu verstecken.
7. Entfernen Sie alle verbleibenden Dateien, die möglicherweise mit dieser Bedrohung zusammenhängen, manuell, indem Sie die folgenden Teilschritte ausführen:
- Gehe zu Finder.
- In der Suchleiste den Namen der Anwendung, die Sie entfernen möchten,.
- Oberhalb der Suchleiste ändern, um die zwei Drop-Down-Menüs "Systemdateien" und "Sind inklusive" so dass Sie alle Dateien im Zusammenhang mit der Anwendung sehen können, das Sie entfernen möchten. Beachten Sie, dass einige der Dateien nicht in der App in Beziehung gesetzt werden kann, so sehr vorsichtig sein, welche Dateien Sie löschen.
- Wenn alle Dateien sind verwandte, halte das ⌘ + A Tasten, um sie auszuwählen und fahren sie dann zu "Müll".
Falls Sie den Suchmodus nicht entfernen können über Schritt 1 über:
Für den Fall, können Sie nicht die Virus-Dateien und Objekten in Ihren Anwendungen oder an anderen Orten finden wir oben gezeigt haben, Sie können in den Bibliotheken Ihres Mac für sie manuell suchen. Doch bevor dies zu tun, bitte den Disclaimer unten lesen:
1. Klicke auf "Gehen" und dann "Gehe zum Ordner" wie gezeigt unter:

2. Eintippen "/Library / LauchAgents /" und klicke auf Ok:

3. Löschen Sie alle Virendateien, die ähnlich oder gleich heißen wie Search-Mode. Wenn Sie glauben, dass es keine solche Datei, lösche nichts.

Sie können die gleiche Prozedur mit den folgenden anderen Bibliothek Verzeichnisse wiederholen:
→ ~ / Library / Launchagents
/Library / LaunchDaemons
Spitze: ~ ist es absichtlich, denn es führt mehr LaunchAgents- zu.
Schritt 3: Entfernen Sie Search-Mode – verwandte Erweiterungen von Safari / Chrom / Firefox









Search-Mode-FAQ
Was ist der Suchmodus auf Ihrem Mac??
Die Search-Mode-Bedrohung ist wahrscheinlich eine potenziell unerwünschte App. Es besteht auch die Möglichkeit, dass es damit zusammenhängt Mac Malware. Wenn dem so ist, Solche Apps neigen dazu, Ihren Mac erheblich zu verlangsamen und Werbung anzuzeigen. Sie können auch Cookies und andere Tracker verwenden, um Browserinformationen von den auf Ihrem Mac installierten Webbrowsern abzurufen.
Können Macs Viren bekommen??
Ja. So viel wie jedes andere Gerät, Apple-Computer bekommen Malware. Apple-Geräte sind möglicherweise kein häufiges Ziel von Malware Autoren, Aber seien Sie versichert, dass fast alle Apple-Geräte mit einer Bedrohung infiziert werden können.
Welche Arten von Mac-Bedrohungen gibt es??
Laut den meisten Malware-Forschern und Cyber-Sicherheitsexperten, die Arten von Bedrohungen Bei Viren, die derzeit Ihren Mac infizieren können, kann es sich um betrügerische Antivirenprogramme handeln, Adware oder Entführer (PUPs), Trojanische Pferde, Ransomware und Krypto-Miner-Malware.
Was tun, wenn ich einen Mac-Virus habe?, Like Search-Mode?
Keine Panik! Sie können die meisten Mac-Bedrohungen leicht beseitigen, indem Sie sie zuerst isolieren und dann entfernen. Ein empfehlenswerter Weg, dies zu tun, ist die Verwendung eines seriösen Anbieters Software zum Entfernen von Schadsoftware Das kann die Entfernung automatisch für Sie erledigen.
Es gibt viele Anti-Malware-Apps für Mac, aus denen Sie auswählen können. SpyHunter für Mac ist eine der empfohlenen Mac-Anti-Malware-Apps, das kann kostenlos scannen und alle Viren erkennen. Dies spart Zeit für das manuelle Entfernen, das Sie sonst durchführen müssten.
How to Secure My Data from Search-Mode?
Mit wenigen einfachen Aktionen. Zuallererst, Befolgen Sie unbedingt diese Schritte:
Schritt 1: Finden Sie einen sicheren Computer und verbinden Sie es mit einem anderen Netzwerk, nicht der, mit dem Ihr Mac infiziert war.
Schritt 2: Ändern Sie alle Ihre Passwörter, ausgehend von Ihren E-Mail-Passwörtern.
Schritt 3: Aktivieren Zwei-Faktor-Authentifizierung zum Schutz Ihrer wichtigen Konten.
Schritt 4: Rufen Sie Ihre Bank an Ändern Sie Ihre Kreditkartendaten (Geheim Code, usw.) wenn Sie Ihre Kreditkarte für Online-Einkäufe gespeichert oder Online-Aktivitäten mit Ihrer Karte durchgeführt haben.
Schritt 5: Stellen Sie sicher, dass Rufen Sie Ihren ISP an (Internetprovider oder -anbieter) und bitten Sie sie, Ihre IP-Adresse zu ändern.
Schritt 6: Ändere dein WLAN Passwort.
Schritt 7: (Fakultativ): Stellen Sie sicher, dass Sie alle mit Ihrem Netzwerk verbundenen Geräte auf Viren prüfen und diese Schritte wiederholen, wenn sie betroffen sind.
Schritt 8: Installieren Sie Anti-Malware Software mit Echtzeitschutz auf jedem Gerät, das Sie haben.
Schritt 9: Versuchen Sie, keine Software von Websites herunterzuladen, von denen Sie nichts wissen, und halten Sie sich von diesen fern Websites mit geringer Reputation im allgemeinen.
Wenn Sie diesen Empfehlungen folgen, Ihr Netzwerk und Ihre Apple-Geräte werden wesentlich sicherer vor Bedrohungen oder informationsinvasiver Software und auch in Zukunft virenfrei und geschützt.
Weitere Tipps finden Sie auf unserer MacOS-Virus-Bereich, Hier können Sie auch Fragen stellen und Kommentare zu Ihren Mac-Problemen abgeben.
Über den Suchmodus Recherche
Die Inhalte, die wir auf SensorsTechForum.com veröffentlichen, Diese Anleitung zum Entfernen des Suchmodus ist enthalten, ist das Ergebnis umfangreicher Recherchen, harte Arbeit und die Hingabe unseres Teams, um Ihnen bei der Behebung des spezifischen macOS-Problems zu helfen.
Wie haben wir die Recherche zum Suchmodus durchgeführt??
Bitte beachten Sie, dass unsere Forschung auf einer unabhängigen Untersuchung basiert. Wir stehen in Kontakt mit unabhängigen Sicherheitsforschern, Dank dessen erhalten wir täglich Updates zu den neuesten Malware-Definitionen, einschließlich der verschiedenen Arten von Mac-Bedrohungen, insbesondere Adware und potenziell unerwünschte Apps (zufrieden).
Weiter, die Forschung hinter der Search-Mode-Bedrohung wird unterstützt Virustotal.
Um die Bedrohung durch Mac-Malware besser zu verstehen, Bitte lesen Sie die folgenden Artikel, die sachkundige Details bieten.