Mac でのダウンロードが非常に遅いのはなぜですか?
Mac でのダウンロードは、さまざまな理由で遅くなることがあります. 最も一般的な理由は、インターネット接続が遅いことです, 無線信号が弱い, または、ダウンロード元の Web サイトに問題があること. Mac でのダウンロードが遅いのは、さまざまな問題が原因である可能性があります, 古いルーターなど, デバイスがルーターから離れすぎている, または近くの他の無線ネットワークからの干渉.
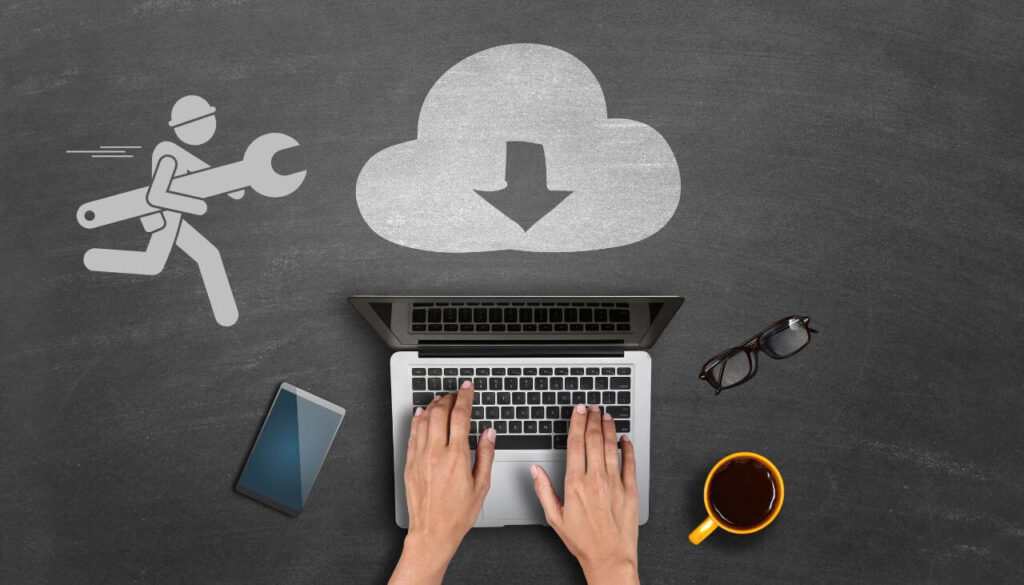
Mac でのファイルのダウンロードは、処理が遅くイライラすることがあります。. ただし、ダウンロード プロセスを高速化し、ファイルをすばやく取得するためにできることがあります。.
もう 1 つの考えられる原因は、Mac がバックグラウンドで実行しているプロセスが多すぎることです。, これにより、インターネット接続が遅くなる可能性があります. さらに, 古いバージョンの macOS または起動時に実行されているアプリが多すぎると、ダウンロードが予想よりも遅くなる可能性があります. Mac がファイルやプログラムでいっぱいの場合, 空き容量が不足しているため、ダウンロード速度が遅くなる可能性があります. もちろん, その可能性を忘れてはならない マルウェア はあなたの Mac で実行されています.
解決策を続ける前に要約すると, Mac でダウンロードが遅くなる最も可能性の高い理由は次のとおりです。:
- 遅いインターネット接続;
- ルーターの問題;
- ブラウザの問題;
- バックグラウンドで実行中のプロセスが多すぎる;
- ファイルとプログラムが多すぎて、空き容量が不足しています;
- 古い macOS バージョン;
- マルウェア.
そう, Mac でのダウンロードを高速化するためにできること? Mac でのダウンロードを高速化するためのヒントをいくつか紹介します。.
関連している: 遅いMacをスピードアップ
1. インターネット接続を確認してください
Mac でのダウンロードを高速化するための最初のステップは、インターネット接続が適切に機能していることを確認することです. 速度テストを実行して接続速度を確認し、支払っている接続速度が得られているかどうかを確認します. そうでない場合, インターネット サービス プロバイダーに連絡し、ファイルをすばやくダウンロードするために必要な帯域幅があることを確認してください。.
2. プログラムとバックグラウンド アプリケーションを閉じる
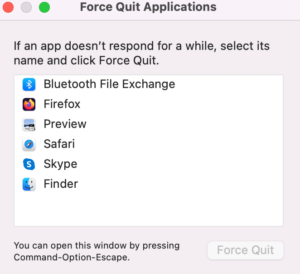 バックグラウンドで多くのプログラムやアプリケーションを実行している場合, ダウンロードが遅くなる可能性があります. 不要なプログラムやアプリケーションを閉じて、問題が解決するかどうかを確認します:
バックグラウンドで多くのプログラムやアプリケーションを実行している場合, ダウンロードが遅くなる可能性があります. 不要なプログラムやアプリケーションを閉じて、問題が解決するかどうかを確認します:
- 2.1.コマンド ラインを使用してアプリケーションを閉じる:
macOS でアプリケーションを閉じる最も簡単な方法は、コマンド ラインを使用することです。. コマンドキーとオプションキーを押しながら「Q」キーを押してアプリケーションを終了します. これにより、アプリケーションと関連するすべてのプロセスが終了します.
- 2.アプリケーションの強制終了:
アプリケーションが応答しない、またはコマンド ラインに応答しない場合, 強制終了オプションを使用して強制終了できます. これは、Apple メニューで見つけるか、Command-Option-Escape を押して見つけることができます。. 終了したいアプリケーションを選択し、「強制終了」をクリックします.
- 3.バックグラウンド アプリケーションを閉じる:
バックグラウンドで実行中のバックグラウンド アプリケーションを閉じたい場合, アクティビティモニターを開いてこれを行うことができます. これは、Utilities フォルダーにあるか、Command-Spacebar を押して「Activity Monitor」と入力することで見つけることができます。. 終了したいアプリケーションを選択し、「プロセスを終了」ボタンをクリックします.
- 4.4. Dock からアプリケーションを閉じる:
ついに, Dock からアプリケーションを閉じることもできます. アプリケーションのアイコンを右クリックし、メニューから「終了」を選択します. これにより、アプリケーションと関連するすべてのプロセスが終了します.
3. ファイアウォールを無効にする
Mac でファイアウォールを実行している場合, ダウンロードプロセスが遅くなる可能性があります. これらのプログラムを一時的に無効にして、それが役立つかどうかを確認します.
4. ピアツーピア接続を無効にする
BitTorrent のようなピアツーピア プログラムを使用している場合, ダウンロード速度が遅くなる可能性があります. ピアツーピア接続を無効にしてみて、それが役立つかどうかを確認してください.
5. ブラウザ拡張機能を無効にする

Web ブラウザでファイルをダウンロードする場合, 無効にしてみてください ブラウザ拡張機能 またはインストールしたプラグイン. これらはダウンロードプロセスを遅くする可能性があります.
macOS でブラウザ拡張機能を無効にする方法のクイック ガイドを次に示します。.
- 5.1. ブラウザを開き、「設定」メニューをクリックします.
- 5.2. オプションのリストから「拡張機能」を選択します.
- 5.3. 画面左側, 無効にするブラウザ拡張機能を選択します.
- 5.4. 拡張機能の名前の横にある「有効にする」ボックスのチェックを外します.
- 5.5. ウィンドウの下部にある「保存」ボタンをクリックします.
ブラウザ拡張機能が無効になり、ブラウザを開いたときに実行されなくなります. 上記の手順を繰り返し、[有効にする] ボックスをオンにすることで、いつでも拡張機能を簡単に再度有効にすることができます。.
ブラウザから拡張機能を完全に削除する必要がある場合, 拡張機能の名前の横にある [削除] ボタンをクリックすると削除できます。. これにより、ブラウザから拡張機能が削除され、使用できなくなります.
6. ブラウザのキャッシュをクリアする
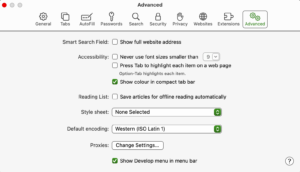 ファイルをダウンロードするとき, あなたのウェブブラウザはそれらを キャッシュ. このキャッシュがいっぱいになり、ダウンロード プロセスが遅くなる可能性があります. ブラウザのキャッシュをクリアしてみて、それが役立つかどうかを確認してください. Safariブラウザでそれを行う方法は次のとおりです:
ファイルをダウンロードするとき, あなたのウェブブラウザはそれらを キャッシュ. このキャッシュがいっぱいになり、ダウンロード プロセスが遅くなる可能性があります. ブラウザのキャッシュをクリアしてみて、それが役立つかどうかを確認してください. Safariブラウザでそれを行う方法は次のとおりです:
- 6.1. 初め, ウェブブラウザを開く. このプロセスは、Chrome や Firefox などの他のブラウザーでも同様であることに注意してください。.
- 6.2. 開いたら, 画面の左上隅にある Safari メニューに移動し、 “環境設定” / “設定”.
- 6.3. 環境設定ウィンドウ, を選択 “高度” タブをクリックし、次のボックスにチェックを入れます “メニューバーに開発メニューを表示”.
- 6.4. 今, クリック “発展させる” メニューバーのメニューをクリックして選択 “空のキャッシュ”.
- 6.5. 画面の下部に次のようなメッセージが表示されます。 “ブラウザのキャッシュがクリアされました”.
- 6.6. 終わる, [設定] ウィンドウを閉じて完了です.
7. ブラウザを更新する
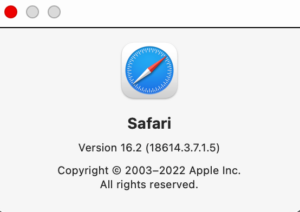 古いブラウザがコンピュータから離れる可能性があります セキュリティの脅威に対して脆弱, また、ダウンロード速度が遅くなる可能性があります. 幸運, macOS でブラウザを更新するのは、かなり簡単なプロセスです. 以下は、Safari ブラウザが最新の状態で、最新バージョンを実行していることを確認するために必要な手順です。. 手順は他のブラウザでも同様です.
古いブラウザがコンピュータから離れる可能性があります セキュリティの脅威に対して脆弱, また、ダウンロード速度が遅くなる可能性があります. 幸運, macOS でブラウザを更新するのは、かなり簡単なプロセスです. 以下は、Safari ブラウザが最新の状態で、最新バージョンを実行していることを確認するために必要な手順です。. 手順は他のブラウザでも同様です.
- 7.1. ブラウザを開きます.
- 7.2. クリック “ヘルプ” または「概要」メニュー.
- 7.3. のオプションを選択します “アップデートを確認” また “約 [ブラウザ名].”
- 7.4. 新しいバージョンが利用可能な場合, ダウンロードしてインストールするように求められます.
- 7.5. 画面の指示に従って、ダウンロードとインストールのプロセスを完了します.
- 7.6. アップデートが完了したら, ブラウザを再起動すると、最新バージョンが実行されているはずです. 一部のブラウザでは、アップデートを手動でダウンロードしてインストールする必要があることに注意してください。.
8. Mac のマルウェアをチェックし、macOS が安全であることを確認する
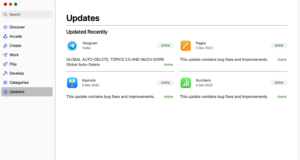 Mac のマルウェアをスキャンすることは、コンピュータを安全に保護し、悪意のある攻撃から保護するための重要な部分です。. さらに, マルウェアはさまざまな問題を引き起こす可能性があります, ブラウザや Mac 全体の速度低下に関連するものも含まれます. Mac のマルウェアをチェックする方法は次のとおりです。:
Mac のマルウェアをスキャンすることは、コンピュータを安全に保護し、悪意のある攻撃から保護するための重要な部分です。. さらに, マルウェアはさまざまな問題を引き起こす可能性があります, ブラウザや Mac 全体の速度低下に関連するものも含まれます. Mac のマルウェアをチェックする方法は次のとおりです。:
- 8.1. ソフトウェアを更新する & OS. マルウェアをスキャンする際の最初のステップは、ソフトウェアとオペレーティング システムが最新であることを確認することです。. 古いソフトウェアは攻撃に対して脆弱である可能性があります, そのため、システムが最新バージョンを実行していることを確認することが重要です. App Store に移動し、[アップデート] タブをクリックして、アップデートを確認できます。.
- 8.2. なじみのないウェブサイトを避ける. マルウェアが拡散する最も一般的な方法の 1 つは、悪意のある Web サイトを経由することです。. 知らないWebサイトに出くわしたら, それを避けるのが最善です. 不明なソースからのファイルのダウンロードも控える, これらには悪意のあるコードが含まれている可能性があるため.
- 8.3. 仮想プライベートネットワークを使用する. 仮想プライベート ネットワークの使用 (VPN) Mac をマルウェアから保護する優れた方法です。. VPN はデータを暗号化し、IP アドレスを隠します, ハッカーがシステムにアクセスするのを困難にする. さまざまな無料および有料の VPN が利用可能です, そのため、安全で信頼できるものを選択することが重要です.
- 8.4.マルウェア対策プログラムをインストールする. 最後のステップは、ウイルス対策ソフトウェアを Mac にインストールすることです。. さまざまな無料および有料のウイルス対策プログラムが利用可能です, そのため、ニーズに最適なものを選択できます. ソフトウェアがインストールされたら, システムをスキャンして潜在的な脅威を探します. システムが安全であることを確認するために定期的なスキャンを必ず実行してください.
Spy Hunter スキャナは問題のみを検出します. 問題を自動的に削除したい場合, マルウェア対策ツールのフルバージョンを購入する必要があります.SpyHunterマルウェア対策ツールの詳細をご覧ください / SpyHunterをアンインストールする方法
結論
Mac のダウンロードが遅い理由の答えは単純ではないかもしれません, ただし、上記の記事で説明した手順を実行することにより, 問題の原因を簡単に見つけることができます. この記事で提案されているすべての手順を試してもダウンロードが遅い場合, その後、追加のサポートについて Apple に連絡する必要がある場合があります.


