この記事は、Mac でビデオを高速化するために必要な手順を説明するために作成されました。.
Mac で動画を高速化する理由?
と同じように Mac の高速化, Mac でビデオを高速化する必要性は、さまざまな理由で重要になる可能性があります。. 主な理由の 1 つは、時間を節約することです。. 例えば, ビデオに短い時間に凝縮できる多くのコンテンツがある場合, スピードアップすると、重要なポイントが保持されていることを確認するのに役立ちます, しかし、ビデオはより短い時間で見ることができます.
さらに, ビデオのスピードアップは、コメディ効果やビデオをより面白くするために使用できます. ついに, 資料をすばやく確認し、重要な点が保持されていることを確認するために使用できるため、教育のための優れたツールになる可能性があります.
![Macでビデオをスピードアップする方法? [解決しました]](https://cdn.sensorstechforum.com/wp-content/uploads/2022/12/How-to-Speed-Up-a-Video-on-Mac-300x171.jpg)
Mac でビデオの速度を上げたり下げたりするのに制限はありますか?
はい, Mac でのビデオの高速化または低速化には制限があります. 映像フォーマットによる, 速度を上げすぎたり下げすぎたりすると、ビデオを目的の方法で操作できなくなり、ビデオの品質が低下する可能性があります。. さらに, 一部のソフトウェアは、操作されたビデオを処理できない場合があります.
Macでビデオを高速化するのは簡単ですか?
はい, Macでビデオの再生速度を上げるのはとても簡単です. iMovieの助けを借りて, ビデオの速度を簡単に調整して、速くしたり遅くしたりできます. 特殊効果を追加することもできます, オーディオ, ビデオをよりプロフェッショナルに見せるためのタイトル.
加えて, Macでビデオを高速化したい場合, 手間をかけずにビデオの速度を上げることができる組み込みアプリであるQuickTime Playerを使用できます.
Mac でビデオ再生を高速化するために使用できるツール?
Mac でビデオの再生速度を上げたい場合, 使用できるツールがいくつかあります. QuickTime Player は Mac のデフォルトのビデオ プレーヤーです, ビデオ再生を高速化するオプションがあります.
サードパーティのビデオ プレーヤーを使用することもできます, VLCなど, ビデオ再生の速度を制御する機能を提供する. ついに, 動画編集ソフトが使える, Final Cut Proなど, ビデオの速度を希望のレベルに調整するには.
品質に影響を与えずにビデオの速度を上げる方法はありますか?
この質問への答えはイエスです. Mac の場合, 品質に影響を与えずにビデオの速度を上げるために使用できるいくつかの異なる方法があります. 最も一般的な方法の 1 つは、サードパーティのビデオ編集ソフトウェアを使用することです。, Final Cut Proなど, ビデオの速度を調整するには.
これにより、品質に影響を与えることなくビデオの速度を変更できます. もう 1 つのオプションは、ビデオ コンバーターを使用してファイルをより高いフレーム レートに変換することです。, これにより、品質を犠牲にすることなく速度も向上します. ついに, QuickTime Pro などのプログラムを使用して、品質に影響を与えずにビデオの再生速度を調整できます。.
Mac で QuickTime を使用してビデオを遅くしたり速くしたりするにはどうすればよいですか?
以下の手順に従ってください Mac でビデオを高速化する方法を理解する:
ステップ 1. スピードアップしたいビデオを QuickTime Player で開きます.
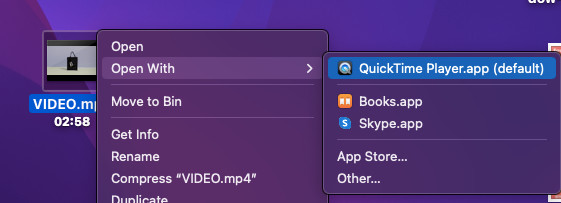
ステップ 2. を選択 "編集上部のナビゲーション バーの ” タブ.
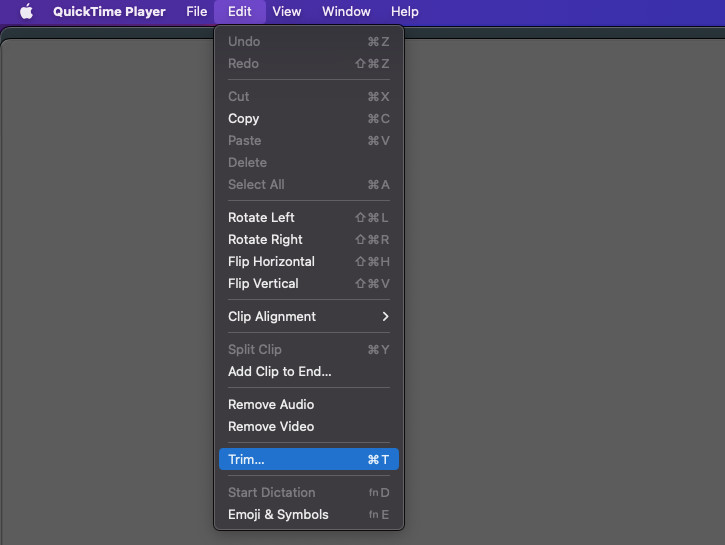
ステップ 3. クリック "トリム」オプションのリストから.
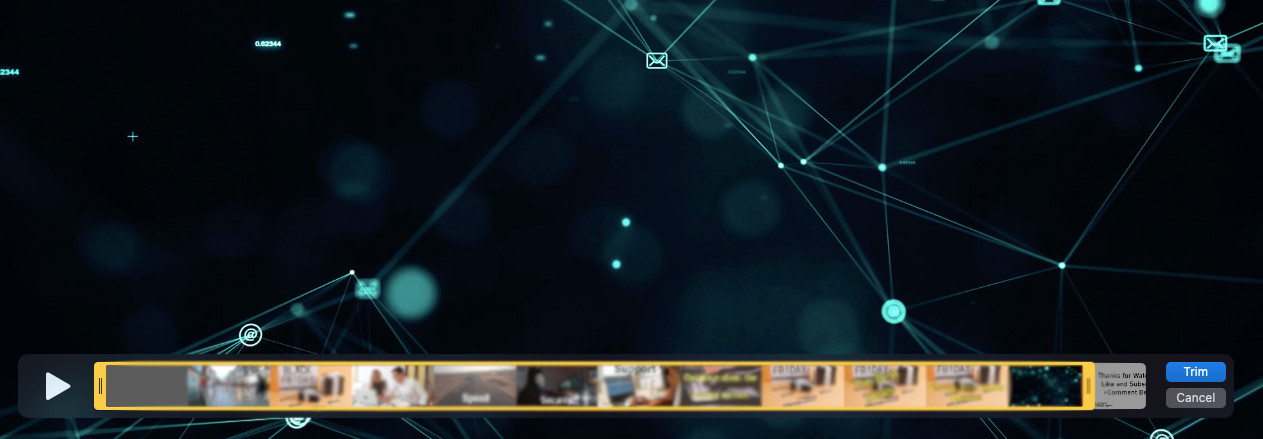
ステップ 4. 左のスライダーをビデオの最初にドラッグし、右のスライダーをビデオの最後にドラッグします。.
ステップ 5. 下 "ビデオ" タブ, 「再生速度」オプションを選択します.
ステップ 6. を選択 "もっと早く" オプション.
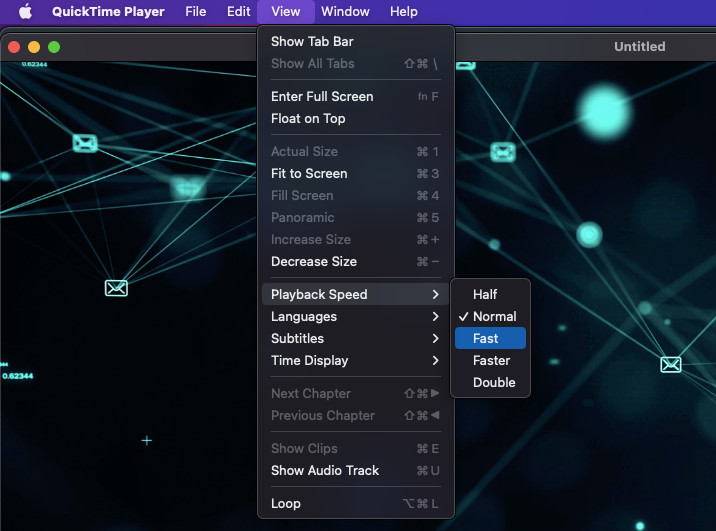
ステップ 7. クリック "終わり” 変更を保存します.
ステップ 8. 選択する "ファイル」をクリックし、「名前を付けてエクスポート…」
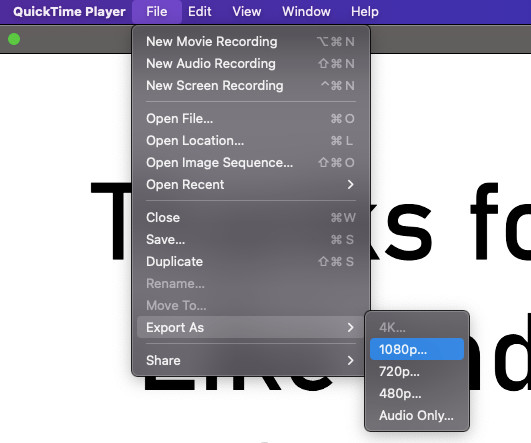
ステップ 9. ファイルに名前を付ける, ファイルを保存する場所を選択し、「保存」.
ステップ 10. を選択 "ビデオ設定」タブをクリックして、好みの出力品質を選択します.
ステップ 11. クリック "書き出す」 高速化ビデオを保存するには.
Mac で iMovie を使用してビデオの速度を上げたり下げたりする方法?
iMovie で Mac ビデオの速度を上げたり下げたりするには, 次の手順を使用します:
ステップ 1. 発売 iMovie 調整したいビデオを開きます.
ステップ 2. に移動します 編集 メニューを選択し、速度を選択します.
ステップ 3. 速度調整を選択します. 速度を2倍にすることを選択できます, 速度を半分にする, またはカスタム速度を入力します.
ステップ 4. クリック わかった 調整を適用するには.
ステップ 5. ビデオを保存してエクスポートする.
Macでビデオを高速化する方法に関する結論?
Macでビデオを高速化する方法に関する結論は、iMovieを使用してMacでビデオを簡単に高速化できるということです, QuickTime プレーヤー, およびその他のサードパーティ製アプリケーション. ユーザーの好みに応じてビデオの速度を調整できることに注意することが重要です. さらに, ビデオの速度を調整すると、ビデオとオーディオの品質に影響を与える可能性があります. したがって, 速度オプションを試して、目的の結果に最適な設定を見つけることが重要です。.













