Wat is Activiteitenmonitor?
Activity Monitor is een hulpprogramma op Mac-computers dat een overzicht geeft van de apps en processen die op uw computer worden uitgevoerd. Het geeft informatie weer zoals het CPU-gebruik, geheugengebruik, schijf activiteit, en netwerkgebruik.
Het biedt ook toegang tot gedetailleerde informatie over elk proces dat op uw Mac wordt uitgevoerd, zoals de hoeveelheid CPU-bronnen die het gebruikt, de hoeveelheid geheugen die het heeft toegewezen, en de hoeveelheid schijfruimte die het gebruikt. Activity Monitor kan u helpen te identificeren welke apps en processen de meeste bronnen gebruiken en uw Mac vertragen.
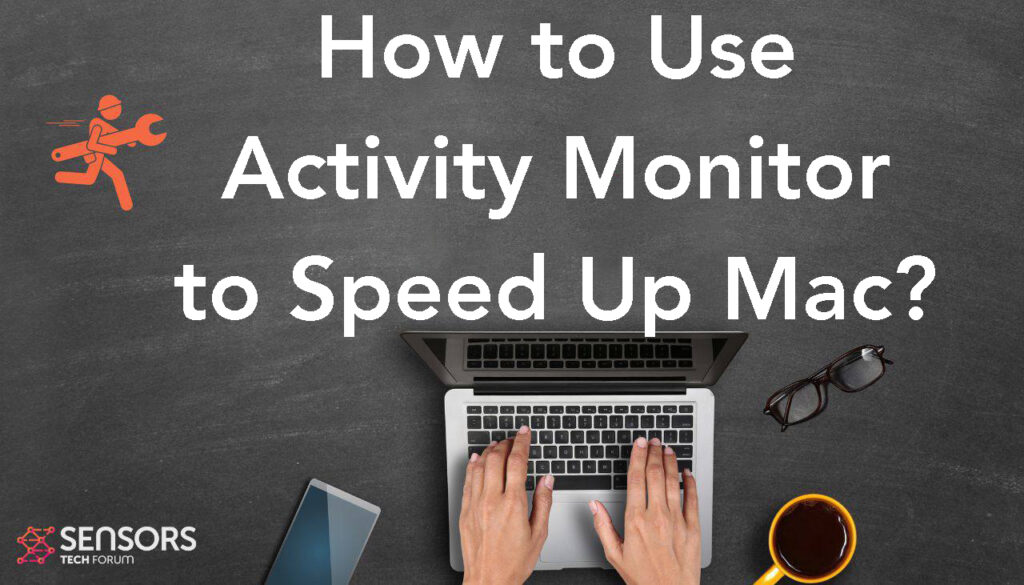
Waarom is Activity Monitor belangrijk voor Mac?
Activity Monitor is een belangrijk hulpprogramma op macOS waarmee gebruikers de prestaties van hun systeem kunnen bekijken, inclusief CPU- en geheugengebruik, lopende processen, en andere systeeminformatie.
Het is handig voor het oplossen van prestatieproblemen en het identificeren van potentiële beveiligings- en privacyrisico's, zoals schadelijke software die op de achtergrond wordt uitgevoerd. Het kan gebruikers ook helpen het energieverbruik van hun systeem te bewaken en hun bronnen te optimaliseren voor de beste prestaties.
Waarom is mijn Mac traag?
Macs kunnen vertragen in de loop van de tijd om verschillende redenen, zoals overtollige bestanden op de harde schijf, ongebruikte programma's die op de achtergrond worden uitgevoerd, en verouderde software. Dit alles kan ertoe leiden dat uw Mac langzamer gaat werken download snelheid en er kunnen ook andere problemen optreden.
Om ervoor te zorgen dat uw Mac soepel blijft werken, het is belangrijk om regelmatige onderhoudstaken bij te houden, zoals het verwijderen van onnodige bestanden, ongebruikte programma's verwijderen, en het bijwerken van uw software. Bovendien, u kunt overwegen uw RAM te upgraden voor betere prestaties.
Kan Activity Monitor Mac versnellen?
Activity Monitor kan daarbij helpen versnel je Mac door de bronnen van uw systeem te beheren en te bewaken. Het kan u laten zien welke applicaties en processen de meeste CPU en geheugen in beslag nemen, zodat u degenen die te veel verbruiken kunt identificeren en optimaliseren.
Bovendien, Activity Monitor kan worden gebruikt om apps en processen te stoppen die te veel stroom verbruiken, meer bronnen vrijmaken voor uw Mac om te gebruiken.
Hoe Activity Monitor te gebruiken om Mac te versnellen?
Volg de onderstaande stappen om uw Mac handmatig te versnellen met Activity Monitor:
Stap 1. Start Activiteitenmonitor
Om Activity Monitor te starten, u kunt de map Toepassingen openen en vervolgens op Hulpprogramma's klikken, of u kunt ernaar zoeken met behulp van Spotlight (Bevel + spatiebalk).
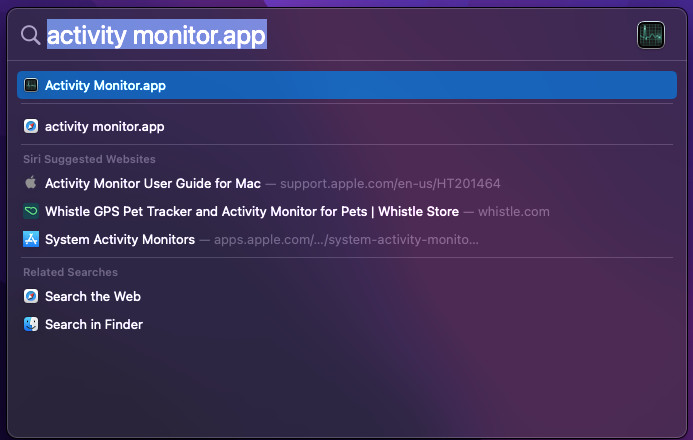
Stap 2. Scan de lijst met apps en processen:
Zodra u Activity Monitor hebt gestart, je kunt een lijst met processen en apps zien die op je Mac worden uitgevoerd. De lijst is gesorteerd op CPU gebruik, maar u kunt het ook sorteren op andere criteria, zoals geheugengebruik en schijfgebruik.
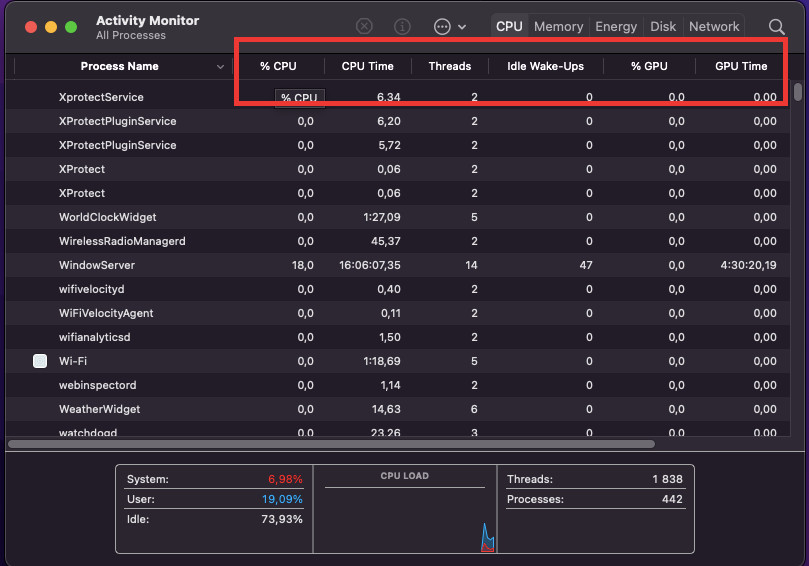
Stap 3. Identificeer apps en processen die te veel bronnen gebruiken
Door naar de lijst te kijken, u kunt identificeren welke apps en processen te veel bronnen gebruiken. Als u apps of processen ziet die meer bronnen gebruiken dan nodig is (b.v.. als ze meer dan gebruiken 10% van de CPU), dan kunt u stappen ondernemen om hun gebruik van bronnen te verminderen.
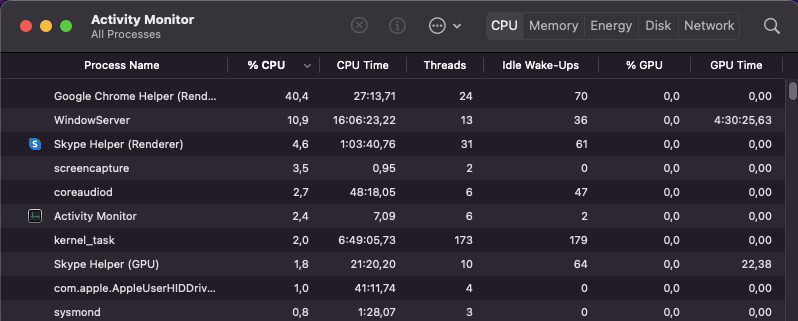
Stap 4. Sluit apps en processen af die te veel bronnen gebruiken
Als u apps of processen hebt geïdentificeerd die te veel bronnen gebruiken, dan kunt u ze afsluiten door op te klikken "X" knop in de linkerbovenhoek van hun venster. U kunt ze ook geforceerd stoppen door ze te selecteren in Activity Monitor en vervolgens te klikken op de knop "Proces afsluiten" bovenaan het venster.

Stap 5. Controleer op onnodige opstartitems
In Activiteitenmonitor, u kunt ook controleren op onnodige opstartitems die bij het opstarten worden gestart. Om dit te doen, naar de "Systeemgeheugen" tabblad en selecteer vervolgens "Inlogitems". Hier, u kunt een lijst zien met alle items die worden gestart bij het opstarten. Als u items ziet die u niet nodig heeft, dan kunt u ze uitschakelen door het vakje ernaast uit te vinken.
Stap 6. Verwijder alle ongewenste apps en bestanden
Eindelijk, je kunt ook bronnen vrijmaken door ongewenste apps en bestanden van je Mac te verwijderen. Om dit te doen, open de Finder en dan navigeer naar de toepassingen map. Hier, je kunt alle apps die je niet meer nodig hebt verwijderen. U kunt ook onnodige bestanden van uw harde schijf verwijderen door ernaar te zoeken met Spotlight.
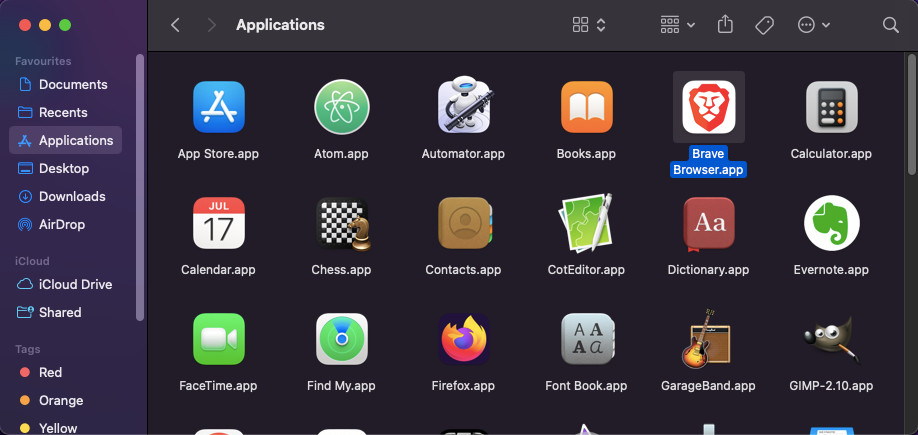
Door deze stappen te volgen, je kunt Activity Monitor gebruiken om je Mac te versnellen en efficiënter te laten werken.
Versnel een trage Mac met behulp van Activity Monitor – Conclusie
Tenslotte, het gebruik van een activiteitenmonitor om de Mac te versnellen kan een geweldige manier zijn om de systeemprestaties te verbeteren. Het kan helpen bij het identificeren van processen of toepassingen die ervoor zorgen dat uw Mac traag werkt, zodat u actie kunt ondernemen. Het helpt ook om systeembronnen vrij te maken, zodat uw Mac efficiënter kan werken. tenslotte, het gebruik van een activiteitenmonitor is een geweldige manier om de snelheid en prestaties van uw Mac te verbeteren.
Als u een volledig automatische oplossing wilt die alle aspecten van uw Mac controleert om deze te versnellen, je zou moeten overwegen om een anti-malware en systeemoptimalisatiesoftware. Het zal grondig controleren op ongewenste bestanden, dubbele en grote bestanden en andere gegevens die het nog verder kunnen vertragen en alles in één scan opschonen.


