Qu'est-ce que le moniteur d'activité?
Activity Monitor est un utilitaire sur les ordinateurs Mac qui fournit un aperçu des applications et des processus en cours d'exécution sur votre machine. Il affiche des informations telles que l'utilisation du processeur, utilisation de la mémoire, activité du disque, et l'utilisation du réseau.
Il donne également accès à des informations détaillées sur chaque processus en cours d'exécution sur votre Mac, comme la quantité de ressources CPU qu'il utilise, la quantité de mémoire qu'il a allouée, et la quantité d'espace disque qu'il utilise. Activity Monitor peut vous aider à identifier les applications et les processus qui utilisent le plus de ressources et ralentissent votre Mac.
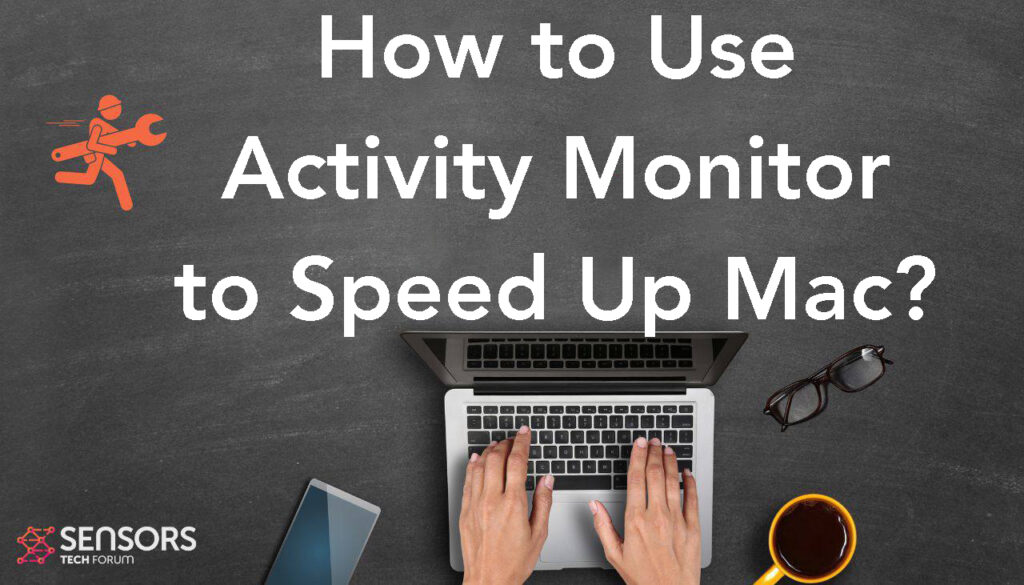
Pourquoi le moniteur d'activité est-il important pour Mac?
Activity Monitor est un utilitaire important sur macOS qui permet aux utilisateurs de visualiser les performances de leur système, y compris l'utilisation du processeur et de la mémoire, processus en cours d'exécution, et autres informations système.
Il est utile pour résoudre les problèmes de performances ainsi que pour identifier les risques potentiels de sécurité et de confidentialité., tels que des logiciels malveillants s'exécutant en arrière-plan. Il peut également aider les utilisateurs à surveiller la consommation d'énergie de leur système et à optimiser leurs ressources pour obtenir les meilleures performances..
Pourquoi mon Mac est-il lent?
Les Mac peuvent ralentissez au fil du temps pour diverses raisons, tels que des fichiers en excès encombrant le disque dur, programmes inutilisés exécutés en arrière-plan, et logiciels obsolètes. Tout cela peut entraîner un ralentissement de votre Mac ainsi que de son vitesse de téléchargement et d'autres problèmes peuvent également apparaître.
Pour vous aider à assurer le bon fonctionnement de votre Mac, il est important de suivre les tâches de maintenance régulières, comme la suppression de fichiers inutiles, désinstallation des programmes inutilisés, et mise à jour de votre logiciel. Plus, vous voudrez peut-être envisager de mettre à niveau votre RAM pour de meilleures performances.
Le moniteur d'activité peut-il accélérer Mac?
Le moniteur d'activité peut vous aider à accélérer votre Mac en gérant et en surveillant les ressources de votre système. Il peut vous montrer quelles applications et quels processus consomment le plus de CPU et de mémoire, afin que vous puissiez identifier et optimiser ceux qui utilisent trop.
Plus, Activity Monitor peut être utilisé pour quitter les applications et les processus qui consomment trop d'énergie, libérer plus de ressources pour votre Mac à utiliser.
Comment utiliser Activity Monitor pour accélérer Mac?
Suivez les étapes ci-dessous pour accélérer votre Mac manuellement à l'aide du moniteur d'activité:
Étape 1. Lancer le moniteur d'activité
Pour lancer Activity Monitor, vous pouvez soit ouvrir le dossier Applications puis cliquer sur Utilitaires, ou vous pouvez le rechercher en utilisant Projecteur (Commandement + Barre d'espace).
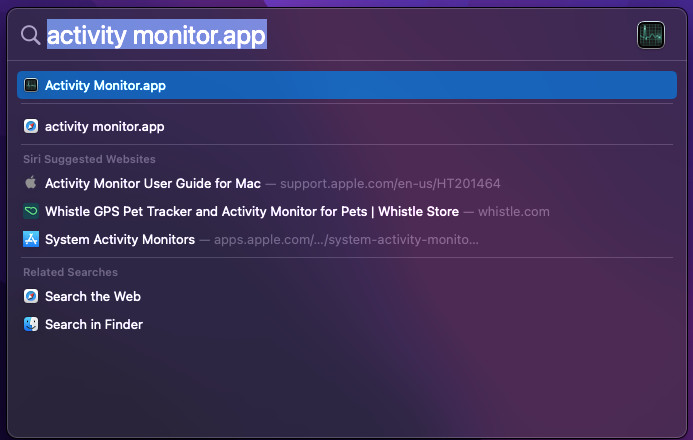
Étape 2. Analysez la liste des applications et des processus:
Une fois que vous avez lancé Activity Monitor, vous pouvez voir une liste des processus et des applications en cours d'exécution sur votre Mac. La liste est triée par l'utilisation du processeur, mais vous pouvez également le trier selon d'autres critères tels que l'utilisation de la mémoire et l'utilisation du disque.
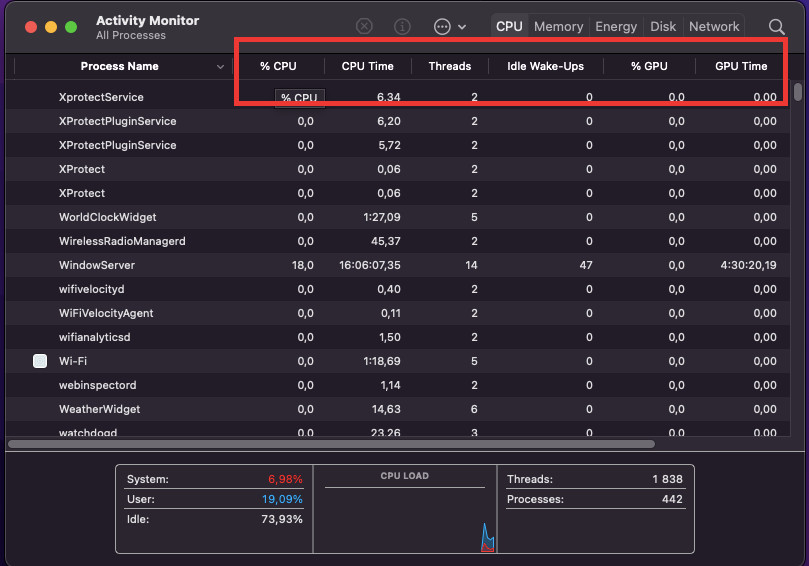
Étape 3. Identifiez les applications et les processus qui utilisent trop de ressources
En regardant la liste, vous pouvez identifier les applications et les processus qui utilisent trop de ressources. Si vous voyez des applications ou des processus qui utilisent plus de ressources que nécessaire (e.g. s'ils utilisent plus de 10% de la CPU), alors vous pouvez prendre des mesures pour réduire leur utilisation des ressources.
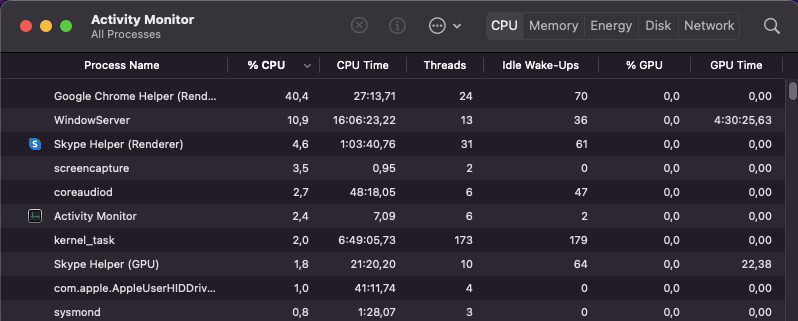
Étape 4. Quittez les applications et les processus qui utilisent trop de ressources
Si vous avez identifié des applications ou des processus qui utilisent trop de ressources, alors vous pouvez les quitter en cliquant sur le "X" bouton dans le coin supérieur gauche de leur fenêtre. Vous pouvez également les forcer à les quitter en les sélectionnant dans Activity Monitor, puis en cliquant sur le bouton "Quitter le processus" en haut de la fenêtre..

Étape 5. Vérifiez les éléments de démarrage inutiles
Dans le moniteur d'activité, vous pouvez également vérifier les éléments de démarrage inutiles qui se lancent au démarrage. Faire ça, aller à la "Mémoire système" onglet puis sélectionnez "Éléments de connexion". Ici, vous pouvez voir une liste de tous les éléments qui se lancent au démarrage. Si vous voyez des articles dont vous n'avez pas besoin, alors vous pouvez les désactiver en décochant la case à côté d'eux.
Étape 6. Supprimez toutes les applications et tous les fichiers indésirables
Enfin, vous pouvez également libérer des ressources en supprimant toutes les applications et tous les fichiers indésirables de votre Mac. Faire ça, ouvrir le Finder et alors accédez aux applications dossier. Ici, vous pouvez supprimer toutes les applications dont vous n'avez plus besoin. Vous pouvez également supprimer tous les fichiers inutiles de votre disque dur en les recherchant à l'aide de Spotlight.
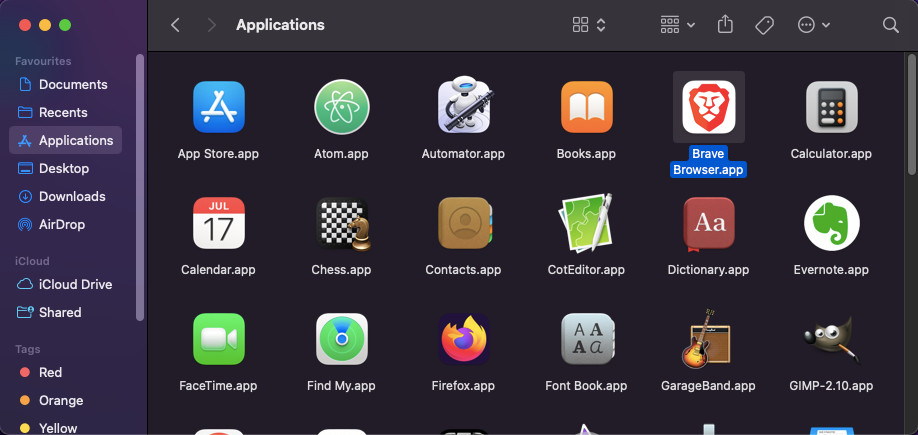
En suivant ces étapes, vous pouvez utiliser Activity Monitor pour accélérer votre Mac et le faire fonctionner plus efficacement.
Accélérer un Mac lent à l'aide du moniteur d'activité – Conclusion
En conclusion, l'utilisation d'un moniteur d'activité pour accélérer Mac peut être un excellent moyen d'améliorer les performances du système. Il peut aider à identifier tous les processus ou applications qui ralentissent l'exécution de votre Mac et vous permettre d'agir.. Cela aide également à libérer des ressources système, pour que votre Mac puisse fonctionner plus efficacement. En fin de compte, l'utilisation d'un moniteur d'activité est un excellent moyen d'améliorer la vitesse et les performances de votre Mac.
Si vous voulez une solution complète et automatique qui vérifiera tous les aspects de votre Mac pour l'accélérer, vous devriez envisager d'utiliser un logiciel anti-malware et optimiseur de système. Il vérifiera soigneusement les fichiers indésirables, fichiers en double et volumineux et autres données susceptibles de le ralentir davantage et de tout nettoyer en une seule analyse.













