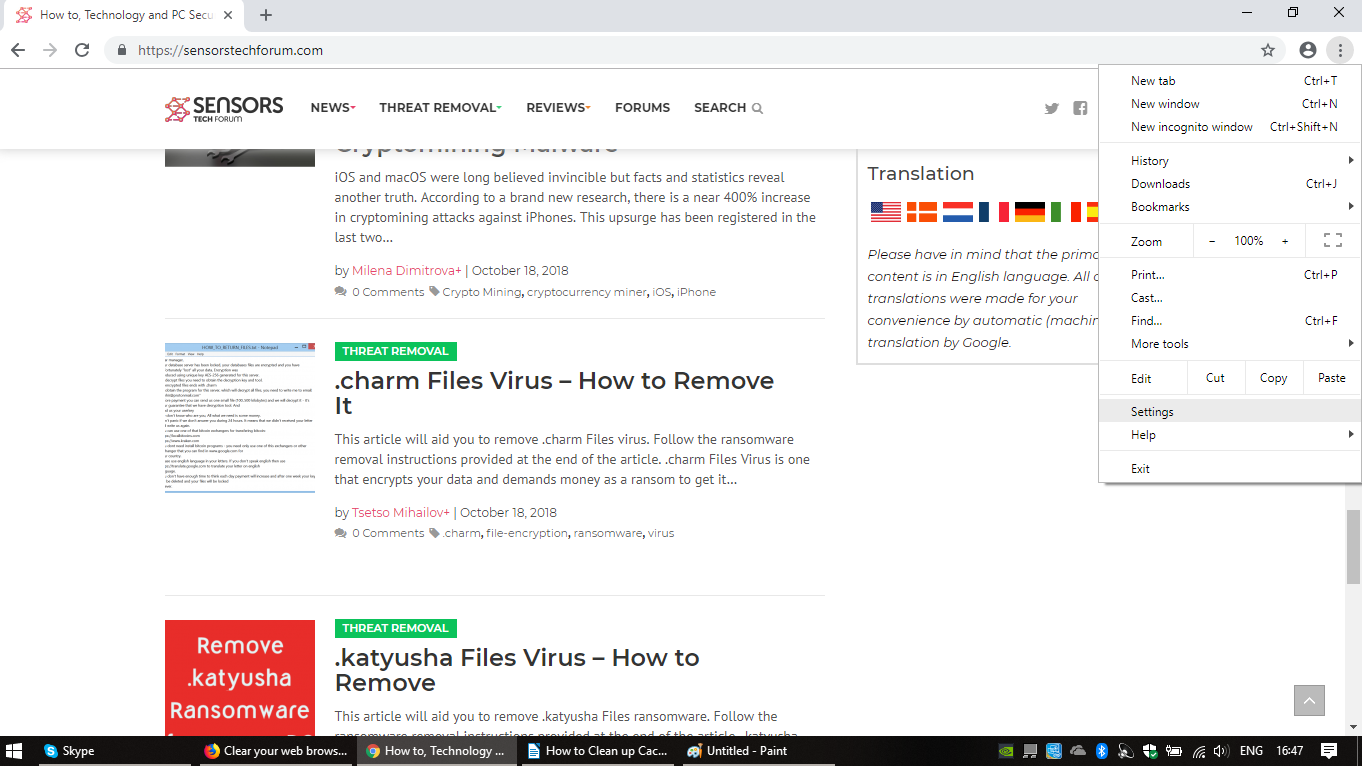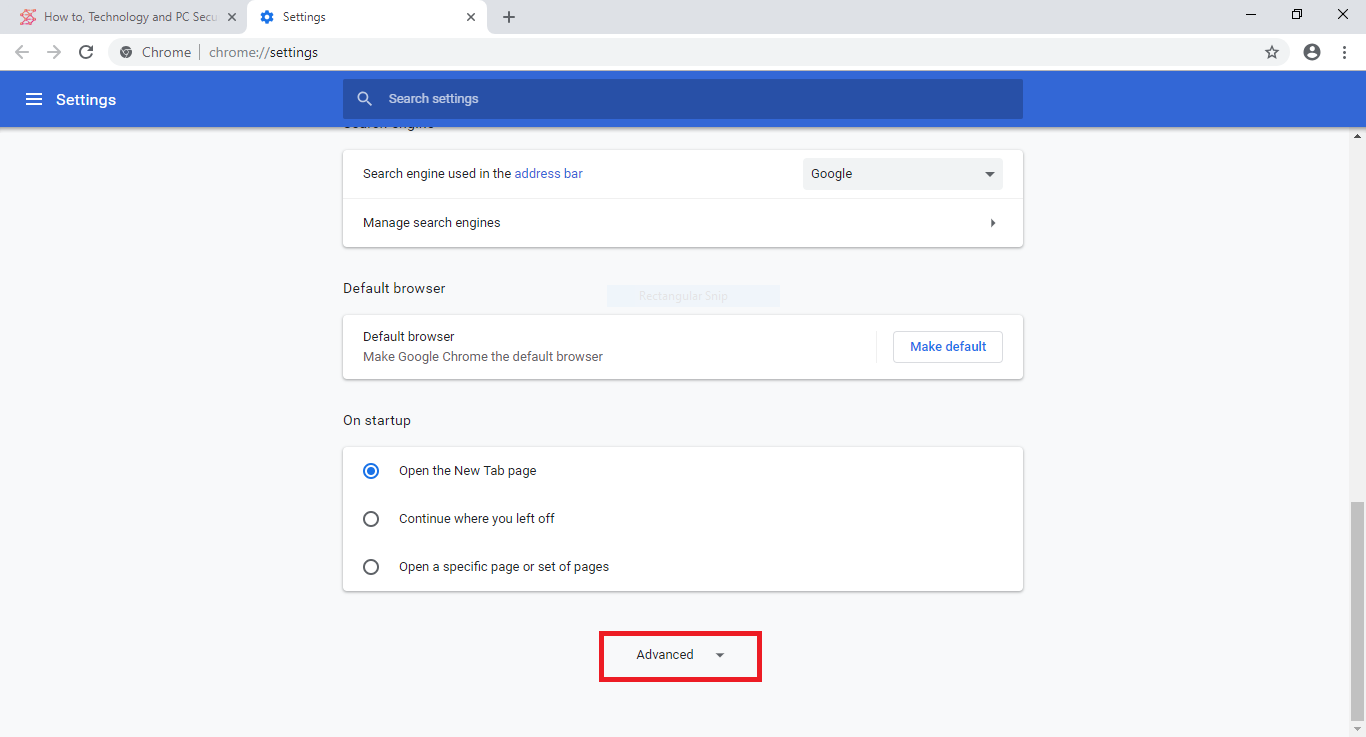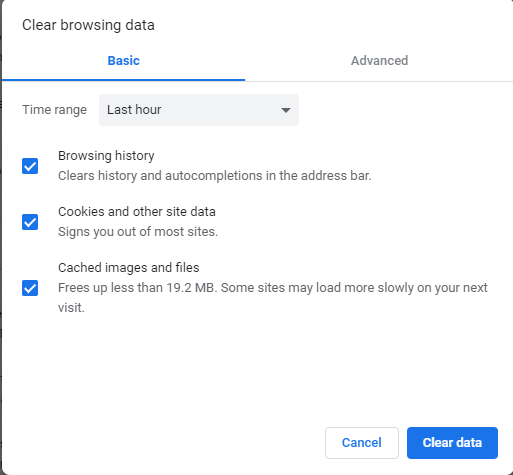То effectief schoon ongewenste bestanden en vrij lege ruimte, gebruikers kunnen opruimen hun cache, cookies en geschiedenis opgeslagen in de Google Chrome-webbrowser. Hoewel dit klinkt misschien moeilijk voor sommige gebruikers, onze uitgebreide instructies laten zien hoe deze gemakkelijk kan worden gedaan. Dientengevolge, de prestaties van de web browser zal verbeteren en ruimte zal worden bevrijd.
Stap 1: Toegang tot de Instellingen Page
Voor toegang tot het menu Instellingen van waar alle opties en browser-gerelateerde functionaliteit kan worden geschakeld drukt u op de sandwich menu in de rechter bovenhoek. Het lijkt op drie verticale stippen naast het Huidige gebruiker knoop door de adresbalk. Dit zal de drop-down menu van bellen, waar je nodig hebt om het te selecteren “Instellingen” optie.
Een Alternatieve manier naar deze pagina te gaan is om de volgende in de adresbalk in te voeren:
chroom://instellingen /
Stap 2: Navigeer naar de Privacy Options
Wanneer de pagina-instellingen is benaderd zal het openstellen van de basic view die geeft alleen de meest gebruikte opties. Met het oog op de sanering van de cookies, geschiedenis en de cache van de gebruikers moeten navigeren naar de geavanceerde weergave. Scroll naar beneden naar de onderkant van de pagina om de optie te zien en klik op de tab om de pagina-instellingen uit te breiden.
Stap 3: Opruimen Cache, Cookies en Geschiedenis Van Google Chrome
Wanneer de Privacy en veiligheid tab wordt uitgebreid zal het allemaal gedrag dat wordt vertoond door de browser te laten zien. Om de cookies te reinigen, geschiedenis en cache voer de Browsergeschiedenis verwijderen optie. Dit zal een pop-up scherm dat de gebruikers toestaat om onderscheid te maken tussen twee modi te openen - Fundamenteel en Gevorderd. Het “Fundamenteel” modus lijsten alleen de meest voorkomende elementen die vaak worden verwijderd. Maar ze niet alle privé-gegevens bevatten. Om volledig te verwijderen alle gegevens stellen de Gevorderd bekijken en laat alle opties.
Net als andere populaire browsers een drop-down menu met de naam Tijdsbestek Hiermee kan de gebruiker om de periode van verwijdering te specificeren. De mogelijke opties zijn de volgende: Laatste uur, laatste 204 uur, laatste 7 dagen, laatste 4 weken, altijd. Kiezen “alle tijden” en kies alle mogelijke opties:
- Browsegeschiedenis
- Download geschiedenis
- Cookies en andere sitegegevens
- Informatie die u verstrekt
- In cache afbeeldingen en bestanden
- Wachtwoorden en andere sign-in data
- Automatisch aanvullen formuliergegevens
- Inhoudsinstellingen
- Gegevens van gehoste apps
- media-licenties
Door te klikken op Verwijder gegevens de clean-up proces zal worden gestart. Start de web browser om ervoor te zorgen dat de gegevens worden verwijderd.