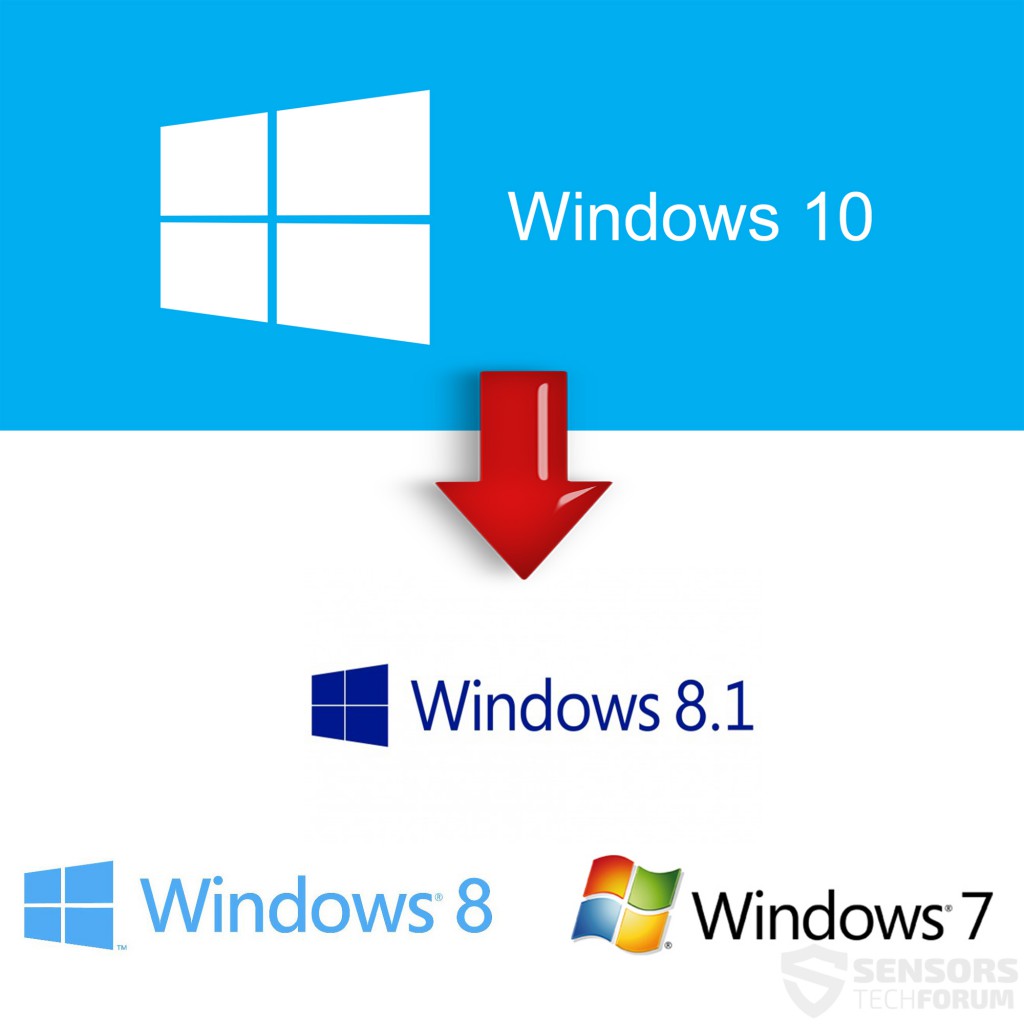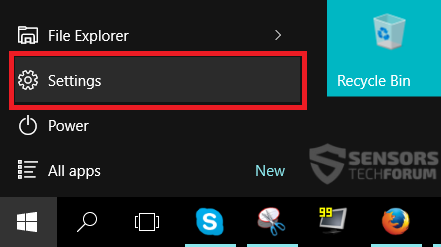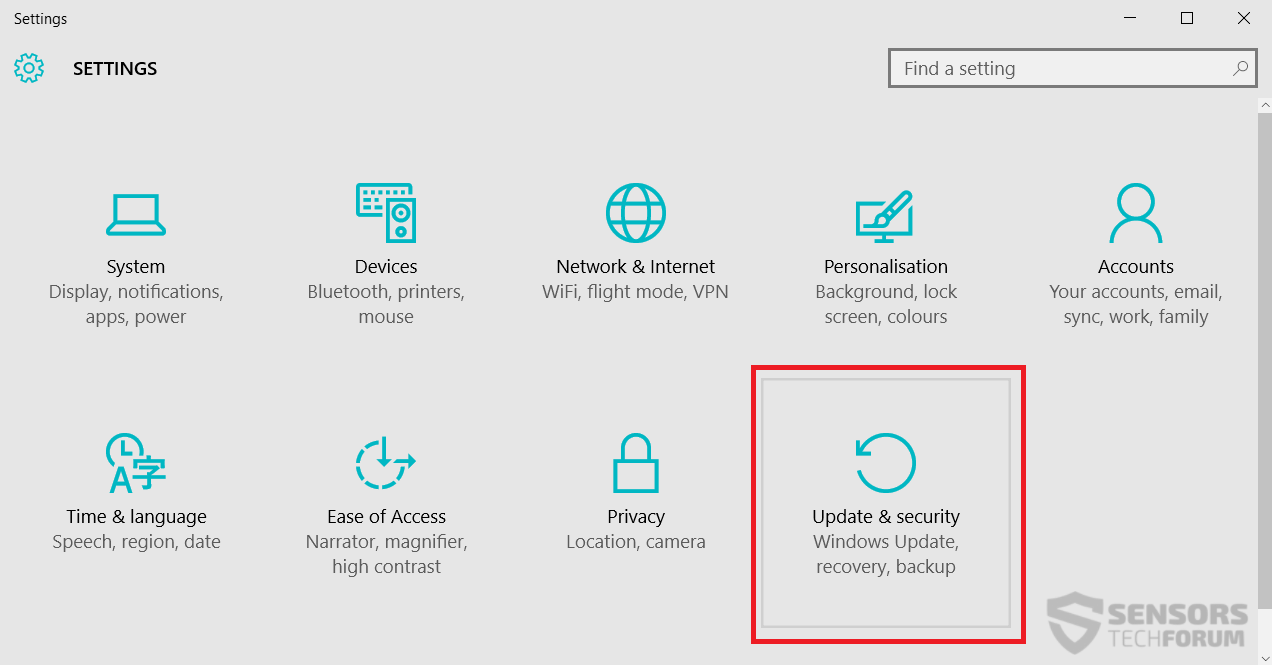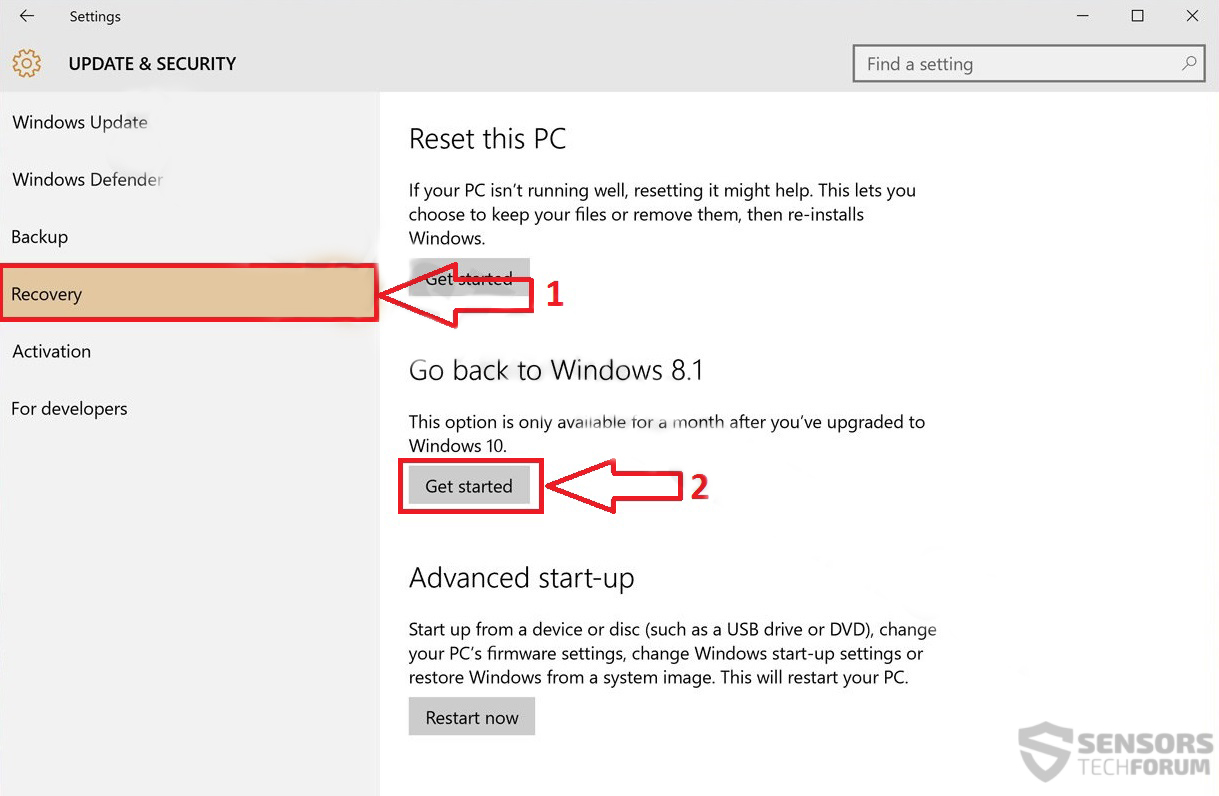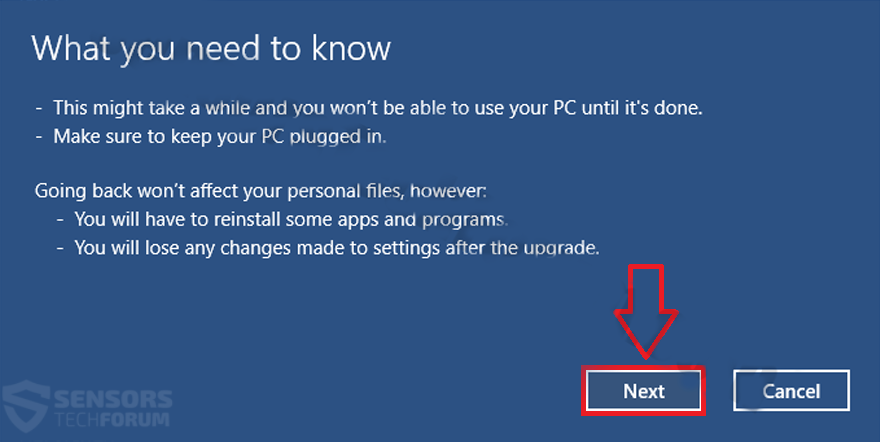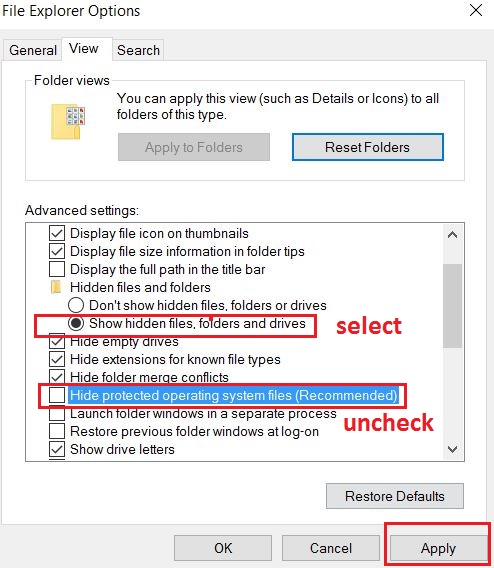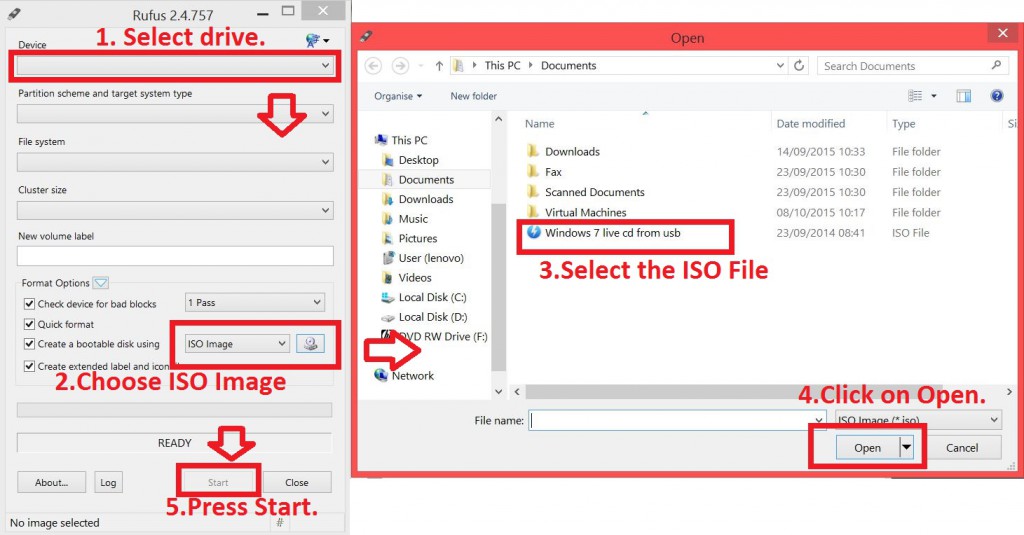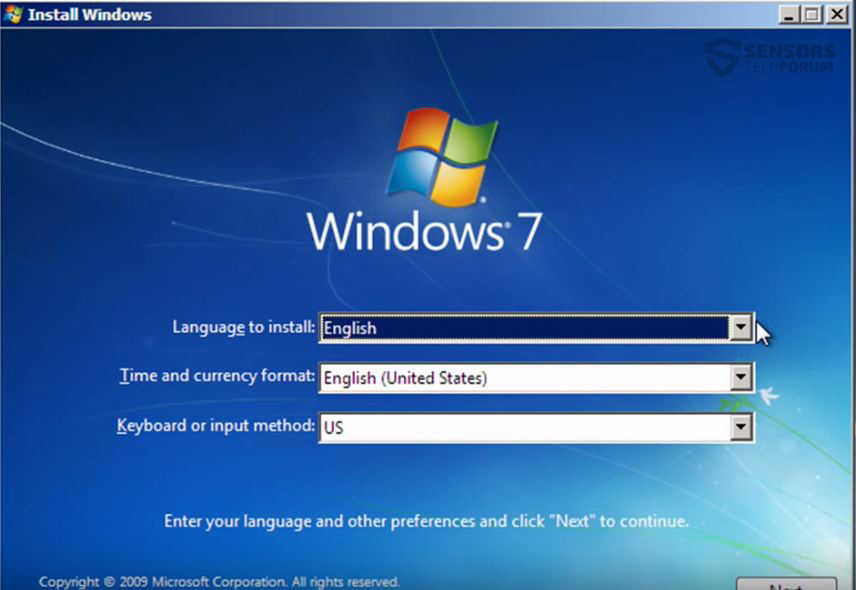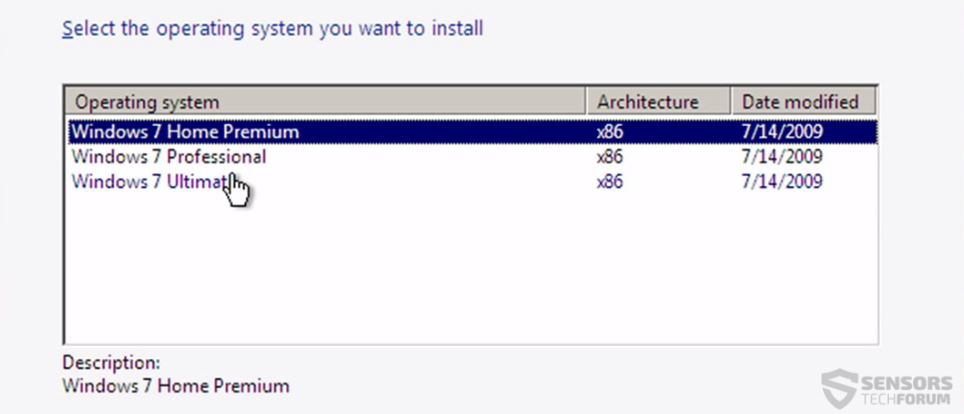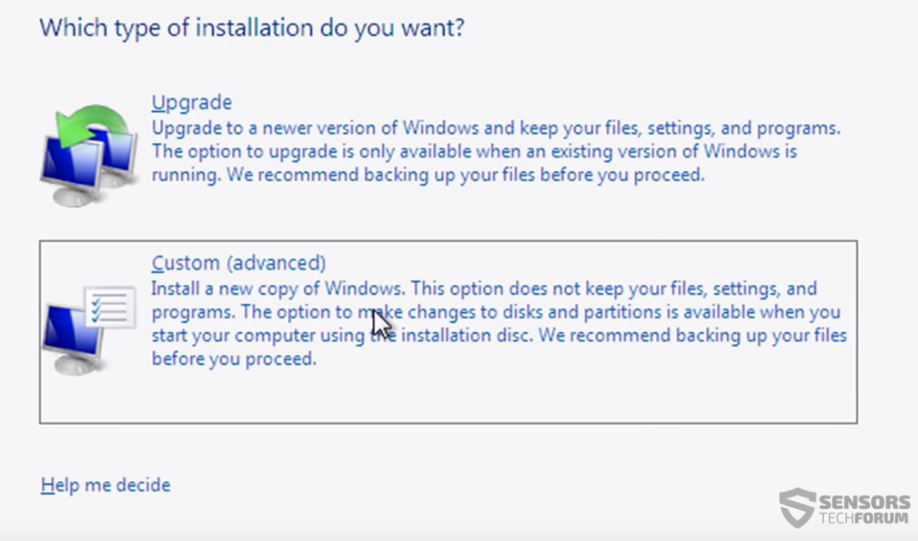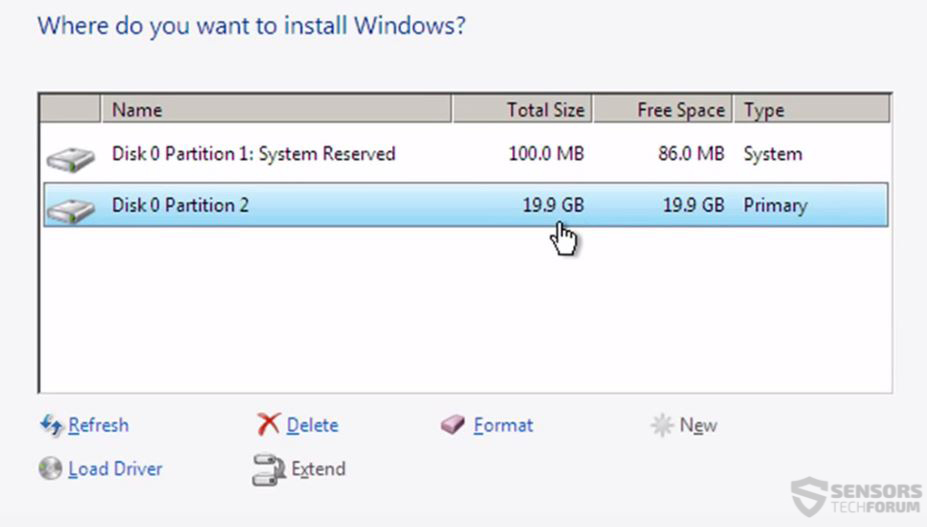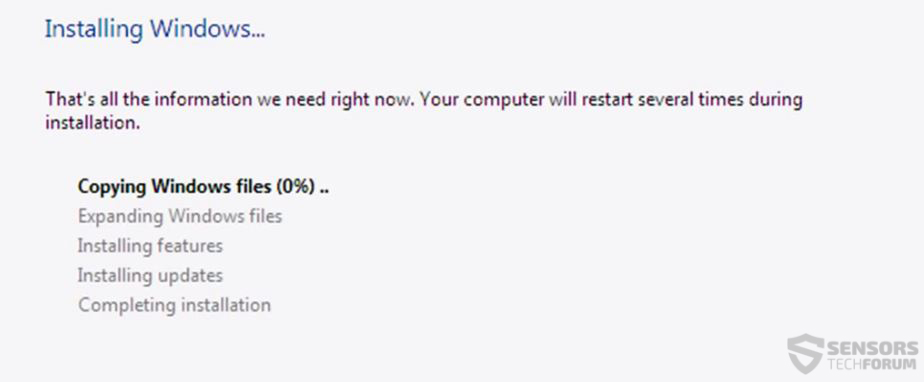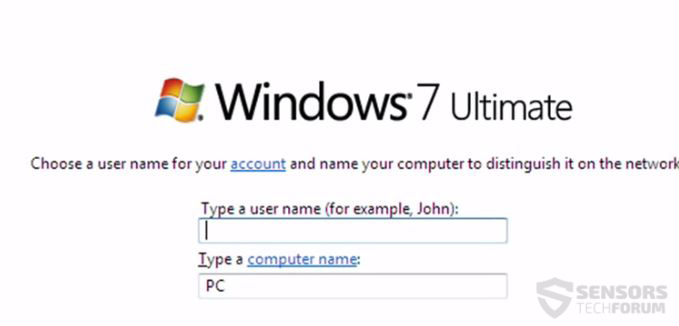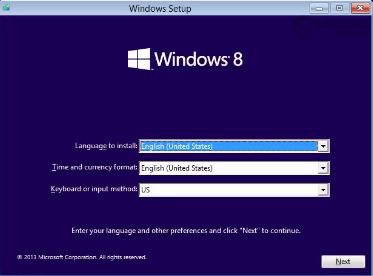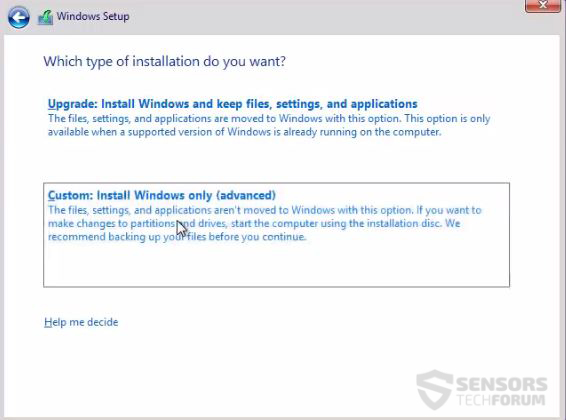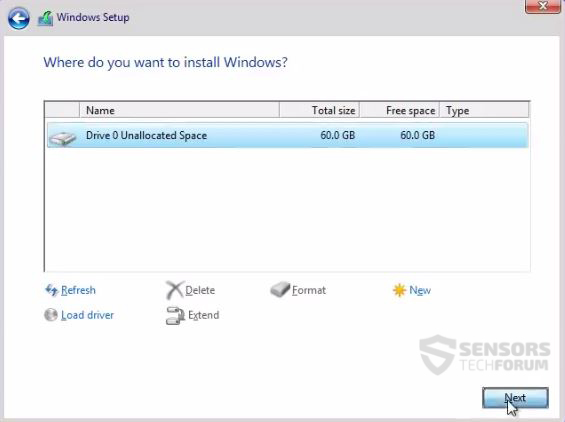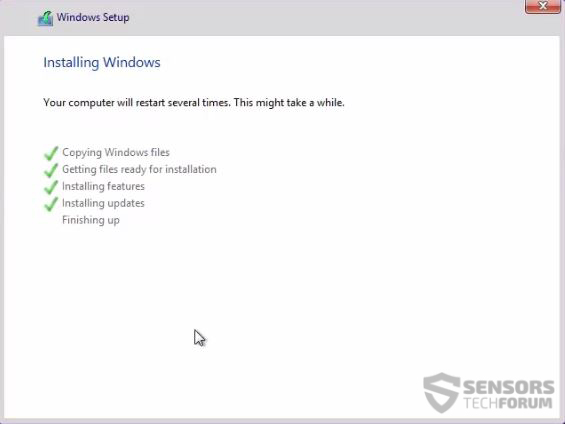Met de opkomst van de nieuwste versie van Windows, de 10, veel gebruikers hebben het geïmplementeerd in hun dagelijks leven. Ondanks enkele bugs, gedwongen updates, en een aantal andere nadelen, de meerderheid van de gebruikers de voorkeur het te wijten aan de lichtheid en gebruiksvriendelijke interface. De versie kost aanzienlijk minder tijd aan te passen aan, en dit is ook een pluspunt.
Waarom de noodzaak om Downgrade
Veel gebruikers vinden dat de laatste aflevering van Microsoft hun behoeften voldoet. De belangrijkste reden hiervoor enige geavanceerde gebruikers bleek het gebrek aan controle tijdens de updates, Hoewel Nu is er een oplossing om ze te stoppen.
Naast deze redenen zijn er diverse andere belangrijke kwesties waarmee de meeste Windows 10 gebruikers zouden graag terug naar hun “Good old werkende configuratie” krijgen. Een van die redenen is dat na de verjaardag update van Windows, een aantal van de functies die veel Windows-gebruikers waren blij met, kan niet meer werken. Bijvoorbeeld, de nieuwe Windows Ink, Surface Pro en Boeken, Windows Hallo en andere informatie kan fijn zijn op nieuwere aanraakschermen en daardoor meer geschikt is voor hen, maar voor de traditionele pc-gebruikers, ze kunnen niets meer dat er iets met vermelding in de weg, dat ze niet echt gebruikt te worden.
Hetzelfde geldt wanneer we praten over de VR toevoegingen van de nieuwe update. Die toevoegingen vereisen nieuwe hardware die de technologische snufjes die hen steunen en kunnen niet door de genegenheid van elke gebruiker. Een andere reden die vele vervelend hebben gevonden is Cortana. Hoewel Google Now, Siri evenals Alexa worden op grote schaal aangenomen, de AI dienst van Microsoft heeft ook heel intelligent mindset, zoals het scannen van aantekeningen en andere functies. Maar in de nieuwe Anniversary update, kun je niet uitschakelen dat is een beetje een turn off zich voor de meer gevorderde gebruikers, die alleen maar willen hun eenvoudige, lite en traditionele Windows waarmee ze vertrouwd zijn.
Een ander probleem, Ook met betrekking tot primair gevorderde gebruikers is de kwestie van de Privacy. Natuurlijk, we worden allemaal gebruikt voor het geven van stuk van onze vrijheid in ruil voor een aantal goede oude consument R&D om ons leven beter te maken, maar er zijn gebruikers die niet noodzakelijkerwijs de zakelijke activiteit ondersteunen type en hebben sinds het begin loyaal geweest om Windows. Toen we gooien in de telemetrie en andere privacy invasieve technieken, wat meer privacy-gevoelige types liever in staat zijn om deze meer onder controle, vandaar hun keuze om te downgraden. En het onvermogen om Cortana, die door de manier waarop ook bepaalde informatie niet bijdraagt aan deze kwestie, die is het krijgen van veel aandacht sinds W10 kwam naar buiten te volgen verwijderen.
Een andere verandering die een of andere manier heeft afgestoten traditionalisten in de Microsoft-wereld is de apps en de wens van Microsoft om meer gebruikers te duwen om te registreren en hun toepassingen te gebruiken, vandaar het stimuleren van de ontwikkelaars voor die toepassingen om meer van te maken. Hoewel deze strategie werkt voor Google en Apple, tot nu toe mensen gewend zijn om hun oudere methoden voor het installeren van programma's en het gebruik ervan als de traditionele toepassingen in plaats van de Smartphone-achtige apps stijl. Begrijp me niet verkeerd, echter, omdat deze apps wel bijdragen wanneer u gebruik maakt van een tablet of een ander mobiel apparaat, indien deze strategie volledig zinvol. Echter, velen van mening dat dit eenwording niet goed uit te voeren op Windows 10 voor PC's. Immers, vrijheid van wijzigingen op een eenvoudige en gebruiksvriendelijke manier is een van de belangrijkste reden waarom veel kiezen voor Windows ten opzichte van andere OS. En gooien in de geruchten van veel grote bedrijven die waarschijnlijk uit de Microsoft app store markt te trekken en je krijgt het idee.
De meest voor de hand liggende reden uit te willen terug uit Windows 10 zijn de advertenties die zij “voorziet”. Hoewel veel genieten “Planten en Zombies” spel , Ik betwijfel ten zeerste dat alle van de W10 gebruikers zouden waarderen het zien van hun advertenties in het nieuwe Windows 10 start menu. Gelukkig kan deze optie in feite worden uitgeschakeld door het uitschakelen van de opties “suggesties in Start”.
Maar waarschijnlijk de voornaamste reden waarom overwegend gevorderde gebruikers willen downgraden is niet alleen de vijandigheid jegens derde partij programma's, maar ook het onvermogen om te bepalen welke Windows-updates u op uw computer. Deze belangrijke turn off, heeft veel mensen gedreven om terug te schakelen naar de goede oude, reclamevrij, niet-afleidende versies van Windows, waar je daadwerkelijk kunt kiezen wat je wilt op je computer te hebben, wat resulteert in uw harde schijf niet vol raakt de hele tijd vorm tijdelijke bestanden die zijn gemaakt als gevolg van vlekken, updates en andere nieuwe “toevoegingen” door Microsoft.
Deze redenen zijn wat reed ons naar eenvoudige instructies om u te helpen creëren, de gebruiker downgrade sneller naar het oudere Windows-versie, die gebruik zal helpen.
Terugschakelen naar een oudere Windows-versie
In het geval dat je hebt besloten om terug te schakelen naar uw oudere Windows-versie, moet je in gedachten houden dat Windows geeft de mogelijkheid om te downgraden via hun instellingen slechts tot 30 dag periode nadat u de upgrade hebben gemaakt. Dit is de reden waarom we de instructies in twee methoden hebben gescheiden.
werkwijze I – Downgraden van Windows 10 Als je gewend het minder dan 30 dagen
Stap 1: Voordat downgraden backup van uw gegevens
Je kan verplaatsen of uw gegevens te kopiëren naar een externe schijf, zoals een USB-stick een schijf, maar in sommige situaties kan blijken te zijn te veel. Dit is waarom, voor grote maten, raden wij met behulp van een online backup dienst met onbeperkte opslagruimte, zoals SOS Online Backup, die heeft een gratis proefperiode voor meerdere dagen:
Stap 2: De Downgrade Process
Nadat u met succes hebben gezorgd van uw belangrijke bestanden, Laten we beginnen met de downgrade:
Substep 1 – Klik op de Windows 10 Start Menu te openen.
Substep 2 – Open Instellingen.
Substep 3 – Uit Instellingen, Klik op Update en Veiligheid.
Substep 4 – Door nu moet je een menu categorieën aan uw linkerzijde. Vanaf daar, Klik op Herstel.
Substep 5 - In het menu Recovery onder de "Ga terug naar Windows ...(8.1/8/7)" zoek de knop en klik erop.
Substep 6 - Nadat u erin geslaagd om dit te doen, het apparaat zal opnieuw opstarten en voer het Downgraden werkwijze.
Substep 7 - Op dit punt, je moet in de downgrade menu. Vanaf daar, Klik op "Next", Kies een reden voor uw downgrade en klik "Next" opnieuw doen downloaden en installeren van de software.
NB. Zorg ervoor dat u een stabiele internetverbinding, en de stroomkabel van uw computer is aangesloten.
Hoe de periode van 30 dagen voor Downgrade Extend
In het geval u weet hoe de downgrade procedure uit te voeren vanuit Windows maar je ofwel meer tijd nodig om het besturingssysteem te evalueren of niet de tijd hebben om een backup van uw bestanden en het uitvoeren van de downgrade, kunt u hoe te verlengen de rollback periode, door aanpassing van de dienst Windows Task Scheduling. Maar in gedachten houden dat u alleen deze limiet kan uitbreiden als uw huidige downgrade opties zijn beschikbaar op dit moment.
Dus, in principe is hier de situatie - voor de rollback, Windows houdt uw oude Windows-besturingssysteem’installatiebestanden in een verborgen map op uw besturingssysteem. Deze bestanden worden bewaard totdat deze 30 daagse periode verloopt en je moet rechtstreeks naar “Methode II” hieronder als uw periode reeds is verstreken. Dus, Hier is hoe u uw Downgrade bestanden te bewaren voor meer dan 30 dagen:
Stap 1: Open Windows 10 Zoeken en typ “File Explorer Options” waarna openen:
Stap 2: Wanneer u die naar de "Uitzicht" tab, selecteer de "Toon verborgen bestanden, mappen, en stations” optie waarna het vinkje uit het “Verberg beveiligde bestanden van het besturingssysteem (Aanbevolen)" optie eronder, zoals blijkt uit onderstaande afbeelding:
Nadat dit gedaan, Klik op "Van toepassing zijn" en dan "OK".
Stap 3: Wanneer je naar je System Drive die meestal C:/, je moet in staat zijn om de drie systeemmappen van uw oude Windows zien. Ze hebben de volgende namen:
- C:\$Windows. ~ BT
- C:\$Windows. ~ WS
- C:\Windows.old
Wat u moet doen met die mappen om ze te behouden is gewoon voeg een woord of een symbool om ze te hernoemen, zodat Windows ze niet verwijderen nadat de termijn van 30 dagen is verstreken. Bijvoorbeeld, U kunt het woord “omgedoopt tot” toe te voegen voordat hun feitelijke, naam, zodat zij als deze kunnen worden:
- C:\Renamed- $ Windows. ~ BT
- C:\Renamed- $ Windows. ~ WS
- C:\Omgedoopt-Windows.old
En als je wilt de downgrade met de bovenstaande instructies uit te voeren, kunt u gewoon een andere naam geven ze terug naar hun oude namen.
werkwijze II – Downgraden van Windows 10 Als je gewend het meer dan 30 dagen
Downgraden naar oudere Windows-versies met behulp van deze methode kan meer tech-savvy zijn, maar het is op geen enkele manier moeilijk. voordat u begint is het noodzakelijk om Step volgen 1 van methode I om een back-up van uw gegevens voordat het opnieuw installeren van Windows via de hieronder genoemde methoden. We hebben het opzetten van twee soorten instructies voor het geval u niet over een Windows-installatie schijf en in het geval u een dergelijk tot uw beschikking:
Variant 1 – In het geval u niet beschikt over een Windows installatie schijf of Drive
Als u betekenen niet naar een oudere versie van Windows te installeren, je moet ervoor zorgen om deze twee stappen te lezen. Toch moet je ze overslaan als je het hebt en ga verder met het installeren van Windows.
→ Belangrijke notitie – Voordat smeken om Windows te installeren, moet u uw BIOS-instellingen eerst op te starten vanaf de externe schijf. Om dit te doen, herstart je pc en zodra je scherm zwarten je begint te tikken F1, F2, F3, ESC, DE. (afhankelijk van uw apparaat). Dit zal het BIOS menu te openen. Vanaf daar, veranderen de instellingen van uw BIOS menu te starten vanaf een verwisselbare schijf of een interne CD / DVD, afhankelijk van hoe u Windows installeren. Een correct ingesteld BIOS menu moet bij benadering kijken naar de volgende:
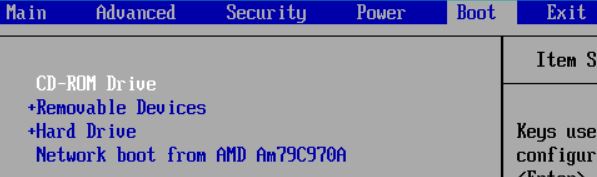
Variant 2 – Het installeren van Windows in het geval u een Windows-installatie Disk of Drive
Nadat u hebt geconfigureerd de BIOS pers F10 op te slaan en de computer opnieuw op. Nu kun je doorgaan met het installeren van Windows.
Conclusie
Er zijn enkele dingen die je moet weten, en een daarvan is dat het een langdurig proces. Je moet geduld hebben en houden een oogje op het scherm. Ook, nadat je downgraden, moet u ervoor dat u:
- Installeer alle stuurprogramma's voor uw computer.
- Gebruik van een antivirus en anti-malware software om u te beschermen tegen cyber-bedreigingen in real-time.
- Werk uw besturingssysteem, zodra de nieuwste kritieke updates zijn uit.
Als u zorgvuldig de volgende instructies, en u hebt een security-georiënteerde surfgedrag te houden kunt u er zeker van zijn dat de gezondheid van uw besturingssysteem goed zal zijn voor een lange tijd.
Meer instructies en hoe om te upgraden Terug naar Windows 10
Als deze instructies hieronder zijn onduidelijk voor u of u de downgrade proces veel sneller uit te voeren, raden we u om naar te kijken onze YouTube-video over hoe om te downgraden in enkele minuten onder:
Als u op zoek bent naar uw pc terug te upgraden naar Windows 10 zo snel mogelijk, raden wij u aan onze instructies te bekijken op hoe om te upgraden naar Windows 10 In minder dan 3 notulen onder: