Wat is de “Printerstuurprogramma is niet beschikbaar” Fout?
Worstelt u met een 'Printerstuurprogramma is niet beschikbaar’ fout? Het “Printerstuurprogramma is niet beschikbaar” fout kan optreden wanneer uw Windows 10 computer kan het printerstuurprogramma niet vinden dat nodig is om met de printer te communiceren. Deze fout kan verschijnen als het stuurprogramma niet correct is geïnstalleerd, als de driver beschadigd is, of als de driver niet up-to-date is. In andere gevallen, uw Windows moet mogelijk worden bijgewerkt.
Welke stappen moet u nemen om het probleem op te lossen “Printerstuurprogramma is niet beschikbaar” fout? Het volgende artikel in staat zijn om u te helpen.
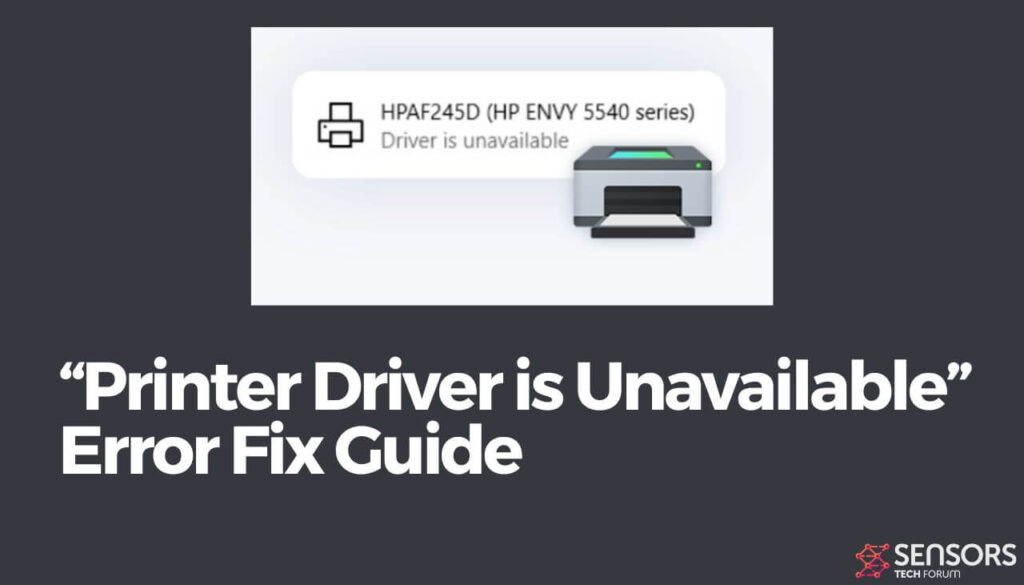
“Printerstuurprogramma is niet beschikbaar” Details
| Naam | “Printerstuurprogramma is niet beschikbaar” |
| Type | Waarschijnlijk gerelateerd aan een bestuurder |
| Korte Omschrijving | Kan optreden wanneer uw computer het printerstuurprogramma niet kan vinden, of wanneer het stuurprogramma beschadigd of verouderd is |
| Symptomen | Foutmelding |
| Fout Oorzaak: | Bestuurder / Hardware |
| Hulpmiddel repareren |
Probeer deze oplossing om uw Mac te herstellen van fouten en de systeemprestaties te optimaliseren: Download
SpyHunter
|
Wat veroorzaakt “Printerstuurprogramma is niet beschikbaar”?
“Printerstuurprogramma is niet beschikbaar” is een foutmelding die kan worden veroorzaakt door verschillende problemen. Deze problemen hebben de volgende oorzaken:
- Het printerstuurprogramma is niet correct op de computer geïnstalleerd.
- Het printerstuurprogramma is verouderd.
- De printer is niet goed aangesloten op de computer of het netwerk.
- De printer is niet ingeschakeld of niet correct ingesteld.
- Het printerstuurprogramma is beschadigd of beschadigd.
- Er is een conflict tussen het printerstuurprogramma en andere software op de computer.
- Er bestaat een probleem met de printer zelf.
- Het Windows-besturingssysteem moet worden bijgewerkt.
Hoe te repareren “Printerstuurprogramma is niet beschikbaar” Fout op Windows?
repareren 1. Werk de stuurprogramma's van uw printer bij
- Begin met typen “Apparaat beheerder” in het zoekveld op de taakbalk.
- Open het bovenste resultaat.
- Binnen het venster Apparaatbeheer, zoek de defecte printer. Apparaten met problemen hebben een geel uitroepteken naast hun naam.
- Klik met de rechtermuisknop op de printer en selecteer 'Stuurprogramma's bijwerken'.
- Er verschijnt een nieuw venster met twee keuzes. Selecteer 'Automatisch zoeken naar bijgewerkte stuurprogramma's’ zodat het besturingssysteem de meest recente stuurprogramma's kan vinden, of kies 'Op mijn computer zoeken naar stuurprogramma's'’ als u al een stuurprogrammapakket hebt gedownload van de website van de fabrikant.
- Volg de instructies op het scherm totdat het proces is voltooid.
- Nadat het proces voltooid, mogelijk moet u de pc opnieuw opstarten.
repareren 2. Werk uw Windows bij
In het geval dat de eerste oplossing waarbij de stuurprogramma's van uw printer werden bijgewerkt, de fout niet oploste, uw volgende beste optie is om te controleren op ontbrekende Windows-updates. De Windows OS-updates (meestal uitgebracht op de zogenaamde Patch Tuesday) bevatten af en toe bugfixes, prestatieverbeteringen, beveiligingsupdates, en patches voor oudere problemen. Om te zien of er Windows-updates beschikbaar en in behandeling zijn, Volg deze simpele stappen:
- In de taakbalk, type “instellingen” in het zoekveld.
- Klik op het bovenste resultaat.
- In de 'Instellingen’ venster, open de 'Bijwerken & Veiligheid’ sectie.
- Druk op de knop 'Controleren op updates’ knop en installeer alle die verschijnen.
- Wanneer nodig, start de computer opnieuw.
Alternatief: Hoe u fouten op uw computer kunt vermijden
Als u veel fouten tegenkomt tijdens het gebruik van uw computer, je zou moeten overwegen om het te scannen om de prestaties automatisch te optimaliseren.
Als je verschillende oplossingen voor verschillende fouten hebt geprobeerd, maar je krijgt steeds foutmeldingen, bedenk dan dat uw pc kan worden gecompromitteerd door::
- Tracking cookies en andere vervelende en schadelijke objecten.
- Corrupte bestanden.
- Ongewenste software of malware.
- Adware.
- Browser hijackers.
U kunt dit oplossen door een automatische scan uit te voeren met een professioneel anti-malwareprogramma. Zo'n tool is gemaakt om te helpen bij het detecteren en verwijderen van kwaadaardige of verdachte bestanden die fouten kunnen veroorzaken. Het zal ook uw machine optimaliseren om deze sneller te laten werken.
Spy Hunter-scanner detecteert alleen het probleem. Als u wilt dat het probleem automatisch wordt verwijderd, je nodig hebt om de volledige versie van de anti-malware gereedschap kopen.Ontdek meer over SpyHunter Anti-Malware Tool / Hoe te verwijderen SpyHunter


