Wat is de pop-up "Uw computer is opnieuw opgestart vanwege een probleem"?
"Uw computer is opnieuw opgestart vanwege een probleem" is een pop-upfout die op uw Mac kan verschijnen wanneer u deze opnieuw opstart. De machine kan zichzelf opnieuw opstarten als gevolg van de fout. De fout zelf houdt verband met een software- of hardwareprobleem waarbij u de computer opnieuw moet opstarten. Wanneer uw Mac opnieuw opstart, ziet u mogelijk het volgende bericht:, waarin staat dat:
Uw computer is opnieuw opgestart vanwege een probleem
Klik op Rapporteren om meer gedetailleerde informatie te zien en een rapport naar Apple te sturen.
Apple heeft al uitgelegd dat onverwachte herstarts kunnen worden geactiveerd door software of hardware, inclusief apparaten die op je Mac zijn aangesloten. Dus, welke stappen moet u nemen om de pop-up "Uw computer is opnieuw opgestart vanwege een probleem" op te lossen?
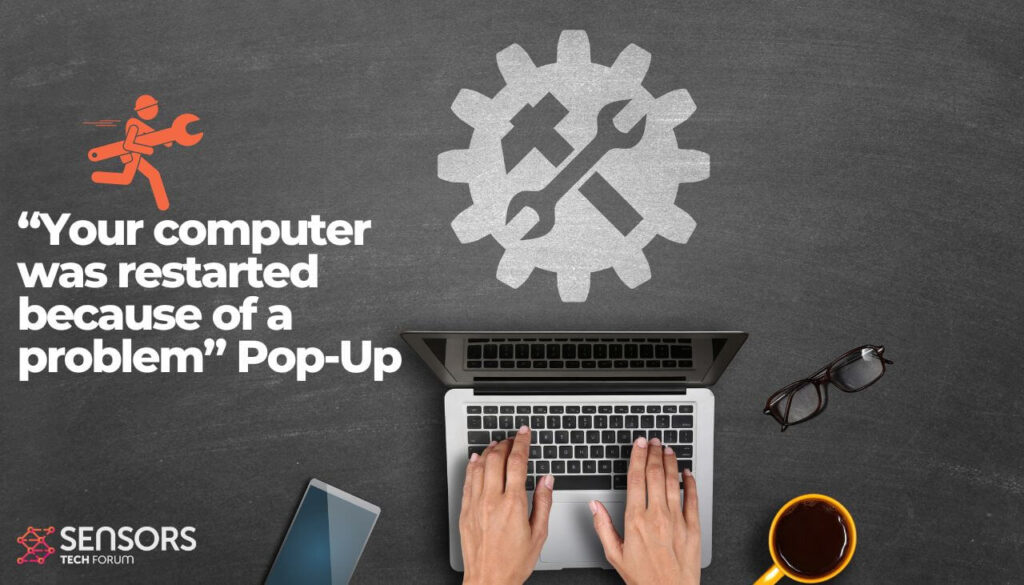
“Uw computer is opnieuw opgestart vanwege een probleem” Samenvatting
| Naam | "Uw computer is opnieuw opgestart vanwege een probleem" Fout |
| Type | hardware / software |
| Korte Omschrijving | Treedt op bij het herstarten van de Mac |
| Hulpmiddel repareren |
Probeer deze oplossing om uw Mac te herstellen van fouten en de systeemprestaties te optimaliseren: Download
SpyHunter
|
Hoe op te lossen "Uw computer is opnieuw opgestart vanwege een probleem" Pop-upfout?
Aangezien het probleem te maken kan hebben met software of hardware, de oplossingen kunnen worden verdeeld volgens die logica.
Stap 1. Controleer uw hardware
Deze stap leidt u door de acties die u moet ondernemen om uw aangesloten apparaten en andere gerelateerde hardware te controleren.
Randapparatuur controleren
- Zet je Mac uit.
- Koppel alle beschikbare randapparatuur los, inclusief harde schijven, printers, etc. Als de fout op een desktop-Mac verschijnt, Apple adviseert om alleen het beeldscherm te behouden, toetsenbord, en muis aangesloten.
- Zet je Mac aan.
- Wacht tot de foutmelding 'Uw computer is opnieuw opgestart vanwege een probleem' verschijnt.
- Als de fout verschijnt, volg de stappen voor het interne RAM-geheugen en hardware van derden.
- In geval van geen fout, zet je computer uit en sluit een extern apparaat aan, en wacht tot de fout verschijnt.
Controleer het RAM-geheugen van uw Mac en hardware van derden
Als u onlangs geheugen hebt geïnstalleerd, een SSD of een harde schijf, je moet ervoor zorgen dat een van deze compatibel is met je Mac-model, en correct geïnstalleerd. Het is raadzaam om de hardware te verwijderen en uw computer alleen te testen met het originele geheugen of de originele schijf, volgens de aanbevelingen van Apple.
Stap 2. Controleer uw software
Volg deze stappen, als u denkt dat de pop-up "Uw computer is opnieuw opgestart vanwege een probleem" het gevolg is van een softwareprobleem.
- Controleer of u alle beschikbare software-updates hebt geïnstalleerd, en pas alles toe dat je misschien hebt overgeslagen.
- Als de fout te maken heeft met een specifieke app, je Mac kan je vragen om de app naar de Prullenbak te verplaatsen. Als, Volg de instructies, en neem vervolgens contact op met de bijbehorende softwareontwikkelaar voor een beschikbare update.
- Voer de veilige modus uit en probeer het probleem te isoleren.
- Als geen van bovenstaande de fout heeft verholpen, overweeg dan je macOS opnieuw installeren.
Hoe u fouten op uw Mac kunt vermijden
Als je veel fouten tegenkomt tijdens het gebruik van je Mac, je zou moeten overwegen om het te scannen om de prestaties automatisch te optimaliseren. Natuurlijk, je kunt het ook proberen uw Mac handmatig optimaliseren.
Als je verschillende oplossingen voor verschillende fouten hebt geprobeerd, maar je krijgt steeds foutmeldingen, bedenk dan dat uw machine kan worden aangetast door::
- Corrupte bestanden.
- Ongewenste software of malware.
- Adware.
- Browser hijackers.
U kunt onverwachte fouten met betrekking tot de bovenstaande problemen oplossen door een automatische scan uit te voeren via een professioneel anti-malwareprogramma. Zo'n tool helpt bij het detecteren en verwijderen van kwaadaardige of verdachte bestanden die fouten kunnen veroorzaken. Het zal ook uw machine optimaliseren om deze sneller te laten werken.
Spy Hunter-scanner detecteert alleen het probleem. Als u wilt dat het probleem automatisch wordt verwijderd, je nodig hebt om de volledige versie van de anti-malware gereedschap kopen.Ontdek meer over SpyHunter Anti-Malware Tool / Hoe te verwijderen SpyHunter


