Che cos'è il pop-up "Il tuo computer è stato riavviato a causa di un problema".?
"Il tuo computer è stato riavviato a causa di un problema" è un messaggio di errore che potrebbe apparire sul tuo Mac quando lo riavvii. La macchina potrebbe riavviarsi a causa dell'errore. L'errore stesso è correlato a un problema software o hardware che richiede il riavvio del computer. Quando il tuo Mac si riavvia, potresti vedere il seguente messaggio, affermando che:
Il computer è stato riavviato a causa di un problema
Fai clic su Segnala per visualizzare informazioni più dettagliate e inviare un rapporto ad Apple.
Apple ha già spiegato che i riavvii imprevisti possono essere attivati da software o hardware, compresi i dispositivi collegati al tuo Mac. Così, quali passaggi dovresti eseguire per risolvere il pop-up "Il tuo computer è stato riavviato a causa di un problema".?
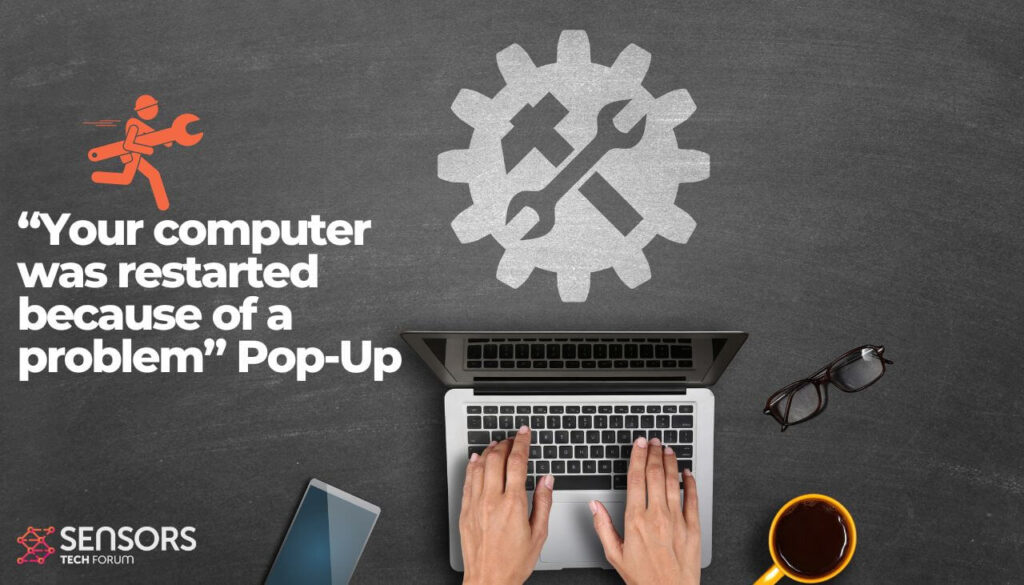
Riepilogo "Il computer è stato riavviato a causa di un problema".
| Nome | Errore "Il computer è stato riavviato a causa di un problema". |
| Tipo | hardware / software |
| breve descrizione | Si verifica al riavvio del Mac |
| Strumento di correzione |
Prova questa soluzione per riparare il tuo Mac da errori e ottimizzare le prestazioni del suo sistema: Scarica
SpyHunter
|
Come risolvere l'errore pop-up "Il computer è stato riavviato a causa di un problema".?
Poiché il problema potrebbe essere correlato al software o all'hardware, le soluzioni possono essere divise seguendo quella logica.
Passo 1. Controlla il tuo hardware
Questo passaggio ti guiderà attraverso le azioni che devi intraprendere per controllare i dispositivi collegati e qualsiasi altro hardware correlato.
Controlla i dispositivi periferici
- Spegni il tuo Mac.
- Disconnetti tutti i dispositivi periferici disponibili, compresi i dischi rigidi, stampanti, etc. Nel caso in cui l'errore venga visualizzato su un Mac desktop, Apple consiglia di mantenere solo il display, tastiera, e mouse collegati.
- Accendi il tuo Mac.
- Attendi che venga visualizzato l'errore "Il computer è stato riavviato a causa di un problema"..
- Se viene visualizzato l'errore, segui i passaggi per la RAM interna e l'hardware di terze parti.
- In caso di nessun errore, spegni il computer e collega un dispositivo esterno, e attendi che venga visualizzato l'errore.
Controlla la RAM del tuo Mac e l'hardware di terze parti
Se hai installato di recente la memoria, un SSD o un disco rigido, dovresti assicurarti che uno di questi sia compatibile con il tuo modello di Mac, e correttamente installato. Si consiglia di rimuovere l'hardware e testare il computer solo con la memoria o il disco originale, secondo i consigli di Apple.
Passo 2. Controlla il tuo software
Segui questi passi, se ritieni che il popup "Il computer è stato riavviato a causa di un problema" derivi da un problema software.
- Verifica di aver installato tutti gli aggiornamenti software disponibili, e applica quelli che potresti aver saltato.
- Nel caso in cui l'errore sia correlato a un'app specifica, il tuo Mac potrebbe chiederti di spostare l'app nel Cestino. Se è così, Segui le istruzioni, e quindi contattare lo sviluppatore del software corrispondente per un aggiornamento disponibile.
- Esegui la modalità provvisoria e prova a isolare il problema.
- Se nessuno dei precedenti ha risolto l'errore, quindi considera reinstallare macOS.
Come evitare errori sul tuo Mac
Se riscontri molti errori durante l'utilizzo del tuo Mac, dovresti considerare di scansionarlo per ottimizzarne automaticamente le prestazioni. Naturalmente, puoi anche provare ottimizzando manualmente il tuo Mac.
Se hai provato varie correzioni per vari errori ma continui a ricevere messaggi di errore, quindi considera che la tua macchina potrebbe essere compromessa da:
- File danneggiati.
- Software indesiderato o il malware.
- Adware.
- Browser hijacker.
È possibile correggere errori imprevisti relativi ai problemi di cui sopra eseguendo una scansione automatica tramite un programma anti-malware professionale. Tale strumento aiuta a rilevare ed eliminare eventuali file dannosi o sospetti che potrebbero causare errori. Ottimizzerà anche la tua macchina per farla funzionare più velocemente.
Lo scanner Spy Hunter rileverà solo il problema. Se vuoi che il problema venga rimosso automaticamente, è necessario acquistare la versione completa del tool anti-malware.Per saperne di più sullo strumento SpyHunter Anti-Malware / Come disinstallare SpyHunter













