¿Qué es la ventana emergente "Su computadora se reinició debido a un problema"??
"Su computadora se reinició debido a un problema" es una ventana emergente de error que puede aparecer en su Mac cuando la está reiniciando. La máquina podría reiniciarse como resultado del error.. El error en sí está relacionado con un problema de software o hardware que requiere que reinicie la computadora. Cuando tu Mac se inicia de nuevo, es posible que vea el siguiente mensaje, declarando que:
Su computadora fue reiniciada debido a un problema
Haga clic en Informe para ver información más detallada y enviar un informe a Apple.
Apple ya explicó que los reinicios inesperados pueden ser provocados por software o hardware, incluidos los dispositivos conectados a tu Mac. Así, qué pasos debe seguir para resolver la ventana emergente "Su computadora se reinició debido a un problema"?
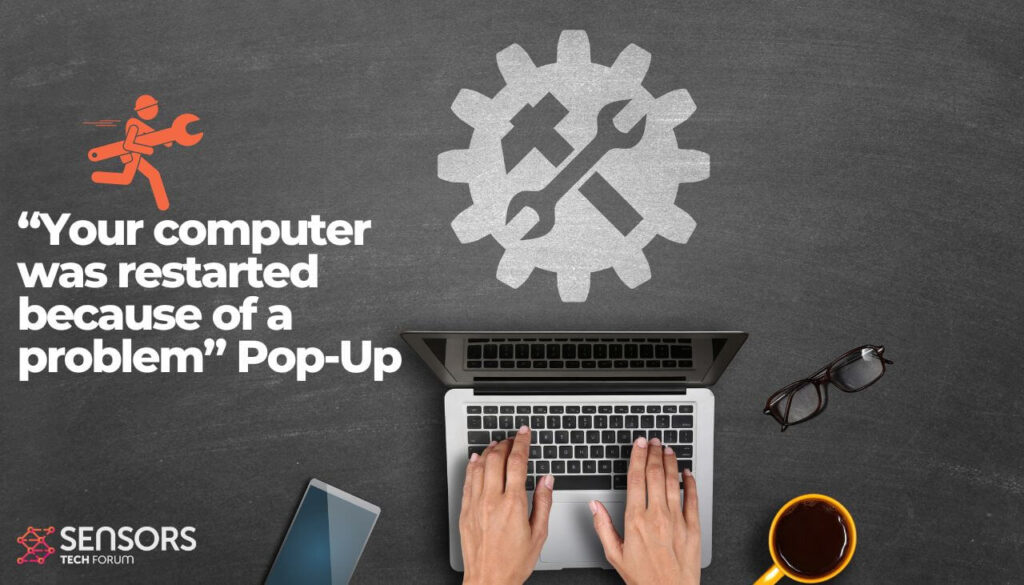
"Su computadora se reinició debido a un problema" Resumen
| Nombre | Error "Su computadora se reinició debido a un problema" |
| Escribe | hardware / software |
| Descripción breve | Ocurre al reiniciar la Mac |
| Herramienta de reparación |
Prueba esta solución para reparar su Mac de errores y optimizar el rendimiento de su sistema: Descargar
SpyHunter
|
Cómo solucionar el error emergente "Su computadora se reinició debido a un problema"?
Dado que el problema podría estar relacionado con el software o el hardware, las soluciones se pueden dividir siguiendo esa lógica.
Paso 1. Verifique su hardware
Este paso lo guiará a través de las acciones que debe realizar para verificar sus dispositivos conectados y cualquier otro hardware relacionado.
Comprobar dispositivos periféricos
- Apaga tu Mac.
- Desconecte todos los dispositivos periféricos disponibles, incluyendo discos duros, impresoras, etc. En caso de que el error aparezca en una Mac de escritorio, Apple aconseja mantener solo la pantalla, teclado, y ratón conectado.
- Enciende tu Mac.
- Espere a que aparezca el error "Su computadora se reinició debido a un problema".
- Si aparece el error, siga los pasos para la memoria RAM interna y el hardware de terceros.
- En caso de que no haya error, apaga tu computadora y conecta un dispositivo externo, y esperar a que aparezca el error.
Verifique la memoria RAM de su Mac y el hardware de terceros
Si instaló memoria recientemente, un SSD o un disco duro, debe asegurarse de que cualquiera de estos sea compatible con su modelo de Mac, y correctamente instalado. Es recomendable quitar el hardware y probar tu computadora solo con la memoria o disco original, según las recomendaciones de Apple.
Paso 2. Verifique su software
Sigue estos pasos, si cree que la ventana emergente "Su computadora se reinició debido a un problema" se debe a un problema de software.
- Compruebe si ha instalado todas las actualizaciones de software disponibles, y aplique cualquiera que haya omitido.
- En caso de que el error esté relacionado con una aplicación específica, su Mac puede pedirle que mueva la aplicación a la Papelera. Si es así, sigue las instrucciones, y luego contacte al desarrollador de software correspondiente para una actualización disponible.
- Ejecute el modo seguro e intente aislar el problema.
- Si nada de lo anterior solucionó el error, entonces considera reinstalando tu macOS.
Cómo evitar errores en tu Mac
Si encuentra muchos errores mientras usa su Mac, debería considerar escanearlo para optimizar su rendimiento automáticamente. Por supuesto, también puedes probar optimizar tu Mac manualmente.
Si ha intentado varias correcciones para varios errores pero sigue recibiendo mensajes de error, entonces considere que su máquina podría verse comprometida por:
- Archivos dañados.
- Software no deseado o el malware.
- Adware.
- Los secuestradores de navegador.
Puede corregir errores inesperados relacionados con los problemas anteriores ejecutando un análisis automático a través de un programa antimalware profesional. Dicha herramienta ayuda a detectar y eliminar cualquier archivo malicioso o sospechoso que pueda estar causando errores.. También optimizará su máquina para que funcione más rápido..
El escáner Spy Hunter solo detectará el problema. Si desea que el problema se elimine automáticamente, usted necesita comprar la versión completa de la herramienta anti-malware.Obtenga más información sobre la herramienta de SpyHunter Anti-Malware / Cómo desinstalar SpyHunter













