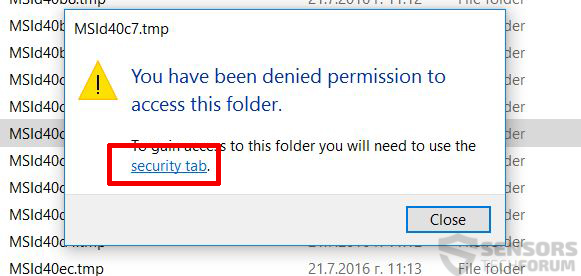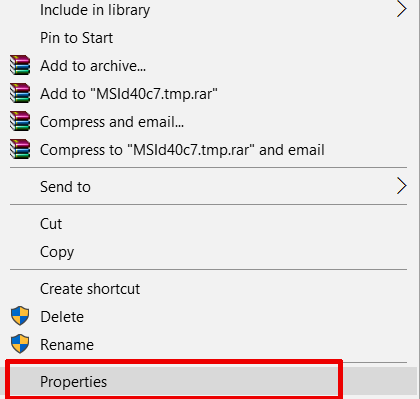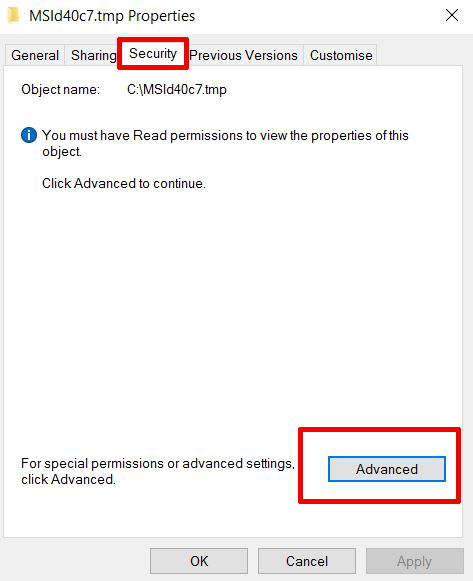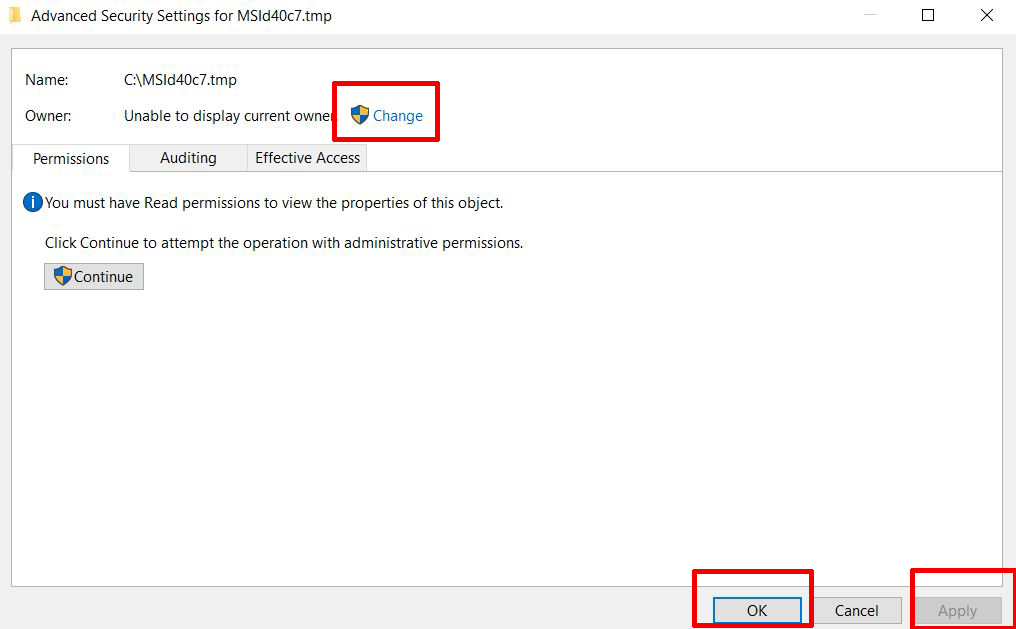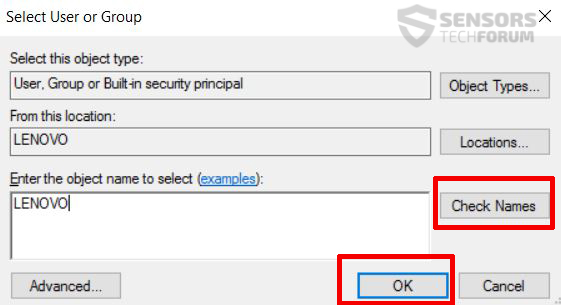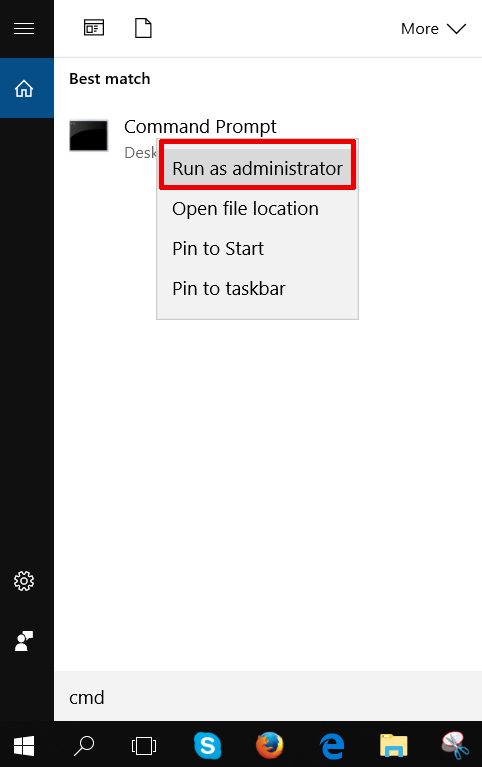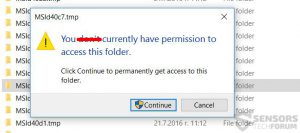 Já teve a situação em que você não pode acessar uma determinada pasta em sua máquina Windows? Isso faz você se sentir como se você não está no controle de seu próprio sistema e não sei o que é nessa pasta. Geralmente isso é causado por diferentes razões - atualizações do Windows, Windows processa que ramp up drivers de impressora desnecessários ou outras questões. Outra razão pode ser que pode haver um ran processo em segundo plano por um programa no seu computador fazendo com que esses arquivos para ter a propriedade diferente. Quaisquer que sejam suas razões podem ser, criámos um tutorial que consiste em dois métodos que podem ajudá-lo a enviar os arquivos para o esquecimento.
Já teve a situação em que você não pode acessar uma determinada pasta em sua máquina Windows? Isso faz você se sentir como se você não está no controle de seu próprio sistema e não sei o que é nessa pasta. Geralmente isso é causado por diferentes razões - atualizações do Windows, Windows processa que ramp up drivers de impressora desnecessários ou outras questões. Outra razão pode ser que pode haver um ran processo em segundo plano por um programa no seu computador fazendo com que esses arquivos para ter a propriedade diferente. Quaisquer que sejam suas razões podem ser, criámos um tutorial que consiste em dois métodos que podem ajudá-lo a enviar os arquivos para o esquecimento.
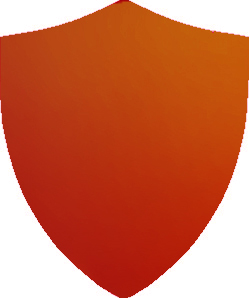
Método 1: Alterar permissões manualmente
Vamos supor que a pasta não deixá-lo na mesma, mesmo se você pressionar o botão administrativa continuar, como o exemplo a seguir mostra:
Caso isso tenha acontecido com você, você também deve ver a seguinte tela que nega o acesso real do seu computador:
Se este ecrã aparecer, Isso significa que você não tem privilégios suficientes para sequer abrir a pasta. Isso tem que ser mudado. Para fazer isso, você deve executar o procedimento a seguir:
1) Botão direito do mouse na pasta que deseja desbloquear e clique “Propriedades”.
2) Vá para a aba Segurança e clique em “Advanced”.
3) Desde o “Advanced” Tab, Clique no "Mudança" botão.
4) Tipo o nome de usuário de seu perfil e clique em botão Verificar nomespara confirmá-la, após o qual clique em Está bem:
5) Clique em “Aplicar e OK”.
Depois de feito isso, você será capaz de entrar na pasta. Se qualquer um dos arquivos não podem ser excluídos, você pode repetir o mesmo procedimento para os arquivos na pasta e, em seguida, na própria pasta.
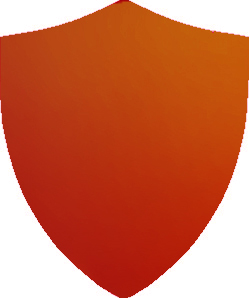
Método 2: Prompt de Comando do Windows Via
No caso do primeiro método não funcionou, você pode tentar abertura de comando do Windows por Prompt digitar “cmd” em busca do Windows, em seguida, clique direito em “Prompt de comando” e executá-lo como administrador:
Em seguida, no prompt de comando digitar os seguintes comandos:
→ takeown / F% O caminho para o diretório% / A
rd / s “%Caminho para o diretório%”
Como resultado disto, você acabará por chegar a parte de trás permissões nas pastas e excluí-los. Contudo, se houver um processo associado a um determinado arquivo e você não pode excluí-lo, uma vez que está escondido você pode ir em frente com o seguinte comando para ver quais processos ativos podem ser associados a um determinado arquivos em um diretório:
→ operar% Pathtoyourfolder%
Se todas essas opções não funcionam, há também uma alternativa para usar programas grátis para remoção de arquivo, tal como Delete Doctor, por exemplo, que usa métodos diferentes para apagar um determinado arquivo.
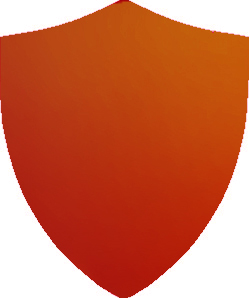
A conclusão
Como uma linha de fundo, existem vários métodos para se livrar de arquivos, mas primeiro você precisa identificar se esses arquivos são importantes ou não para a sua máquina para funcionar. Em seguida, você pode avançar para apagar os arquivos com segurança. Além disso, lembre-se que este foi executado no Windows 10 e há migth haver algumas pequenas diferenças com as diferentes versões do Windows.