O que é o Discord preso na tela cinza?
o “Discord preso na tela cinza” erro, indicando que o Discrod não funciona, é um problema que os usuários enfrentam ao tentar acessar o aplicativo, resultando em negação de acesso. Este erro é observado nas versões mais recentes do Windows, muitas vezes aparecendo como um redirecionamento.
Leia esta postagem para descobrir nossa pesquisa sobre o erro Discord Stuck on Gray Screen e encontrar soluções para corrigi-lo.
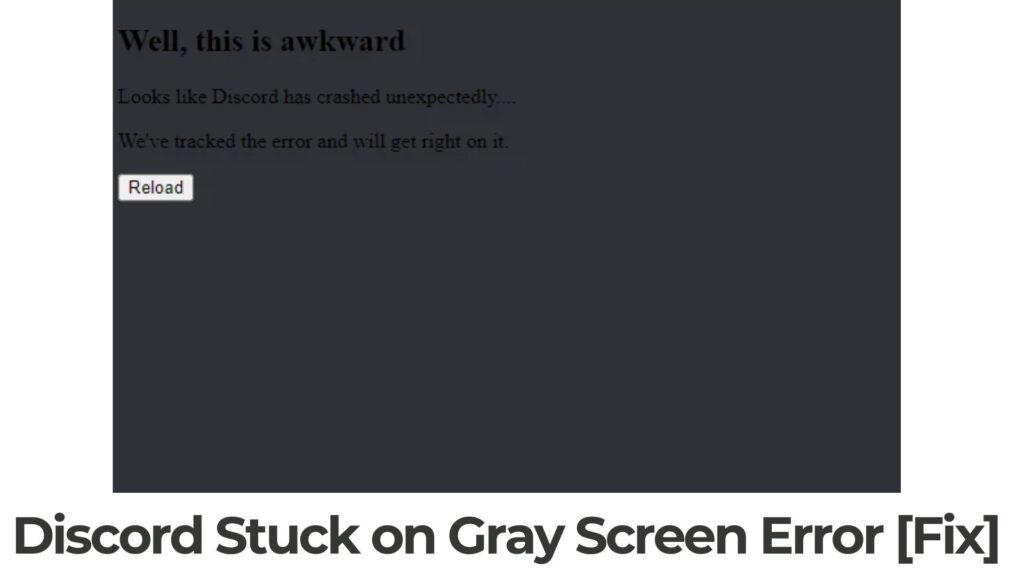
Discord preso na tela cinza Resumo
| Nome | Discord preso na tela cinza |
| Tipo | Erro de tempo de execução |
| Pequena descrição | Um erro, o que impede que o aplicativo de comunicação Discord seja executado de qualquer forma. |
| Os sintomas | Um pop-up aparece, afirmando “Parece que o Discord travou inesperadamente”. |
| Programa | Discórdia |
| Ferramenta de correção |
Tente esta correção para reparar seu Mac de erros e otimizar o desempenho do sistema: Baixar
SpyHunter
|
Erro de páginas do Mac – Quais são seus sintomas
Discord Stuck on Gray Screen é um erro semelhante a outros problemas, tal como Não foi possível salvar a mensagem, Computador reiniciado devido a um problema, e Erro Netflix.
Os efeitos colaterais adicionais que podem ocorrer com este erro incluem:
- Lentidão na velocidade da Internet.
- Seu dispositivo está se comportando de maneira irregular.
- Alguns outros aplicativos de escritório podem parar de funcionar.
o “Discord preso na tela cinza” erro pode ser um erro RunTime, causado por:
- Aplicativos mal codificados.
- Outro software que influencia as operações, levando a um acidente.
- Problemas de compatibilidade e versão.
- Malware infecção.
Independente da causa, as seguintes correções podem ajudá-lo a resolver o problema.
Discord preso na tela cinza – Como corrigi-lo?
Abaixo, compilamos informações sobre várias soluções potenciais para o problema do Discord. Experimente estas soluções para ver se funcionam:
Consertar 1: Limpar cache de discórdia
- Fechar discórdia: Certifique-se de que o Discord esteja completamente fechado.
- Abrir caixa de diálogo Executar: pressione Chave do Windows + R, digite %appdata%, e aperte Enter.
- Localize a pasta Discord: Abra o “Discórdia” pasta e exclua o conteúdo do “Cache” pasta.
- Reinicie a discórdia: Abra o Discord novamente e veja se o problema foi resolvido.
Consertar 2: Reinstale o Discord
- Desinstalar discórdia: Vamos para Painel de controle > Programas > Desinstalar um programa. Encontrar discórdia, clique com o botão direito, e selecione “Desinstalar.”
- Excluir pastas do Discord: Depois de desinstalar, vamos para %appdata% e%LocalAppData% pastas, exclua as pastas do Discord.
- Baixar e instalar: Visite o site do Discord para baixar o última versão e instalá-lo.
Consertar 3: Desativar aceleração de hardware
- Abra as configurações do Discord: Em discórdia, vamos para Configurações do Usuário (ícone de engrenagem próximo ao seu nome de usuário).
- Aparência: Sob aparência, desligar “Aceleraçao do hardware.”
- Reinicie a discórdia: Feche e reabra o Discord para ver se o problema persiste.
Consertar 4: Verifique se há atualizações do Windows
- Verificar atualizações: Certifique-se de que seu sistema Windows esteja atualizado.
- pressione Chave do Windows + Eu para abrir Configurações.
- Vamos para “Atualizar & Segurança” > “atualização do Windows” e verifique se há atualizações.
Consertar 5: Ajustar as configurações de compatibilidade do Discord
- Encontre o executável do Discord: Clique com o botão direito do mouse no atalho do Discord e selecione “Abrir local do Ficheiro.“
- Propriedades de discórdia: Clique com o botão direito no executável do Discord, selecionar “propriedades.”
- Guia Compatibilidade: Vou ao “Compatibilidade” aba.
- Execute o solucionador de problemas de compatibilidade: Clique em “Execute o solucionador de problemas de compatibilidade” e siga as instruções.
Consertar 6: Verifique os drivers da GPU
- Atualizar drivers de GPU: Certifique-se de que os drivers da sua placa gráfica estejam atualizados.
- Visite o site do fabricante da sua GPU (NVIDIA, AMD, Intel) e baixe os drivers mais recentes.
Consertar 7: Execute o Discord como administrador
- Fechar discórdia: Certifique-se de que o Discord esteja fechado.
- Executar como administrador: Clique com o botão direito do mouse no atalho do Discord e selecione “Executar como administrador.“
Consertar 8: Versão Web Temporária
Se a versão desktop continuar a apresentar problemas, você pode usar a versão web do Discord enquanto isso:
- Navegador aberto: Visite o aplicativo da web do Discord.
- Conecte-se: Faça login com suas credenciais do Discord.
Consertar 9: Verifique se há malware.
Se você já tentou a maioria das correções, mas você continua recebendo mensagens de erro, então o melhor conselho a seguir é certificar-se e verificar o seu computador para:
- vírus.
- cookies de rastreamento e outros objetos irritantes e nocivos.
- Arquivos problemáticos.
- Software indesejado.
- adware.
- Seqüestradores de navegador.
- Outros erros que podem estar diminuindo a velocidade.
Você pode fazer tudo isso executando uma verificação automática do seu computador usando um software anti-malware profissional. Uma ferramenta tão avançada é criada por especialistas em segurança cibernética e tecnologia e é garantido para ajudar a detectar e excluir quaisquer arquivos maliciosos e o que possa estar causando erros e otimizar seu computador para torná-lo rápido novamente:
O scanner Spy Hunter só detectará o problema. Se você deseja que o problema seja removido automaticamente, você precisa comprar a versão completa da ferramenta anti-malware.Saiba Mais Sobre SpyHunter Anti-Malware Ferramenta / Como desinstalar o SpyHunter
Depois de tentar essas correções, verifique se o “Discord preso na tela cinza” o problema persiste. Se nenhuma dessas soluções funcionar, você pode entrar em contato com o suporte do Discord ou verificar os fóruns da comunidade para obter assistência adicional.


