Este artigo investiga as causas comuns de erros de verificação do Mac, como “MacOS não consegue verificar se este aplicativo está livre de malware, “e oferece insights sobre como os usuários podem navegar por esses prompts para manter a funcionalidade e a segurança em seus Macs. Aqui, você também descobrirá o papel de ferramentas de segurança especializadas, como o SpyHunter, na adição de uma camada extra de proteção, garantindo uma experiência operacional tranquila e segura para todos os usuários do macOS.
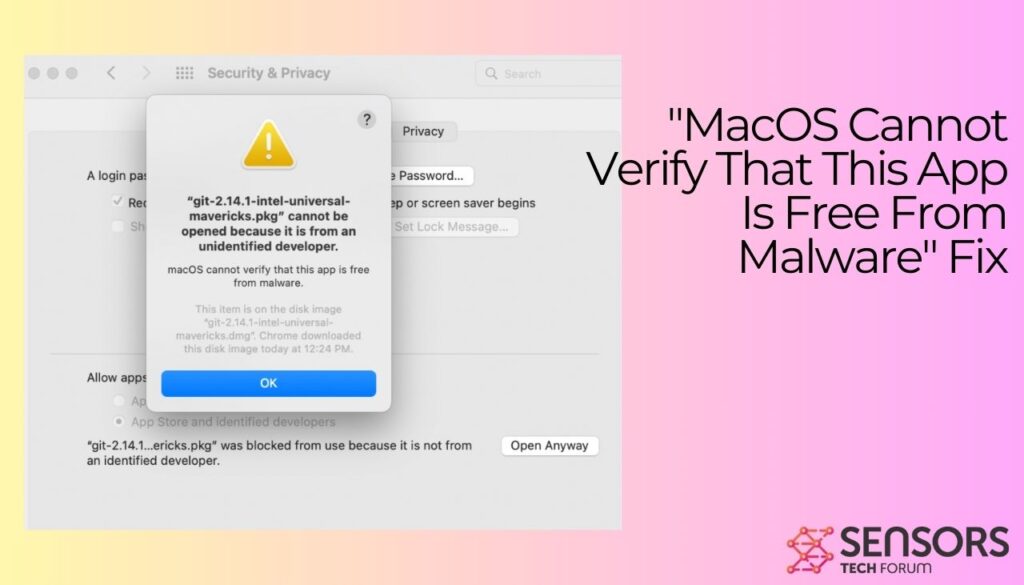
“MacOS não consegue verificar se este aplicativo está livre de malware”
| Nome | "MacOS não consegue verificar se este aplicativo está livre de malware" |
| Tipo | Possível Malware / Erro de verificação do Mac |
| Tempo de remoção | Menos que 15 Minutos |
| Ferramenta de remoção |
Veja se o seu sistema foi afetado por malware
Baixar
Remoção de Malware Ferramenta
|
O que causa a “MacOS não consegue verificar se este aplicativo está livre de malware” Erro?
porteiro, um componente fundamental da estrutura de segurança do macOS, desempenha um papel vital na manutenção desta integridade, verificando rigorosamente a autenticidade dos aplicativos. Contudo, vários fatores podem interferir na capacidade do Gatekeeper de verificar aplicativos, levando ao “O macOS não consegue verificar se este aplicativo está livre de malware” erro. Esta seção investiga as causas comuns que precipitam esses erros de verificação.
porteiro
Imagine um guarda vigilante que examina cada aplicativo que tenta entrar no seu Mac. Esse é o porteiro. Sua principal função é garantir que qualquer aplicativo instalado seja de uma fonte confiável e não tenha sido adulterado.. O Gatekeeper verifica credenciais de desenvolvedor e uma assinatura digital exclusiva em aplicativos. Isto garante que apenas seguros, Aplicativos aprovados pela Apple são executados em seu sistema. Quando o Gatekeeper encontra um aplicativo sem essas credenciais ou com uma assinatura questionável, ele aciona um aviso de segurança. Este sistema visa proteger os usuários contra a instalação inadvertida de software prejudicial que possa comprometer a privacidade ou a segurança do usuário..
Outras razões
Vários problemas podem fazer com que o Gatekeeper interrompa a inicialização de um aplicativo com um erro de verificação, como “MacOS não consegue verificar se este aplicativo está livre de malware”. Compreender esses motivos pode ajudar os usuários a navegar por possíveis soluções:
- Aplicativos não assinados ou não autenticados: Aplicativos não assinados digitalmente por um desenvolvedor ou não autenticados pela Apple são vistos como um risco potencial à segurança pelo Gatekeeper. Este processo de triagem é a maneira da Apple garantir que os aplicativos no macOS estejam seguros e livres de malware.
- Problemas de certificado de desenvolvedor: Mesmo se um aplicativo estiver assinado, problemas com o certificado do desenvolvedor, como expiração ou revogação, pode impedir que o Gatekeeper verifique o aplicativo como seguro.
- Aplicativos baixados de fontes não confiáveis: Aplicativos obtidos de sites ou fontes diferentes do Mac Loja de aplicativos ou desenvolvedores identificados representam um risco maior. O Gatekeeper é especialmente cauteloso com esses aplicativos, muitas vezes resultando em erros de verificação.
- Versão desatualizada do macOS: Um sistema operacional desatualizado pode não ter as políticas e recursos de segurança mais recentes necessários para oferecer suporte a aplicativos mais recentes. Essa discrepância pode levar a erros ao tentar abrir aplicativos mais recentes.
É crucial que os usuários estejam cientes dessas armadilhas comuns e busquem soluções seguras quando confrontados com erros de verificação. Por exemplo, em situações em que um aplicativo interno ou confiável falha na verificação, os usuários podem optar por comandos de substituição manual com cautela ou garantir que seus sistemas e todos os aplicativos sejam mantidos atualizados. Para maior proteção contra software malicioso, usar uma ferramenta de segurança abrangente como o SpyHunter pode oferecer tranquilidade adicional, oferecendo camadas de segurança além dos recursos integrados do macOS.
Você pode confiar em aplicativos que o macOS não consegue verificar?
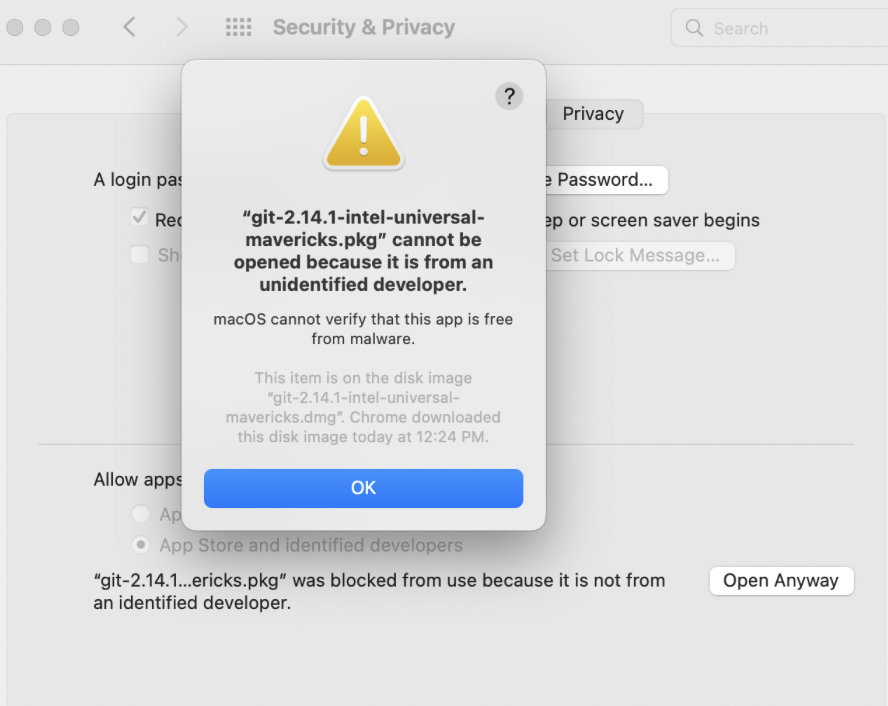
Quando o macOS alerta você de que não é possível verificar a segurança de um aplicativo, está entrando em águas desconhecidas em termos de segurança digital. Este aviso nem sempre significa que o aplicativo é prejudicial, mas significa que a Apple não verificou componentes maliciosos. Confiar em tal aplicativo depende de sua fonte, a reputação do desenvolvedor, e sua confiança na necessidade de suas tarefas. Enquanto a Apple se esforça para criar um ecossistema seguro, o vasto universo digital envolve constante desenvolvimento de novos softwares, às vezes superando os processos de revisão da Apple.
Riscos de ignorar “MacOS não consegue verificar se este aplicativo está livre de malware” erros
Ignorar os avisos de verificação do macOS pode ser tentador, especialmente se um aplicativo oferece funcionalidades exclusivas. Contudo, esta decisão traz riscos. Aplicativos não verificados podem conter malware projetado para roubar dados ou corromper seu sistema. Mesmo que um aplicativo pareça inofensivo, a falta de verificação representa um risco para vulnerabilidades desconhecidas que poderiam ser exploradas por outros software malicioso. Esses riscos não são apenas teóricos, pois podem levar a problemas práticos, como roubo de dados, infecções ransomware, ou desempenho reduzido do sistema devido a adware. A avaliação desses riscos requer uma consideração cuidadosa dos benefícios que o aplicativo não verificado promete em relação ao potencial de danos significativos ao seu dispositivo e aos seus dados..
Avaliar a confiabilidade de um aplicativo não verificado envolve uma análise mais detalhada de onde o aplicativo vem e quem o criou. Baixar aplicativos diretamente do site oficial do desenvolvedor ou de plataformas confiáveis pode mitigar alguns riscos, embora não seja um método infalível. Avaliar o histórico do desenvolvedor é outra etapa crítica. Um desenvolvedor com um portfólio de soluções seguras, aplicativos funcionais têm menos probabilidade de liberar software prejudicial. Ler comentários de usuários e comentários da comunidade fornece insights sobre possíveis problemas ou experiências, positivo ou negativo, que outros encontraram. Todas essas informações juntas podem orientar sua decisão sobre prosseguir com a instalação.
Além disso, aproveitar uma ferramenta de segurança confiável como o SpyHunter para verificar componentes maliciosos pode oferecer uma camada adicional de confiança. Essa abordagem permite que você aproveite as funcionalidades dos aplicativos necessários, minimizando os riscos associados à incapacidade do macOS de verificar sua segurança..
Etapas para iniciar aplicativos com segurança que o macOS não consegue verificar
Embora o macOS seja conhecido por seu ambiente seguro, há momentos em que você encontra um aplicativo que o macOS não consegue verificar. Tais casos podem parecer desafiadores, mas com os passos certos, você pode iniciar esses aplicativos com segurança sem comprometer a segurança do seu sistema. Este guia irá guiá-lo através dos vários métodos para fazer exatamente isso, garantindo que você mantenha a integridade do seu dispositivo enquanto acessa os aplicativos necessários.
Como usar o “Abrir mesmo assim” Opção em Segurança & Configurações de privacidade
Não conseguir abrir um aplicativo porque o macOS não consegue verificar seu desenvolvedor pode ser frustrante. Contudo, macOS oferece uma solução alternativa chamada “Abra de qualquer maneira.” Este recurso substitui temporariamente as configurações de segurança do sistema, permitindo que você inicie um aplicativo não verificado. Aqui estão as etapas para usar o “Abrir mesmo assim” opção:
- Abrir Preferências do Sistema no menu Apple.
- selecionar Segurança & Privacidade e navegue até o Geral aba.
- Se você já tentou abrir o aplicativo, você verá um “Abrir mesmo assim” botão. Esta opção aparece por cerca de uma hora após sua tentativa.
- Clique em “Abrir mesmo assim,” e quando solicitado, insira suas credenciais de administrador para aprovar a ação.
- Finalmente, clique Abrir quando perguntado se você tem certeza de que deseja executar ou instalar o aplicativo.
Este método é uma solução temporária útil para aplicativos em que você confia, mas que são sinalizados pelos protocolos de segurança do macOS.
Permitindo aplicativos manualmente por meio das preferências do sistema
Para uma abordagem mais prática ao gerenciamento de permissões de aplicativos, você pode permitir aplicativos manualmente por meio das Preferências do Sistema. Este método permite controlar quais aplicativos podem ignorar as verificações de segurança do macOS. Siga estas etapas para permitir manualmente um aplicativo:
- No menu Apple, Acesso Preferências do Sistema.
- Vamos para Segurança & Privacidade e selecione o Geral aba.
- Clique no ícone de cadeado no canto inferior esquerdo e digite seu nome de usuário e senha. Esta etapa é crucial para fazer alterações em suas configurações de segurança.
- pressione Retornar. Agora você deve ver o “Abrir mesmo assim” opção. Clique, em seguida, insira as credenciais de administrador conforme necessário.
- Depois de inserir suas credenciais, selecione os Abrir opção para iniciar o aplicativo.
Estas etapas garantem que você possa usar aplicativos não verificados pelo macOS com segurança, dando-lhe liberdade enquanto preserva a segurança do seu dispositivo.
Em situações em que surgem preocupações de segurança com aplicativos não verificados, considere utilizar o SpyHunter. Esta ferramenta pode oferecer uma camada adicional de proteção contra ameaças potenciais que possam acompanhar tais aplicações, garantindo que seu sistema permaneça seguro.
Assumir o controle manual de quais aplicativos podem ser iniciados em seu dispositivo macOS é essencial para segurança e funcionalidade. Selecionando cuidadosamente quais aplicativos permitir, você pode manter o equilíbrio ideal entre segurança e utilidade, garantindo que seu dispositivo atenda você sem comprometer a segurança.
Etapas para corrigir “MacOS não consegue verificar se este aplicativo está livre de malware” Erro
Mesmo com as melhores práticas, pode haver momentos em que você encontre erros de verificação no seu macOS. Esses erros geralmente aparecem como mensagens informando que o macOS não consegue verificar se um aplicativo está livre de malware. Embora essas salvaguardas sejam importantes para proteger o seu Mac contra software malicioso, eles podem ocasionalmente impedir a execução de aplicativos legítimos. Métodos avançados de solução de problemas, como redefinir as configurações do Gatekeeper do seu Mac ou verificar a integridade do aplicativo com comandos do Terminal, pode ajudá-lo a superar essas barreiras.
Redefinindo as configurações do Gatekeeper do seu Mac
A redefinição das configurações do Gatekeeper geralmente pode resolver erros persistentes de verificação de aplicativos. O Gatekeeper foi projetado para proteger o seu Mac, permitindo apenas aplicativos da App Store ou de desenvolvedores identificados. Contudo, se você está confiante na segurança de um aplicativo, pode ser necessário redefinir as configurações do Gatekeeper. Esta é uma maneira simples de redefinir:
- Terminal aberto: Você pode encontrá-lo acessando o Finder, selecionando “Formulários” > “Serviços de utilidade pública” > “terminal”.
- Digite o seguinte comando e pressione Enter:
sudo spctl --master-disable - Você será solicitado a inserir sua senha. Digite-o para prosseguir. Este comando desativa a função Gatekeeper, permitindo que você abra o aplicativo.
- Depois de abrir o aplicativo com sucesso, é essencial reativar o Gatekeeper para proteção contínua. Para fazer isso, volte ao Terminal e entre:
sudo spctl --master-enable
Esta abordagem desativa temporariamente as verificações de segurança para que você possa abrir um aplicativo necessário, mas certifique-se de ativar o Gatekeeper novamente para manter seu Mac protegido.
Verificando a integridade do aplicativo com comandos de terminal
Se você encontrar erros em um aplicativo que você sabe que deveria ser seguro, verificar sua integridade por meio do Terminal é uma etapa inteligente. Este método envolve o uso de somas de verificação para garantir que os arquivos do aplicativo não foram adulterados. Aqui está como:
- Abra o Terminal na pasta Utilitários conforme descrito acima.
- Para verificar o aplicativo, você precisará usar o
codesigncomando. A sintaxe básica é a seguinte:codesign --verify --verbose /path/to/application.app - Substituir
/path/to/application.appcom o caminho real para o aplicativo que você deseja verificar. pressione Enter. - Se o aplicativo estiver assinado corretamente, você não verá nenhuma saída. Isso significa que a assinatura do aplicativo é válida, e quaisquer problemas podem surgir de outro lugar.
- Se houver problemas com a assinatura do aplicativo, O terminal exibirá mensagens indicando o que há de errado. Isso ajuda você a decidir se é seguro prosseguir.
Usar comandos do Terminal para verificar problemas de integridade e assinatura pode proporcionar tranquilidade ou ajudar a identificar aplicativos que podem não ser seguros para uso. Embora essas etapas sejam mais técnicas, eles sublinham a importância da segurança no seu dispositivo macOS. Sempre que usar métodos avançados, é crucial proceder com cautela e garantir que você esteja confortável com os comandos inseridos. Explicar os comandos do terminal de maneira direta simplifica etapas complexas de solução de problemas, garantindo que usuários de diversas formações técnicas possam proteger seus dispositivos macOS sem se sentirem sobrecarregados.
Para proteger ainda mais o seu dispositivo, considere aproveitar uma ferramenta de segurança especializada como o SpyHunter, que oferece proteção abrangente contra uma ampla gama de ameaças digitais. A integração de tal ferramenta em sua estratégia de segurança pode fornecer uma camada adicional de defesa, garantindo que seu ambiente digital permaneça são e salvo.
Melhores práticas para baixar aplicativos seguros e verificados
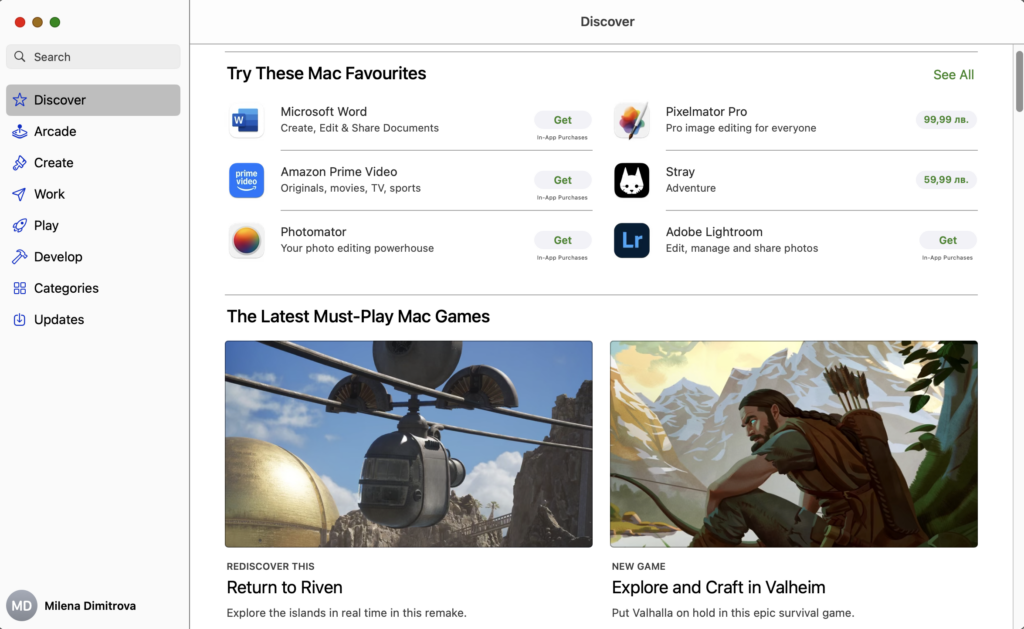
Para proteger seu computador contra perigos potenciais de aplicativos não verificados, aderir a algumas práticas recomendadas é essencial. Seguindo estas diretrizes, você pode reduzir significativamente o risco de encontrar malware ou vírus.
- Atenha-se a fontes confiáveis: Sempre baixe seus aplicativos de plataformas confiáveis, como a Mac App Store ou diretamente do site do desenvolvedor. Essas fontes normalmente examinam os aplicativos, diminuindo a probabilidade de malware.
- Mantenha o software atualizado: Atualize regularmente seus aplicativos e sistema operacional Mac. As atualizações geralmente incluem patches para vulnerabilidades de segurança que podem ser exploradas por software malicioso.
- Tenha cuidado com links e downloads: Tenha cuidado ao clicar em links ou baixar anexos, especialmente de fontes desconhecidas. Estas podem ser portas de entrada para malware entrar no seu sistema.
- Proteja suas contas: Use forte, senhas exclusivas e habilite a autenticação de dois fatores quando disponível para proteger suas contas online contra acesso não autorizado.
Ao incorporar esses hábitos em sua rotina digital diária, você cria uma defesa robusta contra ameaças representadas por aplicativos não verificados.
Use o SpyHunter para detectar e remover malware no macOS
Embora as medidas preventivas sejam cruciais, ter uma ferramenta dedicada para lidar com quaisquer ameaças que escapam é igualmente importante. O SpyHunter para Mac foi projetado especificamente para oferecer essa camada de proteção, verificando seu sistema em busca de malware e outras entidades maliciosas.
O SpyHunter se destaca por sua capacidade de ficar à frente de novas ameaças com atualizações regulares em seu banco de dados de malware, garantindo que seu Mac permaneça protegido contra as ameaças digitais mais recentes. Seus poderosos algoritmos de verificação podem detectar uma ampla variedade de tipos de malware, de trojans e ransomware a programas potencialmente indesejados (PUPs) que pode comprometer o desempenho ou a privacidade do seu sistema.
- Varreduras Abrangentes: SpyHunter examina minuciosamente o seu Mac, identificar qualquer malware oculto ou programas potencialmente indesejados.
- Atualizações regulares: Atualizações frequentes do banco de dados de malware do SpyHunter garantem que seu Mac esteja protegido contra as ameaças mais recentes.
- Fácil de usar: Com uma interface intuitiva, O SpyHunter simplifica para os usuários a verificação e remoção de quaisquer ameaças detectadas.
Integrando o SpyHunter à sua rotina de segurança cibernética, você adiciona uma camada essencial de proteção, garantindo que seu Mac permaneça seguro, mesmo diante de ameaças digitais em constante evolução. Esteja você lidando com aplicativos não verificados ou outras fontes potenciais de malware, O SpyHunter oferece a tranquilidade que você precisa para navegar no mundo digital com segurança.
Etapas para se preparar antes da remoção:
Antes de começar a seguir os passos abaixo, ser aconselhável que você deve primeiro fazer as seguintes preparações:
- Faça backup de seus arquivos no caso do pior acontecer.
- Certifique-se de ter um dispositivo com estas instruções sobre standy.
- Arme-se com paciência.
- 1. Procurar malware no Mac
- 2. Desinstalar aplicativos arriscados
- 3. Limpe seus navegadores
Degrau 1: Procurar e remover "MacOS não consegue verificar se este aplicativo está livre de malware" arquivos do seu Mac
Quando você está enfrentando problemas em seu Mac, como resultado de scripts e programas como indesejados "MacOS não consegue verificar se este aplicativo está livre de malware", a forma recomendada de eliminar a ameaça é usando um programa anti-malware. O SpyHunter para Mac oferece recursos avançados de segurança, além de outros módulos que melhoram a segurança do seu Mac e a protegem no futuro.

Guia de remoção de malware rápido e fácil para Mac
Passo Bônus: Como fazer seu Mac funcionar mais rápido?
As máquinas Mac mantêm provavelmente o sistema operacional mais rápido que existe. Ainda, Macs tornam-se lentos e lentos às vezes. O guia de vídeo abaixo examina todos os possíveis problemas que podem fazer com que o seu Mac fique mais lento do que o normal, bem como todas as etapas que podem ajudá-lo a acelerar o seu Mac.
Degrau 2: Desinstalar "MacOS não consegue verificar se este aplicativo está livre de malware" e remover arquivos e objetos relacionados
1. Acerte o ⇧ + ⌘ + U chaves para abrir utilitários. Outra forma é clicar em “Go” e depois clicar em “Utilities”, como a imagem abaixo mostra:

2. Encontre o Monitor de Atividade e clique duas vezes nele:

3. No olhar Activity Monitor por quaisquer processos suspeitos, pertencente ou relacionados com a "MacOS não consegue verificar se este aplicativo está livre de malware":


4. Clique no "Ir" botão novamente, mas desta vez selecione Aplicativos. Outra maneira é com os botões ⇧ + ⌘ + A.
5. No menu Aplicações, olhar para qualquer aplicativo suspeito ou um aplicativo com um nome, semelhantes ou idênticos aos "MacOS não consegue verificar se este aplicativo está livre de malware". Se você encontrá-lo, clique com o botão direito no aplicativo e selecione “Mover para a lixeira”.

6. selecionar contas, depois disso, clique no Itens de login preferência. O seu Mac irá então mostrar uma lista de itens que iniciar automaticamente quando você log in. Procure quaisquer aplicativos suspeitos idêntica ou semelhante a "MacOS não consegue verificar se este aplicativo está livre de malware". Verifique o aplicativo que você deseja impedir de ser executado automaticamente e, em seguida, selecione no Menos (“-“) ícone para escondê-lo.
7. Remova quaisquer arquivos restantes que possam estar relacionados a esta ameaça manualmente seguindo as subetapas abaixo:
- Vamos para inventor.
- Na barra de pesquisa digite o nome do aplicativo que você deseja remover.
- Acima da barra de pesquisa alterar os dois menus para "Arquivos do sistema" e "Estão incluídos" para que você possa ver todos os arquivos associados ao aplicativo que você deseja remover. Tenha em mente que alguns dos arquivos não pode estar relacionada com o aplicativo que deve ter muito cuidado quais arquivos você excluir.
- Se todos os arquivos estão relacionados, segure o ⌘ + A botões para selecioná-los e, em seguida, levá-los a "Lixo".
No caso de você não pode remover "MacOS não consegue verificar se este aplicativo está livre de malware" através da Degrau 1 acima:
No caso de você não conseguir encontrar os arquivos de vírus e objetos em seus aplicativos ou outros locais que têm mostrado acima, você pode olhar para eles manualmente nas Bibliotecas do seu Mac. Mas antes de fazer isso, por favor leia o aviso legal abaixo:
1. Clique em "Ir" e depois "Ir para Pasta" como mostrado por baixo:

2. Digitar "/Library / LauchAgents /" e clique em Ok:

3. Exclua todos os arquivos de vírus que têm similar ou o mesmo nome "MacOS não consegue verificar se este aplicativo está livre de malware". Se você acredita que não existe tal arquivo, não exclua nada.

Você pode repetir o mesmo procedimento com os seguintes outros diretórios Biblioteca:
→ ~ / Library / LaunchAgents
/Biblioteca / LaunchDaemons
Gorjeta: ~ é ali de propósito, porque leva a mais LaunchAgents.
Degrau 3: Retirar "MacOS não consegue verificar se este aplicativo está livre de malware" - extensões relacionadas do Safari / cromada / Raposa de fogo









"MacOS não consegue verificar se este aplicativo está livre de malware"-Perguntas frequentes
O que é "MacOS não consegue verificar se este aplicativo está livre de malware" no seu Mac?
o "MacOS não consegue verificar se este aplicativo está livre de malware" ameaça é provavelmente um aplicativo potencialmente indesejado. Também há uma chance de estar relacionado a Mac malwares. Se então, esses aplicativos tendem a desacelerar significativamente o seu Mac e exibir anúncios. Eles também podem usar cookies e outros rastreadores para obter informações de navegação dos navegadores da web instalados em seu Mac.
Macs podem pegar vírus?
sim. Tanto quanto qualquer outro dispositivo, Computadores Apple recebem malware. Os dispositivos Apple podem não ser um alvo frequente por malwares autores, mas tenha certeza de que quase todos os dispositivos Apple podem ser infectados por uma ameaça.
Que tipos de ameaças para Mac existem?
De acordo com a maioria dos pesquisadores de malware e especialistas em segurança cibernética, a tipos de ameaças que atualmente podem infectar o seu Mac podem ser programas antivírus nocivos, adware ou sequestradores (PUPs), cavalos de Tróia, ransomware e malware cripto-minerador.
O que fazer se eu tiver um vírus Mac, Gostar "MacOS não consegue verificar se este aplicativo está livre de malware"?
Não entre em pânico! Você pode facilmente se livrar da maioria das ameaças do Mac, primeiro isolando-as e depois removendo-as. Uma maneira recomendada de fazer isso é usar um software de remoção de malware que pode cuidar da remoção automaticamente para você.
Existem muitos aplicativos anti-malware para Mac que você pode escolher. SpyHunter para Mac é um dos aplicativos anti-malware recomendados para Mac, que pode escanear gratuitamente e detectar qualquer vírus. Isso economiza tempo para a remoção manual que você teria que fazer de outra forma.
How to Secure My Data from "MacOS não consegue verificar se este aplicativo está livre de malware"?
Com algumas ações simples. Em primeiro lugar, é imperativo que você siga estas etapas:
Degrau 1: Encontre um computador seguro e conecte-o a outra rede, não aquele em que seu Mac foi infectado.
Degrau 2: Alterar todas as suas senhas, começando por suas senhas de e-mail.
Degrau 3: Habilitar autenticação de dois fatores para proteção de suas contas importantes.
Degrau 4: Ligue para o seu banco para mude os detalhes do seu cartão de crédito (codigo secreto, etc.) se você salvou seu cartão de crédito para compras online ou fez atividades online com seu cartão.
Degrau 5: Tenha certeza de ligue para o seu ISP (Provedor de Internet ou operadora) e peça a eles que alterem seu endereço IP.
Degrau 6: Mude o seu Senha do wifi.
Degrau 7: (Opcional): Certifique-se de verificar todos os dispositivos conectados à sua rede em busca de vírus e repita essas etapas para eles se eles forem afetados.
Degrau 8: Instale o anti-malware software com proteção em tempo real em todos os dispositivos que você possui.
Degrau 9: Tente não baixar software de sites que você não conhece e fique longe de sites de baixa reputação em geral.
Se você seguir essas recomendações, sua rede e dispositivos Apple se tornarão significativamente mais seguros contra quaisquer ameaças ou software invasor de informações e estarão livres de vírus e protegidos no futuro também.
Mais dicas que você pode encontrar em nosso Seção de vírus MacOS, onde você também pode fazer perguntas e comentar sobre os problemas do seu Mac.
Sobre a "MacOS não consegue verificar se este aplicativo está livre de malware" Pesquisa
O conteúdo que publicamos em SensorsTechForum.com, esta "MacOS não consegue verificar se este aplicativo está livre de malware" guia de como fazer a remoção incluído, é o resultado de uma extensa pesquisa, trabalho árduo e a dedicação de nossa equipe para ajudá-lo a remover o problema específico do macOS.
Como conduzimos a pesquisa sobre "MacOS não consegue verificar se este aplicativo está livre de malware"?
Observe que nossa pesquisa é baseada em uma investigação independente. Estamos em contato com pesquisadores de segurança independentes, graças ao qual recebemos atualizações diárias sobre as definições de malware mais recentes, incluindo os vários tipos de ameaças Mac, especialmente adware e aplicativos potencialmente indesejados (satisfeito).
além disso, a pesquisa por trás do "MacOS não consegue verificar se este aplicativo está livre de malware" ameaça é apoiada com VirusTotal.
Para entender melhor a ameaça representada pelo malware Mac, por favor, consulte os seguintes artigos que fornecem detalhes conhecedores.


