Você já tropeçou no Gerenciado pela sua organização Mensagem do Chrome em seu navegador Chrome e se perguntou o que isso significa, especialmente no seu dispositivo pessoal? Isso pode ser um sinal de que as configurações do seu navegador estão sob o controle de um administrador invisível, provavelmente sem o seu consentimento.
Este guia se aprofunda no motivo pelo qual esta mensagem aparece, desde razões benignas, como as políticas do local de trabalho, até outras mais preocupantes, como a presença de software indesejado, e oferece claro, soluções passo a passo para recuperar sua autonomia digital. Se você tem conhecimento de tecnologia o suficiente para remover manualmente essas restrições ou prefere uma abordagem mais prática, como usar software de segurança como SpyHunter, este artigo cobre você.
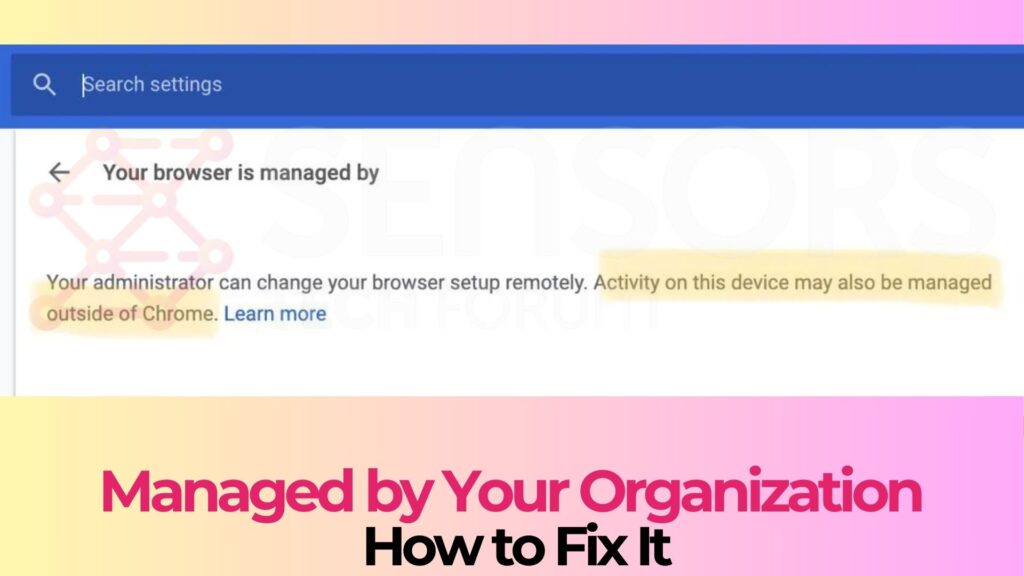
Resumo ameaça
| Nome | "Gerenciado por sua organização" |
| Tipo | PUP / adware / Malware |
| Pequena descrição | Um problema com o navegador Google Chrome que explica que ele é gerenciado pela sua organização. |
| Ferramenta de detecção |
Veja se o seu sistema foi afetado por malware
Baixar
Remoção de Malware Ferramenta
|
Por que o Chrome diz que é gerenciado pela sua organização?
Quando o navegador Chrome exibe a mensagem “Gerenciado pela sua organização,” está sinalizando que algumas configurações estão sendo controladas administrativamente.

Geralmente, isso é padrão em ambientes profissionais onde os departamentos de TI configuram domínios para supervisionar a segurança, Conformidade política, e gerenciar outros comportamentos do navegador para proteger os dados organizacionais. Contudo, ao aparecer no seu dispositivo pessoal, esta mensagem serve como um indicador de advertência de que algo incomum pode estar modificando as configurações do seu navegador sem sua permissão explícita.
Razões comuns pelas quais seu navegador pode exibir este alerta
Vários cenários podem fazer com que seu navegador mostre o Gerenciado pela sua organização Mensagem do Chrome, nem todos envolvem intenção maliciosa:
- Controles legítimos no local de trabalho: Em um dispositivo corporativo ou atribuído ao trabalho, esta mensagem é esperada devido às políticas de administração aplicadas pelos departamentos de TI para proteger os dados e gerenciar os recursos tecnológicos de forma eficaz.
- Software antivírus: Certas soluções antivírus podem implementar medidas de proteção que exigem o controle das configurações do navegador. Esta é uma causa benigna, mas pode inadvertidamente acionar o aviso da administração.
- Programas Potencialmente Indesejáveis (PUPs): Em dispositivos pessoais, o motivo mais comum para ver esta mensagem é a instalação de PUPs. Isso pode incluir sequestradores de navegador ou adware que alteram sorrateiramente as configurações do seu navegador para controlar seu mecanismo de pesquisa, pagina inicial, e até rastrear seu comportamento de navegação.
- Modificações nas políticas do sistema: As vezes, os usuários podem alterar inadvertidamente as políticas do sistema ou instalar software que altere essas políticas, levando o Chrome a exibir a mensagem gerenciada.
Para proteger sua jornada digital, é vital ficar atento e tomar medidas se você notar esta mensagem em um dispositivo pessoal. Desinstalando aplicativos recentes ou suspeitos, executando uma verificação completa com uma ferramenta antivírus confiável como o SpyHunter, e reverter quaisquer alterações indesejadas pode ajudar a proteger seu dispositivo. Além disso, sempre tenha cuidado ao baixar software, favorecendo fontes oficiais e opções de instalação personalizadas para evitar que aplicativos indesejados afetem seu sistema.
Instruções passo a passo para remover o alerta do Chrome gerenciado por sua organização
Seu Chrome cumprimentou você com um Gerenciado pela sua organização Mensagem do Chrome? Embora seja comum em ambientes profissionais, ver esta mensagem em seu dispositivo pessoal indica que software indesejado interfere nas configurações do seu navegador. Vamos percorrer vários métodos para recuperar o controle sobre as configurações do Chrome.
Processo de remoção manual
Se você se sentir confortável em explorar o back-end do seu sistema, você pode adotar uma abordagem manual para remover as políticas indesejadas. Isso envolve abrir a página de política do Chrome digitando chrome://policy na barra de endereços. Próximo, prossiga para identificar e anotar qualquer política que pareça fora de lugar. Usando o editor do registro (aberto pressionando Windows + R, então digitando regedit), navegue até os caminhos especificados para as políticas do Google Chrome e exclua todas as entradas suspeitas. Lembrar, alterar as configurações do registro pode ser arriscado, então proceda com cautela e considere fazer backup do seu registro com antecedência.
Correções rápidas para tentar antes do mergulho profundo
Antes de se aventurar nas configurações de registro ou política, tente algumas soluções mais simples. Frequentemente, uma extensão ou aplicativo não autorizado é o culpado por trás desta mensagem. Revise suas extensões e programas instalados recentemente. Desinstale tudo que pareça suspeito ou que você não se lembra de ter instalado. Além disso, redefinir o Chrome para as configurações padrão às vezes pode resolver o problema sem a necessidade de outras ações.
Use o SpyHunter para detectar e remover políticas automaticamente
Para aqueles que preferem uma abordagem menos prática ou não têm certeza sobre como ajustar manualmente as configurações do sistema, confiar em software de segurança como o SpyHunter pode oferecer uma alternativa eficiente e segura. O SpyHunter é especialista em procurar e remover softwares que possam estar impondo políticas ao seu navegador Chrome. Com seu abrangente banco de dados de ameaças, O SpyHunter pode identificar e eliminar facilmente PUPs (programas potencialmente indesejados) e outros malwares que podem estar causando a mensagem do Chrome Gerenciado pela sua organização. O uso de software de segurança não apenas resolve o problema imediato, mas também fornece proteção contínua contra ameaças futuras, garantindo que sua experiência de navegação permaneça segura e personalizada para você.
O que causa o alerta do Chrome gerenciado pela sua organização?
Encontrando o Gerenciado pela sua organização Mensagem do Chrome em seu computador pessoal pode deixar você confuso. Principalmente, este alerta indica que um administrador está supervisionando as configurações do Chrome, o que é esperado em um local de trabalho. Contudo, em um dispositivo pessoal, sua aparência pode ter implicações menos benignas. Vamos nos aprofundar nas principais causas por trás dessa notificação perturbadora.
Software malicioso
Uma das principais causas da Gerenciado pela sua organização Alerta do Chrome é presença de software malicioso, ou malware. Esta não é a sua média, programa simples. Malware, especialmente sequestradores de navegador e programas potencialmente indesejados (PUPs), entra furtivamente no seu dispositivo por meios enganosos. Você pode inadvertidamente convidar esses visitantes indesejados ao baixar software gratuito de fontes que não são confiáveis ou ao clicar em anúncios enganosos. Uma vez instalado, eles modificam as configurações do navegador sem o seu consentimento, levando ao temido alerta de gestão.
O que torna o malware particularmente problemático é a sua capacidade de rastrear sua atividade e dados confidenciais, como endereços IP. Pode redirecionar suas pesquisas para sites prejudiciais, inundar sua tela com pop-ups, e até mesmo expor seu sistema a novas infecções. Reconhecer esses sinais precocemente é crucial para o seu bem-estar digital.
Cenários legítimos: Quando este alerta deve aparecer?
Em ambientes profissionais ou educacionais, a Gerenciado pela sua organização O indicador do Chrome é bastante rotineiro. Isso simplesmente mostra que seu empregador ou instituição estabeleceu políticas para controlar o comportamento do Chrome por motivos de segurança. Se você vir esta mensagem e fizer parte de uma organização desse tipo, geralmente não há necessidade de preocupação.
Ainda, se esta mensagem aparecer no seu navegador pessoal, é uma história diferente. Esta situação geralmente indica software indesejado tentando assumir o controle. Embora os programas antivírus também possam ajustar as configurações, levando a este alerta, eles fazem isso pensando na sua segurança. Portanto, é vital diferenciar entre gerenciamento legítimo e riscos potenciais de segurança.
Para se proteger contra malware, usar um software antivírus abrangente como o SpyHunter é altamente recomendado. O SpyHunter pode verificar seu sistema em busca de programas maliciosos e removê-los com eficácia, resolvendo assim o Gerenciado pela sua organização Mensagem do Chrome. Além disso, fornece proteção em tempo real para prevenir futuras infecções, garantindo que sua experiência de navegação permaneça segura e sob seu controle.
Em suma, enquanto o Gerenciado pela sua organização O alerta do Chrome pode aparecer em circunstâncias normais, sua presença em dispositivos pessoais é um apelo à ação. Identifique a causa – seja um gerenciamento de software legítimo ou um intruso indesejável, como malware. Tomando medidas imediatas, como empregar os recursos antivírus do SpyHunter, ajudará a recuperar a autonomia do seu navegador e proteger sua privacidade digital.
Medidas preventivas: Como manter políticas indesejadas sob controle
Garantir a segurança digital dos seus dispositivos requer esforço e conscientização consistentes. A jornada para manter um ambiente de dispositivo seguro não é tão complicada quanto parece, desde que você siga algumas medidas preventivas fundamentais. Vamos mergulhar em estratégias simples, mas eficazes, para manter à distância políticas indesejadas e software malicioso.
Atualize regularmente seu software antivírus
Um dos métodos mais simples para proteger seus dispositivos é mantê-los software antivírus atualizado. Programas antivírus, como SpyHunter, desempenham um papel crítico na detecção, quarentena, e eliminando ameaças potenciais. Essas ferramentas são atualizadas continuamente para combater malware novo e em evolução. Garantindo que seu software antivírus esteja atualizado, você se beneficia dos mais recentes protocolos de segurança, que são essenciais para proteger seu dispositivo contra as ameaças mais recentes. Atualizações regulares podem fazer a diferença entre ser vítima de uma nova cepa de malware e interrompê-la..
Controle o software que você instala
Tenha cuidado com o software e os aplicativos que você escolhe instalar em seus dispositivos. Frequentemente, instalações de software agrupadas incluem programas potencialmente indesejados (PUPs) que pode modificar as configurações do sistema sem o seu consentimento. Antes de baixar qualquer programa, conduza um pouco de pesquisa para confirmar sua legitimidade e leia as avaliações dos usuários. Opte pela instalação personalizada quando disponível para selecionar manualmente quais componentes do software serão instalados. Ser seletivo em relação aos seus downloads evita a instalação inadvertida de software malicioso que pode comprometer o desempenho e a segurança do dispositivo.
Após a remoção: Certifique-se de que seu Chrome é realmente seu
Depois de tomar medidas para remover programas indesejados ou malware do seu sistema, é vital garantir que seu navegador Chrome reflete apenas suas configurações e preferências, livre de quaisquer influências persistentes. Veja como você pode recuperar seu navegador Chrome e retomar suas atividades on-line com segurança.
Redefinindo o Chrome para suas configurações originais
A redefinição do Google Chrome pode remover com eficácia quaisquer configurações residuais deixadas por malware ou programas potencialmente indesejados (PUPs). Esta ação restaura o Chrome ao seu estado padrão, como se tivesse sido instalado recentemente, sem afetar seus favoritos, senhas salvas, e algumas outras informações pessoais.
- Abra o Chrome e clique no menu de três pontos no canto superior direito.
- selecionar Configurações no menu suspenso.
- Navegue até a Redefinir e limpar seção.
- Clique em Restaurar as configurações para seus padrões originais.
- Confirme clicando no Redefinir as configurações botão.
Este processo ajuda a remover extensões indesejadas, biscoitos, e outros dados temporários que podem ter sido instalados sem o seu consentimento. Lembrar, se o Chrome parecer mais lento ou agir de maneira estranha após a remoção do malware, uma redefinição geralmente pode resolver esses problemas.
Reavaliando extensões e aplicativos instalados
Extensões e aplicativos pode melhorar muito sua experiência de navegação, mas também podem representar riscos se não forem devidamente geridos. Depois de limpar seu sistema, é crucial reavaliar quais extensões e aplicativos você instalou no Chrome.
- Acesse o menu do Chrome clicando no ícone de três pontos no canto superior direito.
- Escolher Mais ferramentas Seguido por extensões.
- Revise a lista de extensões instaladas. Remova qualquer um que você não reconheça, usar, ou lembre-se de instalar clicando Retirar.
Um exame semelhante deve ser aplicado a todos os aplicativos que foram instalados no momento em que você percebeu um comportamento incomum no Chrome. Se um aplicativo parecer suspeito ou não servir a um propósito claro, pode ser aconselhável desinstalá-lo completamente do seu sistema.
Lembrar, a segurança no mundo digital começa com a sua vigilância. Manter seu navegador Chrome limpo e permitir apenas extensões e aplicativos em que você confia é fundamental para manter sua privacidade e segurança online. Caso você encontre malware teimoso ou programas indesejados que resistem aos esforços de remoção manual, considere usar software de segurança especializado como SpyHunter para detecção e limpeza abrangentes.
Em conclusão, seguir essas etapas após a remoção não apenas garante que o Chrome funcione de maneira ideal, mas também reduz significativamente o risco de infecções futuras, mantendo sua vida digital eficiente e segura.
- janelas
- Mac OS X
- Google Chrome
- Mozilla Firefox
- Microsoft borda
- Safári
- Internet Explorer
- Parar pop-ups push
Como remover "Gerenciado por sua organização" a partir do Windows.
Degrau 1: para digitalização "Gerenciado por sua organização" com SpyHunter Anti-Malware Ferramenta



Degrau 2: Inicialize seu PC no modo de segurança





Degrau 3: Desinstalar "Gerenciado por sua organização" e software relacionado a partir do Windows
Etapas de desinstalação para Windows 11



Etapas de desinstalação para Windows 10 e versões mais antigas
Aqui é um método em alguns passos simples que deve ser capaz de desinstalar a maioria dos programas. Não importa se você estiver usando o Windows 10, 8, 7, Vista ou XP, esses passos vai começar o trabalho feito. Arrastando o programa ou a sua pasta para a lixeira pode ser um muito má decisão. Se você fizer isso, pedaços e peças do programa são deixados para trás, e que pode levar a um trabalho instável do seu PC, erros com as associações de tipo de arquivo e outras atividades desagradáveis. A maneira correta de obter um programa fora de seu computador é para desinstalá-lo. Fazer isso:


 Siga as instruções acima e você vai com sucesso desinstalar a maioria dos programas.
Siga as instruções acima e você vai com sucesso desinstalar a maioria dos programas.
Degrau 4: Limpe todos os registros, Created by "Gerenciado por sua organização" no seu PC.
Os registros normalmente alvo de máquinas Windows são os seguintes:
- HKEY_LOCAL_MACHINE Software Microsoft Windows CurrentVersion Run
- HKEY_CURRENT_USER Software Microsoft Windows CurrentVersion Run
- HKEY_LOCAL_MACHINE Software Microsoft Windows CurrentVersion RunOnce
- HKEY_CURRENT_USER Software Microsoft Windows CurrentVersion RunOnce
Você pode acessá-los abrindo o editor de registro do Windows e excluir quaisquer valores, criado por "Gerenciado por sua organização" lá. Isso pode acontecer, seguindo os passos abaixo:


 Gorjeta: Para encontrar um valor criado-vírus, você pode botão direito do mouse sobre ela e clique "Modificar" para ver qual arquivo é definido para ser executado. Se este é o local do arquivo de vírus, remover o valor.
Gorjeta: Para encontrar um valor criado-vírus, você pode botão direito do mouse sobre ela e clique "Modificar" para ver qual arquivo é definido para ser executado. Se este é o local do arquivo de vírus, remover o valor.
Guia de remoção de vídeo para "Gerenciado por sua organização" (janelas).
Livrar-se de "Gerenciado por sua organização" do Mac OS X.
Degrau 1: Desinstalar "Gerenciado por sua organização" e remover arquivos e objetos relacionados





O seu Mac irá então mostrar uma lista de itens que iniciar automaticamente quando você log in. Procure quaisquer aplicativos suspeitos idêntica ou semelhante a "Gerenciado por sua organização". Verifique o aplicativo que você deseja parar de funcionar automaticamente e selecione no Minus (“-“) ícone para escondê-lo.
- Vamos para inventor.
- Na barra de pesquisa digite o nome do aplicativo que você deseja remover.
- Acima da barra de pesquisa alterar os dois menus para "Arquivos do sistema" e "Estão incluídos" para que você possa ver todos os arquivos associados ao aplicativo que você deseja remover. Tenha em mente que alguns dos arquivos não pode estar relacionada com o aplicativo que deve ter muito cuidado quais arquivos você excluir.
- Se todos os arquivos estão relacionados, segure o ⌘ + A botões para selecioná-los e, em seguida, levá-los a "Lixo".
No caso de você não pode remover "Gerenciado por sua organização" através da Degrau 1 acima:
No caso de você não conseguir encontrar os arquivos de vírus e objetos em seus aplicativos ou outros locais que têm mostrado acima, você pode olhar para eles manualmente nas Bibliotecas do seu Mac. Mas antes de fazer isso, por favor leia o aviso legal abaixo:



Você pode repetir o mesmo procedimento com os outros Biblioteca diretórios:
→ ~ / Library / LaunchAgents
/Biblioteca / LaunchDaemons
Gorjeta: ~ é ali de propósito, porque leva a mais LaunchAgents.
Degrau 2: Procurar e remover "Gerenciado por sua organização" arquivos do seu Mac
Quando você está enfrentando problemas em seu Mac, como resultado de scripts e programas como indesejados "Gerenciado por sua organização", a forma recomendada de eliminar a ameaça é usando um programa anti-malware. O SpyHunter para Mac oferece recursos avançados de segurança, além de outros módulos que melhoram a segurança do seu Mac e a protegem no futuro.
Guia de remoção de vídeo para "Gerenciado por sua organização" (Mac)
Retirar "Gerenciado por sua organização" do Google Chrome.
Degrau 1: Inicie o Google Chrome e abra o menu suspenso

Degrau 2: Mova o cursor sobre "Ferramentas" e, em seguida, a partir do menu alargado escolher "extensões"

Degrau 3: Desde o aberto "extensões" menu de localizar a extensão indesejada e clique em seu "Retirar" botão.

Degrau 4: Após a extensão é removido, reinicie o Google Chrome fechando-o do vermelho "X" botão no canto superior direito e iniciá-lo novamente.
Apagar "Gerenciado por sua organização" do Mozilla Firefox.
Degrau 1: Inicie o Mozilla Firefox. Abra a janela do menu:

Degrau 2: Selecione os "Add-ons" ícone do menu.

Degrau 3: Selecione a extensão indesejada e clique "Retirar"

Degrau 4: Após a extensão é removido, restart Mozilla Firefox fechando-lo do vermelho "X" botão no canto superior direito e iniciá-lo novamente.
Desinstalar "Gerenciado por sua organização" do Microsoft Edge.
Degrau 1: Inicie o navegador Edge.
Degrau 2: Abra o menu suspenso clicando no ícone no canto superior direito.

Degrau 3: A partir do menu drop seleccionar "extensões".

Degrau 4: Escolha a extensão suspeita de malware que deseja remover e clique no ícone de engrenagem.

Degrau 5: Remova a extensão maliciosa rolando para baixo e clicando em Desinstalar.

Retirar "Gerenciado por sua organização" do Safari
Degrau 1: Inicie o aplicativo Safari.
Degrau 2: Depois de passar o cursor do mouse para o topo da tela, clique no texto do Safari para abrir seu menu suspenso.
Degrau 3: A partir do menu, Clique em "preferências".

Degrau 4: Depois disso, selecione a guia 'Extensões'.

Degrau 5: Clique uma vez sobre a extensão que você deseja remover.
Degrau 6: Clique em 'Desinstalar'.

Uma janela pop-up aparecerá pedindo a confirmação de desinstalação a extensão. selecionar 'Desinstalar' novamente, e a "Gerenciado por sua organização" será removido.
Eliminar "Gerenciado por sua organização" do Internet Explorer.
Degrau 1: Inicie o Internet Explorer.
Degrau 2: Clique no ícone de engrenagem denominado 'Ferramentas' para abrir o menu suspenso e selecione 'Gerenciar Complementos'

Degrau 3: Na janela 'Gerenciar Complementos'.

Degrau 4: Selecione a extensão que deseja remover e clique em 'Desativar'. Uma janela pop-up será exibida para informá-lo que você está prestes a desativar a extensão selecionada, e mais alguns add-ons pode ser desativado assim. Deixe todas as caixas marcadas, e clique em 'Desativar'.

Degrau 5: Após a extensão indesejada foi removido, reinicie o Internet Explorer fechando-o com o botão vermelho 'X' localizado no canto superior direito e reinicie-o.
Remova notificações push de seus navegadores
Desative as notificações push do Google Chrome
Para desativar quaisquer notificações push do navegador Google Chrome, Por favor, siga os passos abaixo:
Degrau 1: Vamos para Configurações no Chrome.

Degrau 2: Em Configurações, selecione “Configurações avançadas”:

Degrau 3: Clique em “Configurações de conteúdo”:

Degrau 4: Abrir "notificações”:

Degrau 5: Clique nos três pontos e escolha Bloco, Editar ou remover opções:

Remover notificações push no Firefox
Degrau 1: Vá para Opções do Firefox.

Degrau 2: Vá para as configurações", digite “notificações” na barra de pesquisa e clique "Configurações":

Degrau 3: Clique em “Remover” em qualquer site para o qual deseja que as notificações desapareçam e clique em “Salvar alterações”

Parar notificações push no Opera
Degrau 1: Na ópera, pressione ALT + P para ir para Configurações.

Degrau 2: Na pesquisa de configuração, digite “Conteúdo” para ir para Configurações de Conteúdo.

Degrau 3: Abrir notificações:

Degrau 4: Faça o mesmo que você fez com o Google Chrome (explicado abaixo):

Elimine notificações push no Safari
Degrau 1: Abra as preferências do Safari.

Degrau 2: Escolha o domínio de onde você gosta de push pop-ups e mude para "Negar" de "Permitir".
"Gerenciado por sua organização"-Perguntas frequentes
O que é "Gerenciado por sua organização"?
o "Gerenciado por sua organização" ameaça é adware ou vírus redirecionar navegador.
Pode tornar o seu computador significativamente lento e exibir anúncios. A ideia principal é que suas informações provavelmente sejam roubadas ou mais anúncios sejam exibidos em seu dispositivo.
Os criadores de tais aplicativos indesejados trabalham com esquemas de pagamento por clique para fazer seu computador visitar tipos de sites arriscados ou diferentes que podem gerar fundos para eles. É por isso que eles nem se importam com os tipos de sites que aparecem nos anúncios. Isso torna o software indesejado indiretamente arriscado para o seu sistema operacional.
Quais são os sintomas de "Gerenciado por sua organização"?
Existem vários sintomas a serem observados quando esta ameaça específica e também aplicativos indesejados em geral estão ativos:
Sintoma #1: Seu computador pode ficar lento e ter baixo desempenho em geral.
Sintoma #2: Você tem barras de ferramentas, add-ons ou extensões em seus navegadores da web que você não se lembra de ter adicionado.
Sintoma #3: Você vê todos os tipos de anúncios, como resultados de pesquisa com anúncios, pop-ups e redirecionamentos para aparecerem aleatoriamente.
Sintoma #4: Você vê os aplicativos instalados no seu Mac sendo executados automaticamente e não se lembra de instalá-los.
Sintoma #5: Você vê processos suspeitos em execução no Gerenciador de Tarefas.
Se você ver um ou mais desses sintomas, então os especialistas em segurança recomendam que você verifique se há vírus no seu computador.
Que tipos de programas indesejados existem?
De acordo com a maioria dos pesquisadores de malware e especialistas em segurança cibernética, as ameaças que atualmente podem afetar o seu dispositivo podem ser software antivírus desonesto, adware, seqüestradores de navegador, clickers, otimizadores falsos e quaisquer formas de PUPs.
O que fazer se eu tiver um "vírus" gostar "Gerenciado por sua organização"?
Com algumas ações simples. Em primeiro lugar, é imperativo que você siga estas etapas:
Degrau 1: Encontre um computador seguro e conecte-o a outra rede, não aquele em que seu Mac foi infectado.
Degrau 2: Alterar todas as suas senhas, a partir de suas senhas de e-mail.
Degrau 3: Habilitar autenticação de dois fatores para proteção de suas contas importantes.
Degrau 4: Ligue para o seu banco para mude os detalhes do seu cartão de crédito (codigo secreto, etc.) se você salvou seu cartão de crédito para compras on-line ou realizou atividades on-line com seu cartão.
Degrau 5: Tenha certeza de ligue para o seu ISP (Provedor de Internet ou operadora) e peça a eles que alterem seu endereço IP.
Degrau 6: Mude o seu Senha do wifi.
Degrau 7: (Opcional): Certifique-se de verificar todos os dispositivos conectados à sua rede em busca de vírus e repita essas etapas para eles se eles forem afetados.
Degrau 8: Instale o anti-malware software com proteção em tempo real em todos os dispositivos que você possui.
Degrau 9: Tente não baixar software de sites que você não conhece e fique longe de sites de baixa reputação em geral.
Se você seguir essas recomendações, sua rede e todos os dispositivos se tornarão significativamente mais seguros contra quaisquer ameaças ou software invasor de informações e também estarão livres de vírus e protegidos no futuro.
como funciona "Gerenciado por sua organização" Trabalhos?
Uma vez instalado, "Gerenciado por sua organização" pode coletar dados utilização rastreadores. Esses dados são sobre seus hábitos de navegação na web, como os sites que você visita e os termos de pesquisa que você usa. Em seguida, é usado para direcionar anúncios ou vender suas informações a terceiros.
"Gerenciado por sua organização" também pode baixe outro software malicioso em seu computador, como vírus e spyware, que pode ser usado para roubar suas informações pessoais e exibir anúncios arriscados, que pode redirecionar para sites de vírus ou fraudes.
É "Gerenciado por sua organização" Malware?
A verdade é que os filhotes (adware, seqüestradores de navegador) não são vírus, mas pode ser tão perigoso pois eles podem mostrar e redirecioná-lo para sites de malware e páginas fraudulentas.
Muitos especialistas em segurança classificam programas potencialmente indesejados como malware. Isso ocorre devido aos efeitos indesejados que os PUPs podem causar, como exibir anúncios intrusivos e coletar dados do usuário sem o conhecimento ou consentimento do usuário.
Sobre a "Gerenciado por sua organização" Pesquisa
O conteúdo que publicamos em SensorsTechForum.com, esta "Gerenciado por sua organização" guia de como fazer a remoção incluído, é o resultado de uma extensa pesquisa, trabalho árduo e a dedicação de nossa equipe para ajudá-lo a remover o específico, problema relacionado ao adware, e restaure seu navegador e sistema de computador.
Como conduzimos a pesquisa sobre "Gerenciado por sua organização"?
Observe que nossa pesquisa é baseada em investigações independentes. Estamos em contato com pesquisadores de segurança independentes, graças ao qual recebemos atualizações diárias sobre o malware mais recente, adware, e definições de sequestrador de navegador.
além disso, a pesquisa por trás do "Gerenciado por sua organização" ameaça é apoiada com VirusTotal.
Para entender melhor esta ameaça online, por favor, consulte os seguintes artigos que fornecem detalhes conhecedores.


