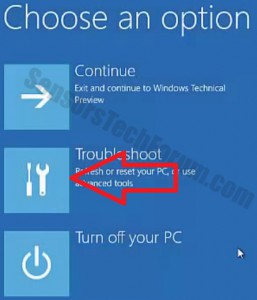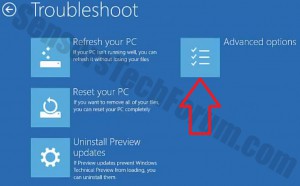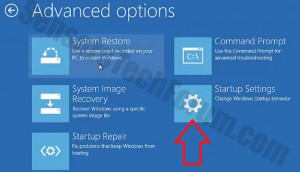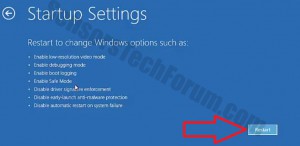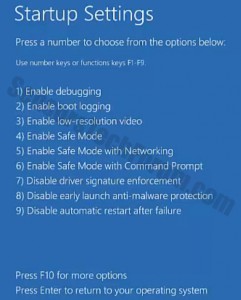Muitas empresas já começaram a adotar o Windows 10 em seu ambiente de trabalho. Quando a atualização gratuita do Windows 8, 8.1 e 7 foi disponibilizado, Win10 está prestes a se tornar amplamente usado em computadores pessoais. É por isso que decidimos deixar você saber como fazer uma recuperação no Windows e quais opções você tem. janelas 10 é muito semelhante ao Windows 8.1. Contudo, existem algumas diferenças importantes. Vamos começar!
janelas 10 – Preferências avançadas de inicialização e recuperação
1) Clique no Menu Iniciar e segure o Mudança botão enquanto pressiona o Reiniciar botão.
2) Ao reiniciar, você entrará no menu de inicialização avançada. A partir daí você deve escolher Solução de problemas.
3) Você verá o menu Solução de problemas. A partir deste menu você pode escolher:
-Atualizar seu PC - esta opção é excelente, pois permite que você mantenha seus arquivos enquanto reverte ou substitui arquivos do Windows para que possam ser executados como novos. Os especialistas não recomendam esta opção, pois às vezes, se o sistema estiver gravemente infectado por vírus, pode bloquear o disco rígido do usuário ou bug a detecção de hardware do HDD. Contudo, é uma escolha melhor se o seu PC estiver limpo e você quiser manter seus arquivos.
-Reinicie o seu PC - para escolher esta opção, você tem que fazer backup ou mover seus arquivos para outro suporte de memória (Pen drive USB, HDD externo, Cartão de memória ou CD / DVD). Esta opção reinstala o Windows 10 completamente.
-Desinstalar / visualizar atualizações - esta opção permite que você veja quais atualizações você tem e exclua aquelas que você considera inúteis.
4) Vamos em frente e clique em Opções avançadas.
A partir daí você tem várias opções:
-Restauração do sistema - A restauração do sistema é uma excelente opção se você modificou as configurações, ou programas indesejados instalados. Isso irá reverter quaisquer alterações nas configurações para um ponto de restauração anterior. Usualmente, janelas 10 cria pontos de verificação de restauração automática. Contudo, é uma boa recomendação criá-lo manualmente.
-Recuperação da imagem do sistema - este recurso é muito semelhante a ‘Atualizar seu PC’. A diferença é quando você tem alguns arquivos importantes do Windows que podem estar corrompidos ou faltando no PC, você pode inserir um arquivo de imagem do Windows para restaurar seu computador.
-O Reparo de Inicialização é uma opção útil quando o Windows não funciona. Nesse caso, a maioria dos computadores com Windows 10 ou 8.1 suporte incorporado às teclas de atalho F1 e F12 para levá-lo ao menu de inicialização avançada. Você deve pressionar essas teclas de atalho imediatamente na inicialização. Depois de clicar em Restauração do Sistema, o computador irá reiniciar e exibir um menu de restauração do sistema. A partir daí, você deve ser capaz de usar um ponto de verificação de restauração.
-Iniciando Prompt de Comando - Esta opção permite que usuários com experiência em tecnologia insiram vários comandos, modificando a inicialização, agendar tarefas e realizar outras configurações e definições avançadas do sistema(Inicie no modo de segurança automaticamente todas as vezes ,por exemplo)
5) Clique em Definições de arranque
As configurações de inicialização permitem que você reinicie o Windows em um modo onde você pode escolher entre várias opções de inicialização avançadas. Isso geralmente é necessário em muitos casos, principalmente para o propósito de realizar varreduras anti-malware, modificar diferentes configurações do PC ou instalar software específico, como drivers, por exemplo.
6) Clique em Reiniciar
Depois de clicar no botão Reiniciar, o PC irá reiniciar, exibindo um menu de onde você pode escolher as seguintes opções.
-Habilite o modo de depuração para administradores de sistema e profissionais de TI.
-Ative o modo de segurança e o modo de segurança com rede e o modo de segurança com prompt de comando, qual é o modo de segurança mais fundamental.
-Desativar aplicação de assinatura de driver - caso você tenha problemas com seus drivers do Windows e possa estar tentando solucioná-los (sem som, sem touch pad, etc.)
-Habilitar vídeo de baixa resolução, o que geralmente é feito quando você tem problemas com a tela ou com a placa de vídeo e tenta descobrir onde está o problema.
-Habilita o log de inicialização que cria um arquivo, pelo nome de ntbtlog.txt, que mostra informações sobre os motoristas, para fins de solução de problemas.
-A desativação da proteção contra malware de início antecipado é feita no caso de você ter um software anti-malware que possa estar iniciando varreduras, impedindo o PC de inicializar.
-Desativar reinicialização automática após falha do sistema - Isso é feito com o provável propósito de tirar o usuário do que pode ser chamado de loop de reinicialização. Este é um círculo fechado que impede o usuário de iniciar o Windows.
-Ambiente de recuperação de inicialização - para opções de recuperação.
Quando você tiver escolhido a opção de inicialização que deseja executar, você pode usar as teclas numéricas ou as teclas de função (F1-F12) para escolher uma opção para inicializar.
janelas 10 Recomendações de recuperação
No caso de alguma das opções mais específicas nas configurações de inicialização não ter funcionado, é altamente recomendável escolher o Reiniciar PC opção do menu de inicialização avançada e instalar uma nova cópia do Windows por meio dela. Desta forma, você garante uma vida mais longa do sistema operacional e pode remover quaisquer bugs automaticamente, ao contrário do processo caro de solução de problemas manual. Claro, para fazer isso você deve extrair todas as suas informações valiosas. Caso você não consiga inicializar o Windows de todo, isso pode acontecer de dois métodos.
Método 1 - Use o Live Windows DVD / USB:
Para que isso aconteça, você deve ter um arquivo de imagem do Windows Live no seu computador. Primeiro, você precisa baixar a ferramenta de download de USB / DVD do Windows (hl: https://www.microsoft.com/en-us/download/windows-usb-dvd-download-tool) do site da Microsoft. Então você deve ter uma unidade flash USB ou um DVD no qual você deve gravar a imagem através deste programa. Observe que ambos devem estar acima 4 GB de espaço de memória.
Método 2(No caso, METHOD 1 não funciona) - Conecte seu disco rígido ou unidade de estado sólido a outro computador:
Desmonte o seu HDD / SSD do seu laptop e conecte-o por meio de um cabo SATA a outro computador. Então você deve executar um Live Windows CD / USB e apenas extrair as informações diretamente do disco rígido.
Dica de Segurança: Caso você queira evitar tais dores de cabeça, é altamente recomendável armazenar suas informações em um suporte de memória externa - HDD, SSD, Cartão de memória, USB Flash Drive, DVD, CD, na nuvem ou por outros métodos. Os especialistas também recomendam manter várias cópias de seus arquivos para o caso de alguns deles serem perdidos, porque a simplicidade é melhor.